In this tutorial, we are going to show you how to set up an SMB share on your FreeNAS machine. To share data with Windows clients, FreeNAS uses CIFS, also known as SMB or Samba. SMB shares are also compatible with macOS offering great flexibility for client operating systems. Before you get started, you should already have a pool configured in FreeNAS. To learn how to configure a pool, see our FreeNAS ZFS Pools Overview tutorial.
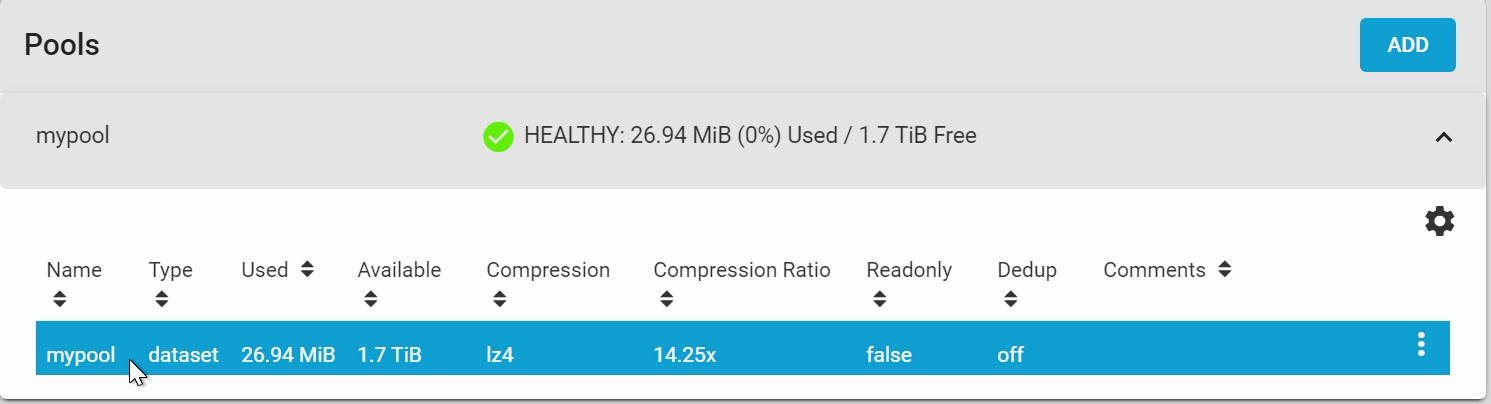
Setting up a FreeNAS User Account
First, we will go ahead and set up a FreeNAS user account, which allows you to securely access your shares. Go to “Accounts” then “Users” on the left menu. I’ll be creating a new user called “homeuser” and adding a new primary group with it. I’ll be configuring the new share to use this user and group, but be sure to substitute your own users and groups as needed.

Setting up a Windows (SMB) Share
Go to “Storage” then “Pools” on the left hand side. Open the pool options by clicking the 3 dots on the right of the pool then, “Add Dataset”
- I’m calling this ‘windowset’ and setting the share type to ‘SMB’. Click “SAVE” when done.
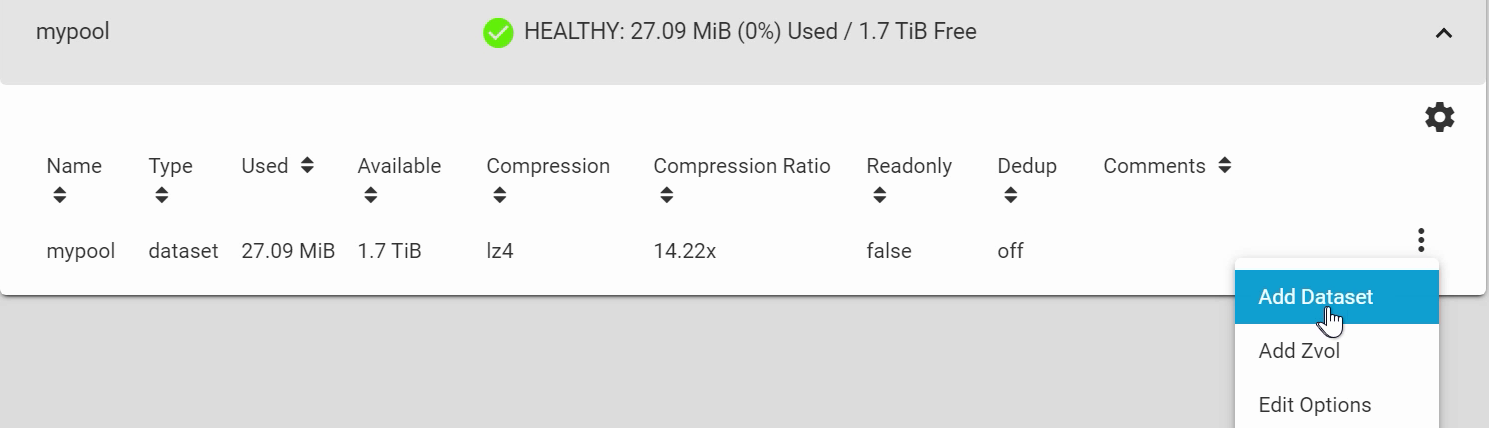
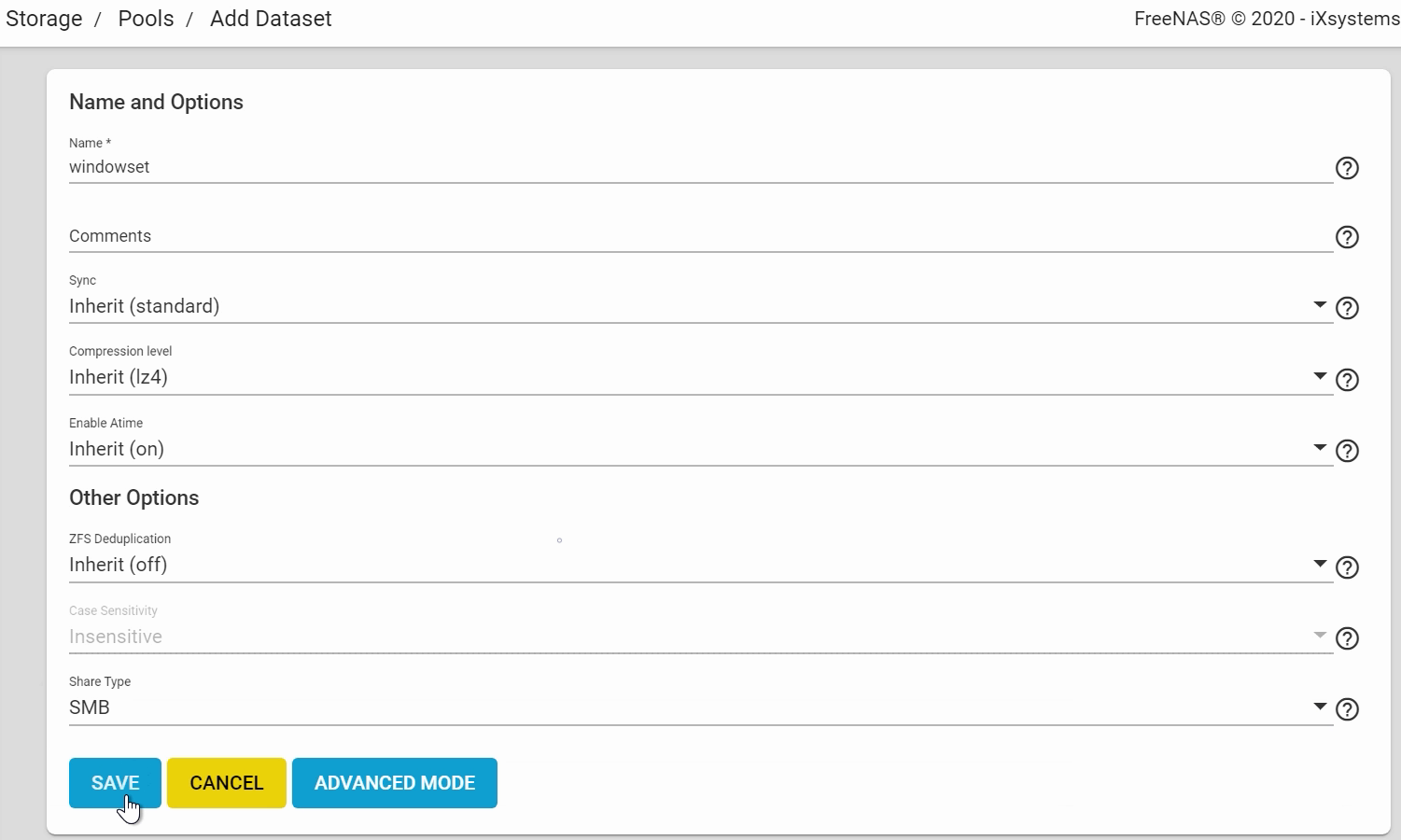
Next, we’ll create the Windows Share. Go to “Sharing”, and “Windows Shares (SMB)”.
- Click “ADD”
- Click the folder icon, and browse to the path of the dataset you want to share, which was “windowset”
- Give your share a name. Let’s call this one “windowshare”
- Select Allow Guest Access if you would like guests to view your files without a password *Note that some Windows 10 and Server systems have Guest Access disabled by default, and on MacOS you will need to set the “Connect as:” option to “Guest”.
- Click “SAVE” when done. It will ask you to “Enable Service” for the SMB protocol.
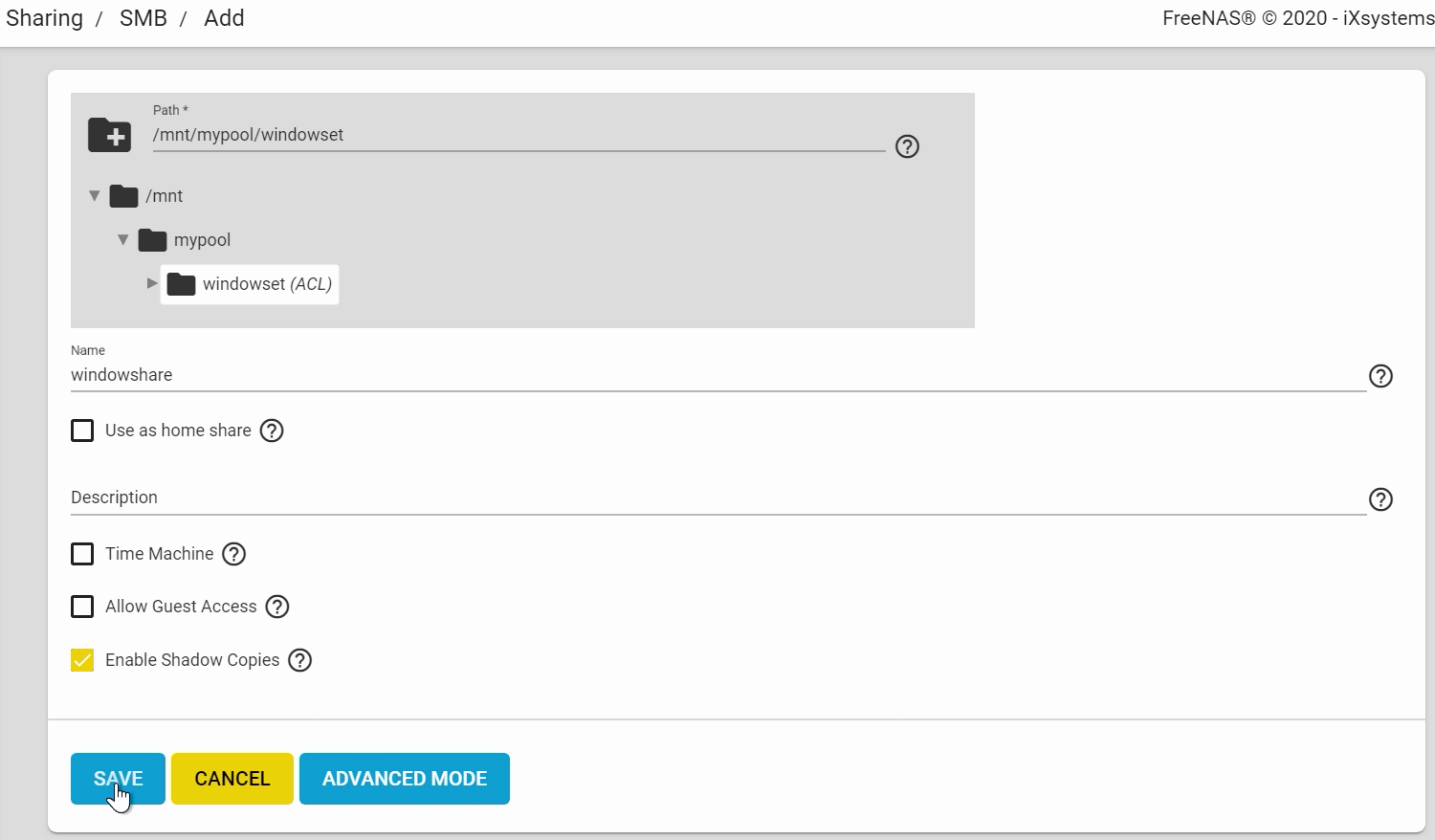
Editing ACLs
For this next step, we’ll need to assign the user we created earlier with the Share. From the SMB window, open the share options by clicking the 3 dots on the right, and “Edit ACL”.
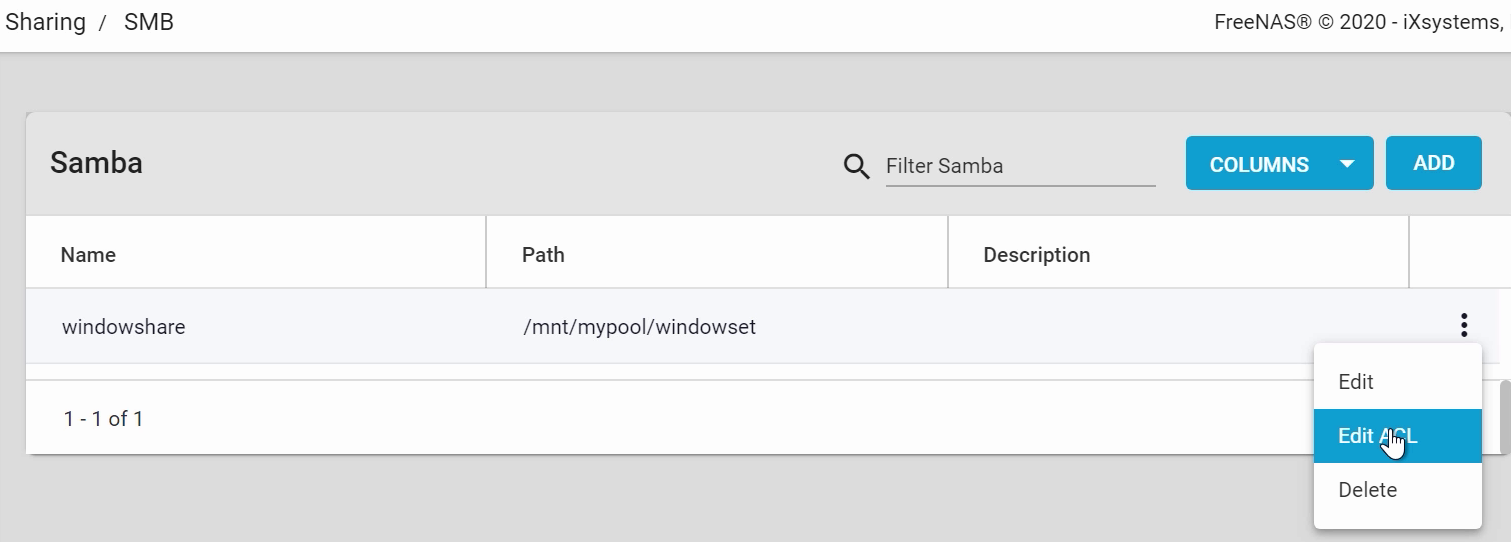
On the left side, leave “root” and “wheel” as the original owners of the dataset. To give another user ownership permissions, click “Add ACL Item”, then choose “User” for the “Who” field, and “homeuser” for the “User” field. You may copy the same settings as the ACL items above.
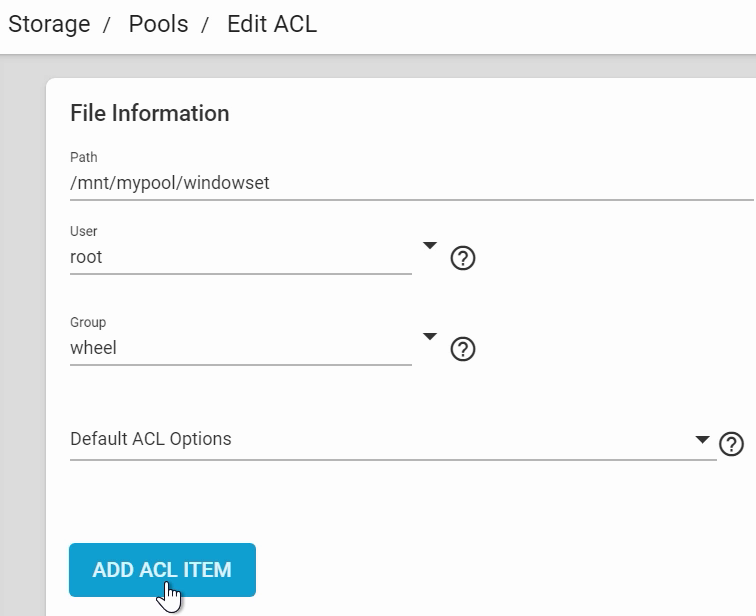
These settings on the right side allow you to configure the dataset’s Access Control List according to your network and security needs. Note that when we set the Share Type to “SMB” earlier, the ACL options will default to that specific configuration, which is shown there. Refer to the FreeNAS documentation for configuration recommendations for ACLs.
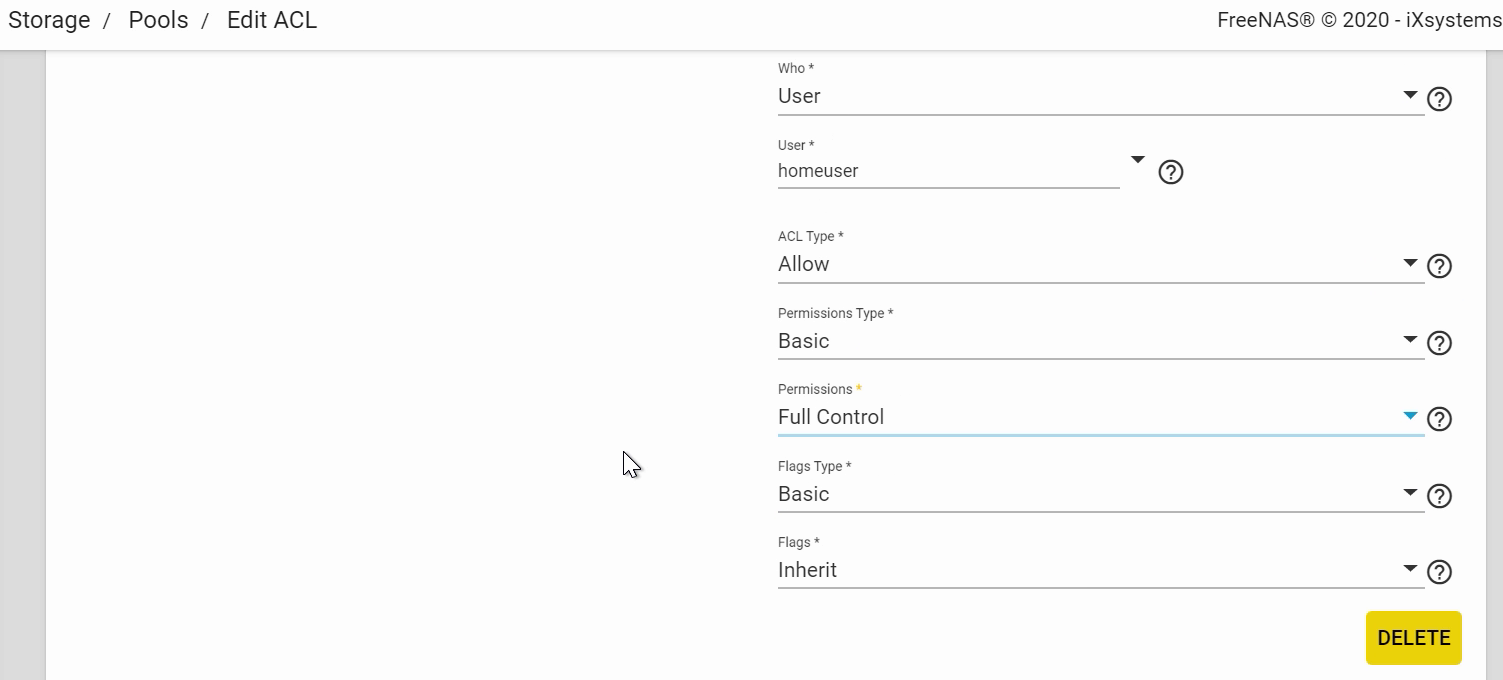
Click “SAVE” when that is done.
Enabling SMB Services
Go to the Services page, and make sure “Running” is enabled next to SMB. To ensure that SMB is always running after FreeNAS reboots, check “Start Automatically”. For additional options to configure the SMB service, you can click the “Edit” icon here. More information about these options can be found in the documentation, but the default values will work fine.

Accessing SMB Share from Windows
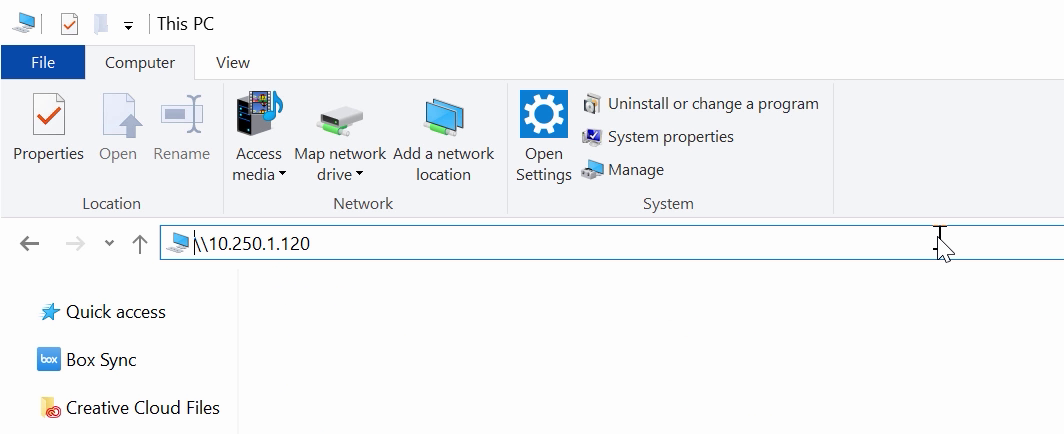
Head on over to your Windows machine.
- Open up File Explorer, and type in “\\” followed by your FreeNAS IP address
- You should be able to see your share here.
- Right click that shared folder and click “Map Network Drive”.
- Check the box “Connect using different credentials” then click “Finish”.
- Enter the login details of the account you created in the beginning, which was “homeuser”.
- You should now be able to add, delete, and create files or folders.
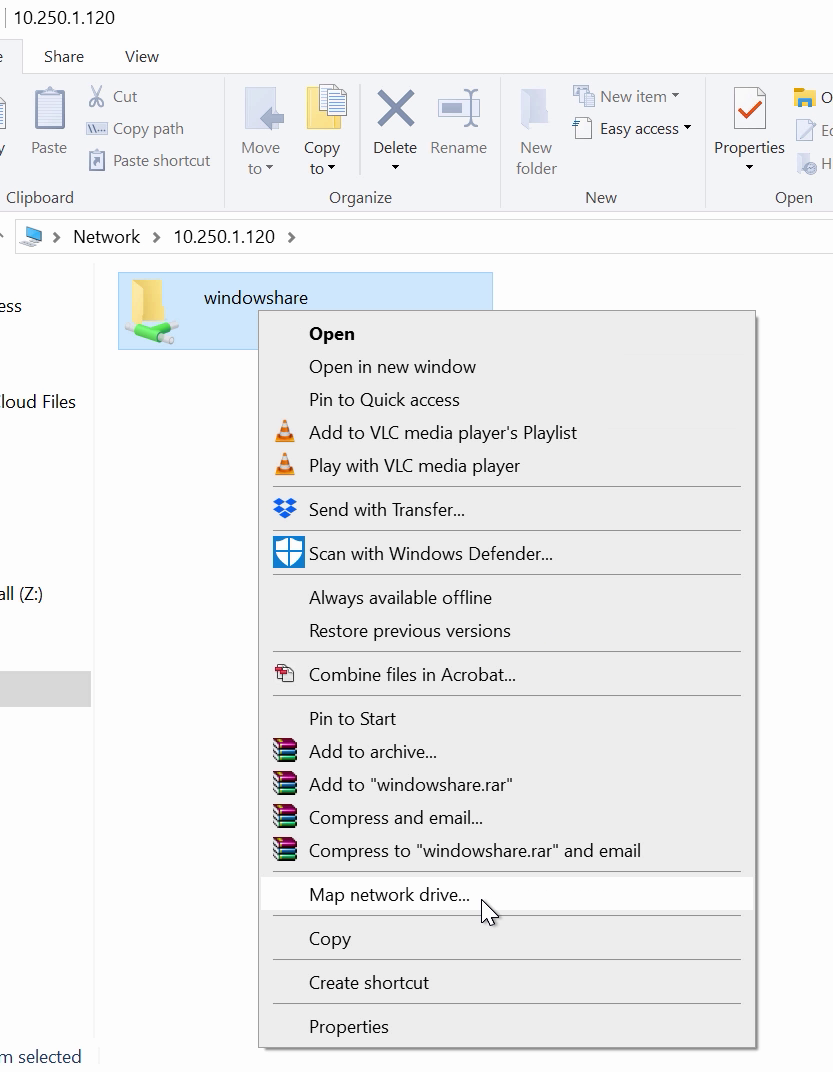
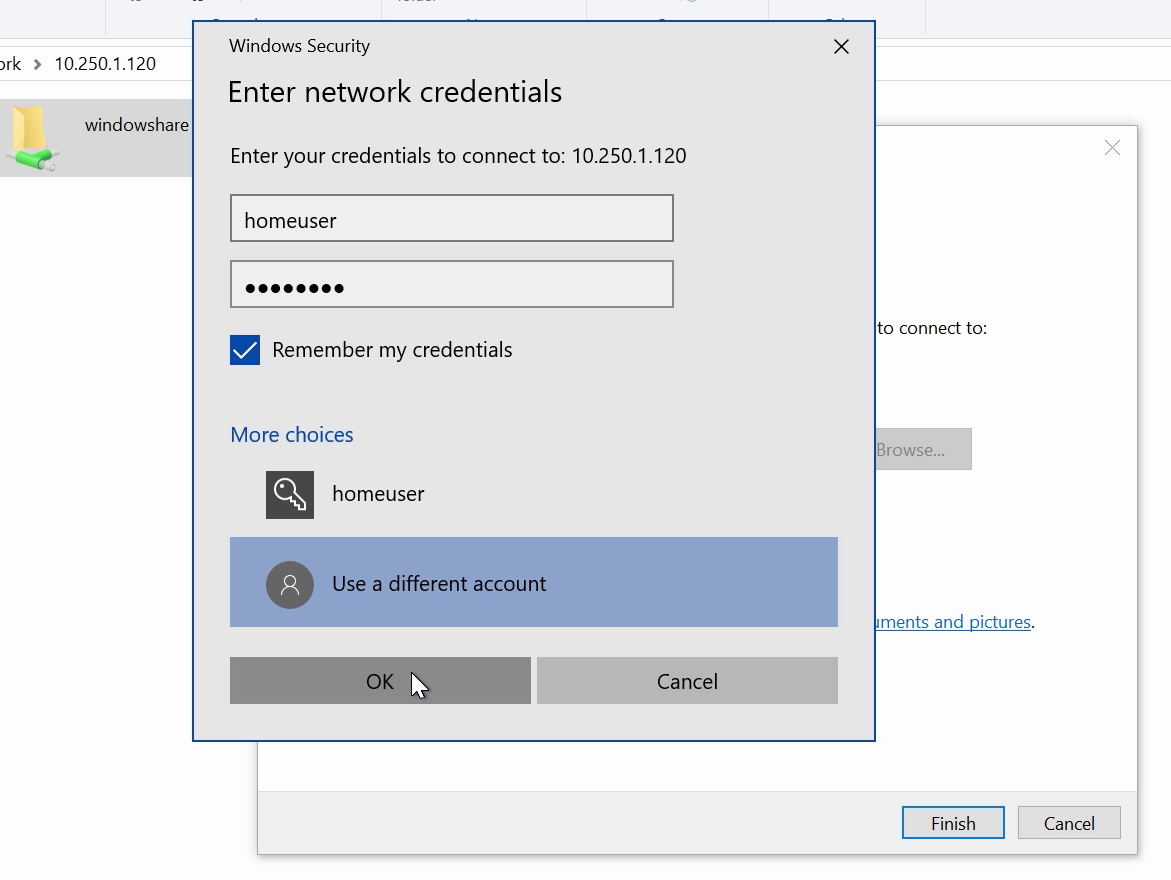
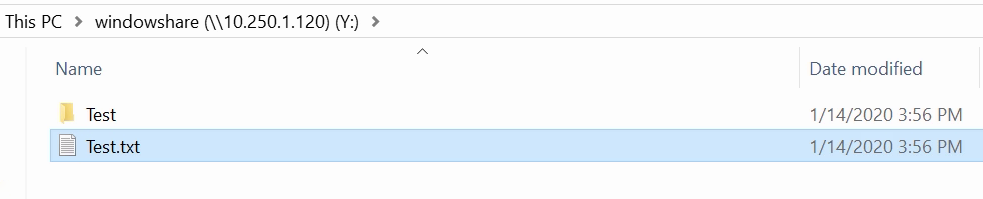
Thank you for reading this tutorial! Be sure to check out our other tutorials and videos on our YouTube channel.
