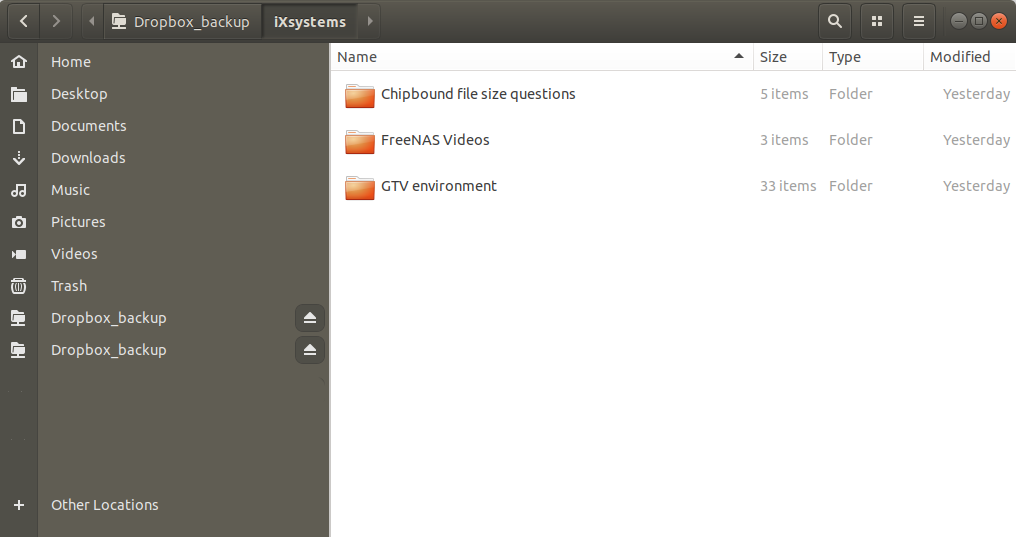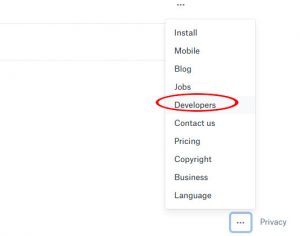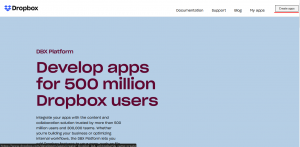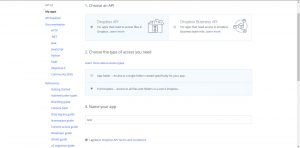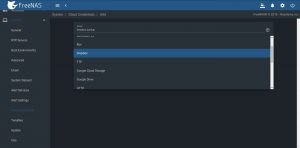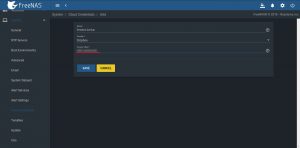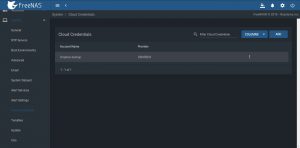Dropbox is one of the most common file-sharing services around, with over 500 million registered users and 400 billion pieces of content. The platform makes it easy to upload content, share links to files, and has free and business versions so organizations can tailor how they wish to implement.
Syncing FreeNAS or TrueNAS with Dropbox has many advantages:
- Organizations may have a particular dataset on their local NAS accessible via Dropbox for external partners, remote users, or those on a business trip.
- Individuals or organizations using Dropbox as a business solution may have local backups of Dropbox files so Dropbox space can be freed up periodically, risk-free.
- Developers using Dropbox for online assets can easily publish and archive deliverables by copying to a NAS share and letting the NAS handle the upload to Dropbox.
- Users might want to use a Dropbox auto-update folder without having to install Dropbox on their computer or mobile device.
Step 1: Go to your Dropbox account, click on the three dots on the lower right-hand side, and choose Developers. Click Create apps to open the DBX platform and create an app. This process is needed to create a unique access token which FreeNAS and TrueNAS use to identify the account and files.
- Developers
- Create Apps
- Create the App
Step 2: After the app is created, generate the key by clicking Generate access token. 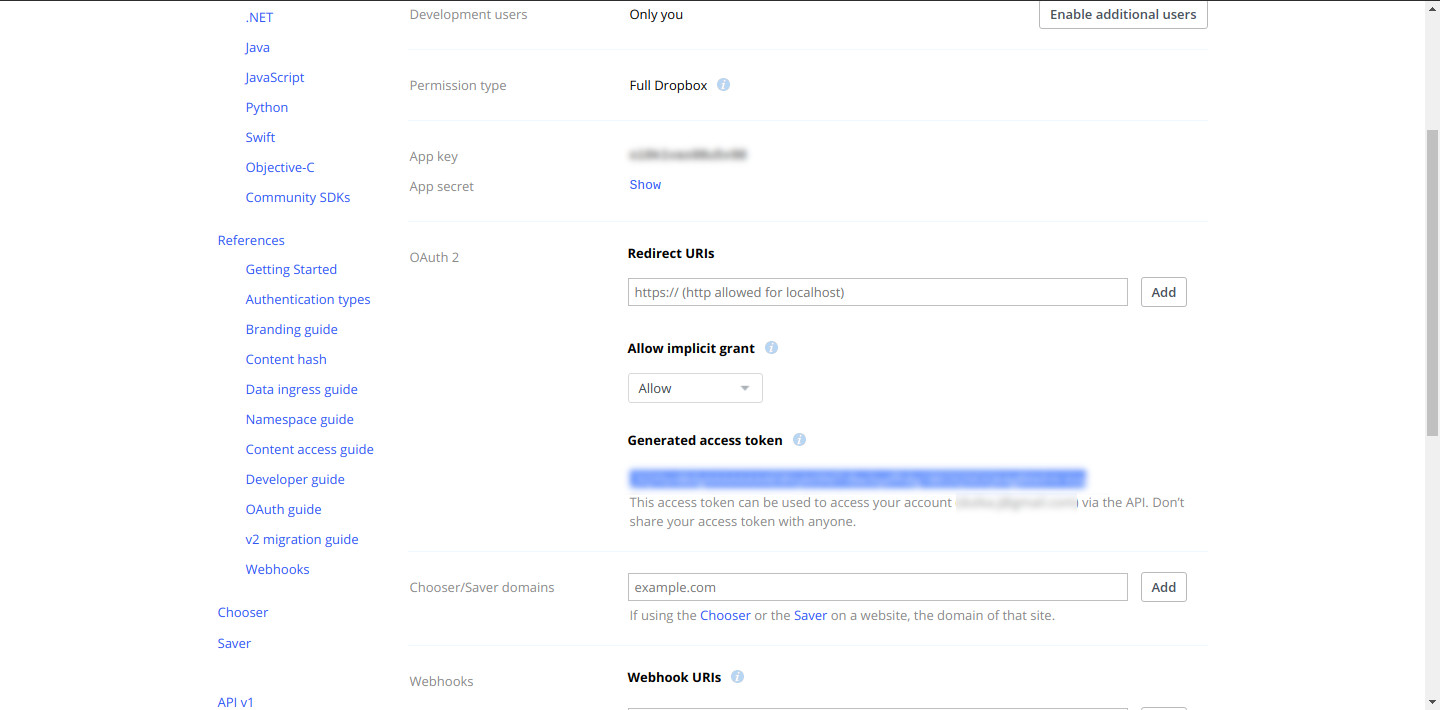
Step 3: In the FreeNAS or TrueNAS web interface set up your Cloud Credentials under System ➡️ Cloud Credentials. Select Dropbox from the menu and copy in your access token.
- Select Dropbox
- Input Access Token
- Cloud Credentials – Add
Step 4: Save, then go to the Tasks section. Under Cloud Sync Tasks, select your Dropbox account and schedule a sync task. Select the folder on the FreeNAS or TrueNAS system. This can be an existing dataset to sync to Dropbox or a new dataset to back up files in your Dropbox share.
Note: Set the kind of sync needed (Push or Pull) and how to transfer the content: Sync, Copy, or Move.
- Sync copies any changes from the source system to the destination.
- Copy copies new files. Files deleted on the host are not deleted on the destination.
- Move copies files to the destination, then deletes them from the source after the transfer is complete.
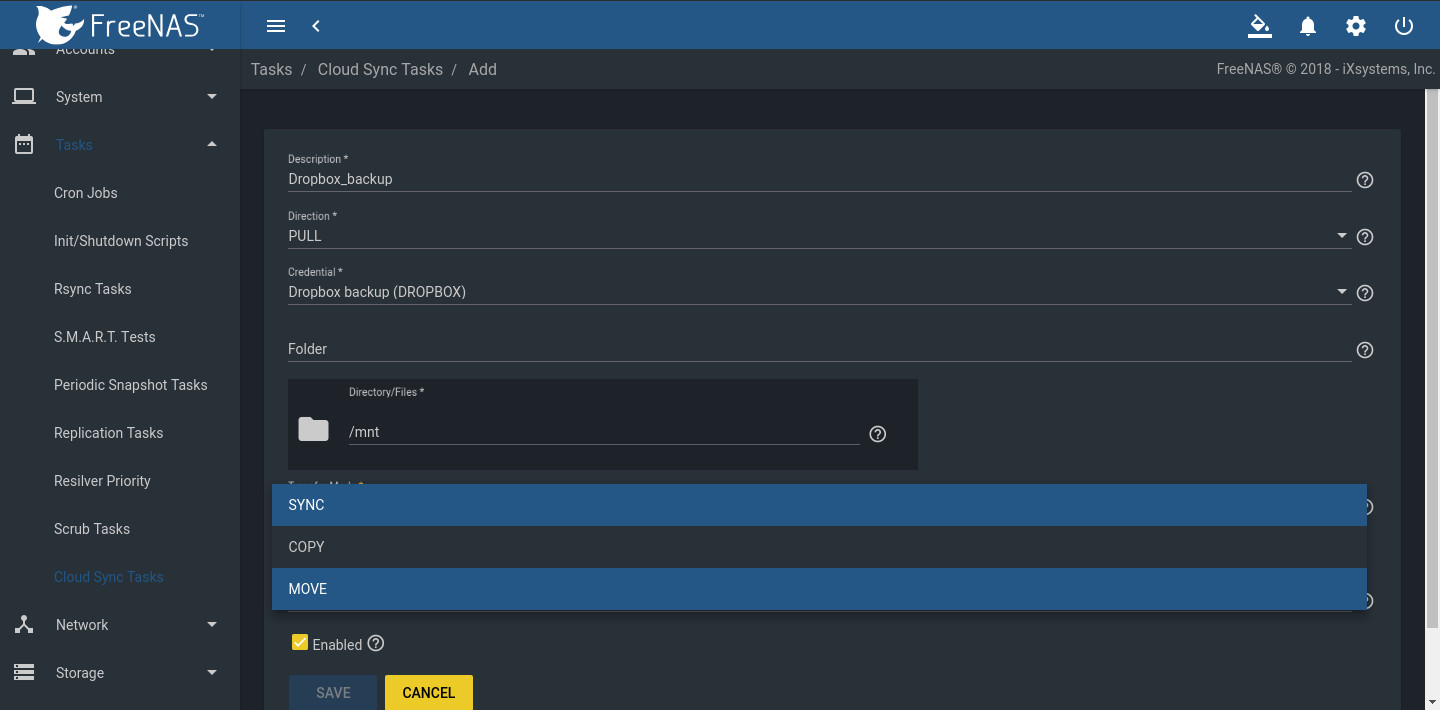
Step 5: The Cloud Sync is ready to run at the set time. In the example, FreeNAS is the backup target for a Dropbox account, providing several good features:
- A FreeNAS or TrueNAS likely has far more capacity than the Dropbox account.
- Files are protected in case users delete them from the account accidentally.
- Snapshots can protect files from malware.
- The dataset can be shared over SMB, NFS, WebDAV, or AFP to a local network for faster access.
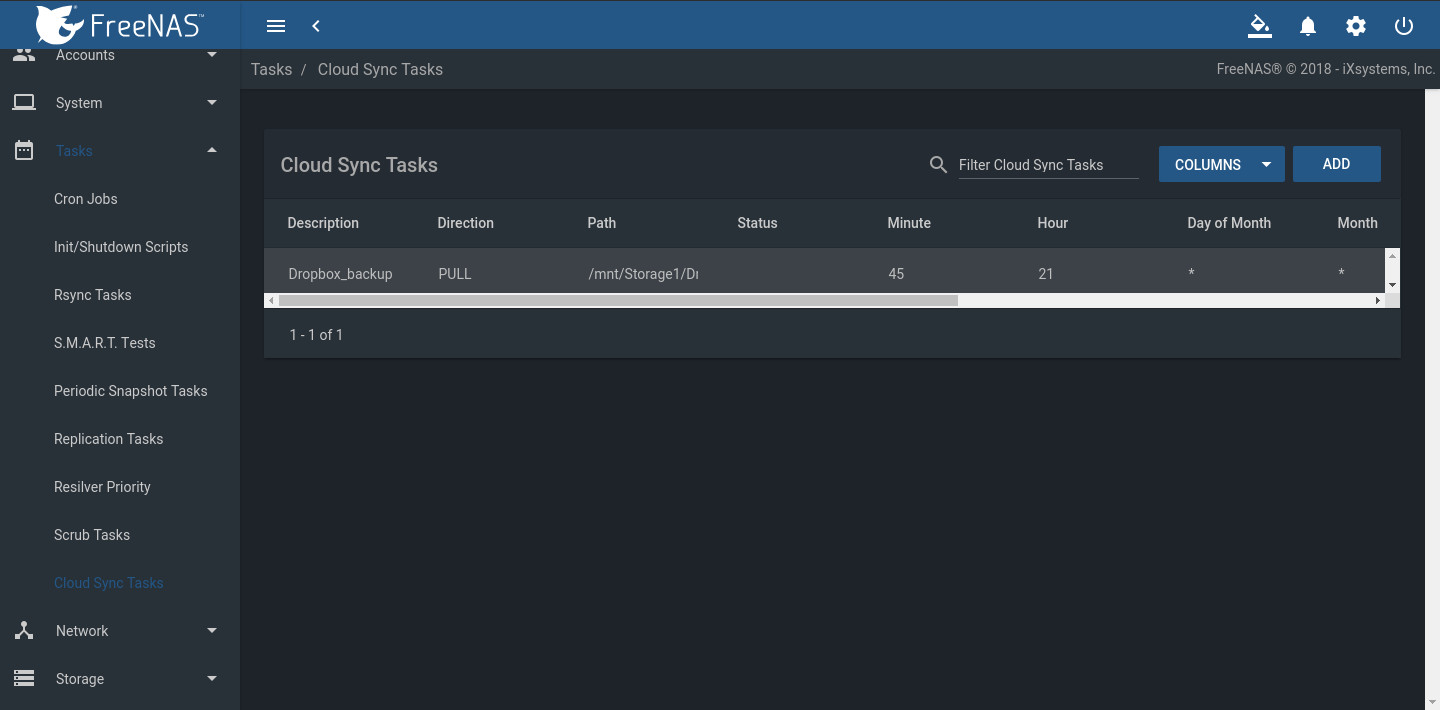
Step 6: Check the files. In this example, the Cloud Sync pulled files from Dropbox to the FreeNAS dataset. Creating an SMB, NFS, or WebDAV share of the dataset makes it possible to see if the files are available. If the transfer is set to push data from the FreeNAS or TrueNAS to Dropbox, log in to Dropbox to verify that the files uploaded correctly.