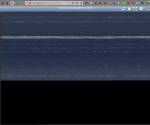Thibaut
Dabbler
- Joined
- Jun 21, 2014
- Messages
- 33
Hello,
I'm trying to install a VM in FreeNAS 11.2-U5.
The VM was configured as a Linux machine with 512MB RAM, 2 processors, UEFI boot and VNC activated.
The objective is to install Debian 10, so the "debian-10.0.0-amd64-netinst.iso" was uploaded in FreeNAS' VM configuration wizard.
The created VM appears in FreeNAS' Virtual Machines list, indicating : VNC Port 5614.
Once the VM is started, using the menu at the far right of the VM's line in the FreeNAS GUI, it is possible to select "VNC", which opens a new (noVNC) window. Unfortunately the screen that is displayed is completely scrambled :(
The displayed colors are corresponding to the initial install menu that is supposed to be shown by the Debian installer. Also, using the keyboard arrows changes the "white line" position, which corresponds to the expected behavior of the Debian installer's interface, indicating that, except for the scrambled screen, the system is supposedly running as expected.
I've also tried to connect using a standalone VNC client (Remmina) which also output the same scrambled screen as the noVNC page...
I read in this post that it might be related to the resolution used by the VM's system, but I have no clue on how to force a specific resolution in the Debian installer.
I've attached a screen copy of what is displayed using VNC.
Any help would be welcome as I'm currently unable to proceed with the system's installation.
Thank you very much.
I'm trying to install a VM in FreeNAS 11.2-U5.
The VM was configured as a Linux machine with 512MB RAM, 2 processors, UEFI boot and VNC activated.
The objective is to install Debian 10, so the "debian-10.0.0-amd64-netinst.iso" was uploaded in FreeNAS' VM configuration wizard.
The created VM appears in FreeNAS' Virtual Machines list, indicating : VNC Port 5614.
Once the VM is started, using the menu at the far right of the VM's line in the FreeNAS GUI, it is possible to select "VNC", which opens a new (noVNC) window. Unfortunately the screen that is displayed is completely scrambled :(
The displayed colors are corresponding to the initial install menu that is supposed to be shown by the Debian installer. Also, using the keyboard arrows changes the "white line" position, which corresponds to the expected behavior of the Debian installer's interface, indicating that, except for the scrambled screen, the system is supposedly running as expected.
I've also tried to connect using a standalone VNC client (Remmina) which also output the same scrambled screen as the noVNC page...
I read in this post that it might be related to the resolution used by the VM's system, but I have no clue on how to force a specific resolution in the Debian installer.
I've attached a screen copy of what is displayed using VNC.
Any help would be welcome as I'm currently unable to proceed with the system's installation.
Thank you very much.
Attachments
Last edited: