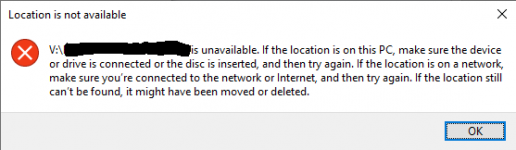gurahl
Cadet
- Joined
- May 24, 2023
- Messages
- 4
I can connect to my SMB share via powershell "net use V: \\192.168.1.37\MyShare /PERSISTENT:YES", but the share does not show up in windows explorer. I confirmed from my NAS that files can be copied over via powershell and make it to the dataset, but when I try to open an explorer window via "explorer ."
I tried connecting directly through windows explorer first, but I got an error message saying the folder was invalid.
I'm not sure what information would be best to diagnose this issue. I just installed the current bluefin release a couple hours ago.
I tried connecting directly through windows explorer first, but I got an error message saying the folder was invalid.
I'm not sure what information would be best to diagnose this issue. I just installed the current bluefin release a couple hours ago.