Alert Settings Screens
The Alert Settings screen displays options to create and edit alert services and to configure warning levels and frequencies. To access this screen, click the icon, then click the icon and select Alert Settings on the dropdown list.
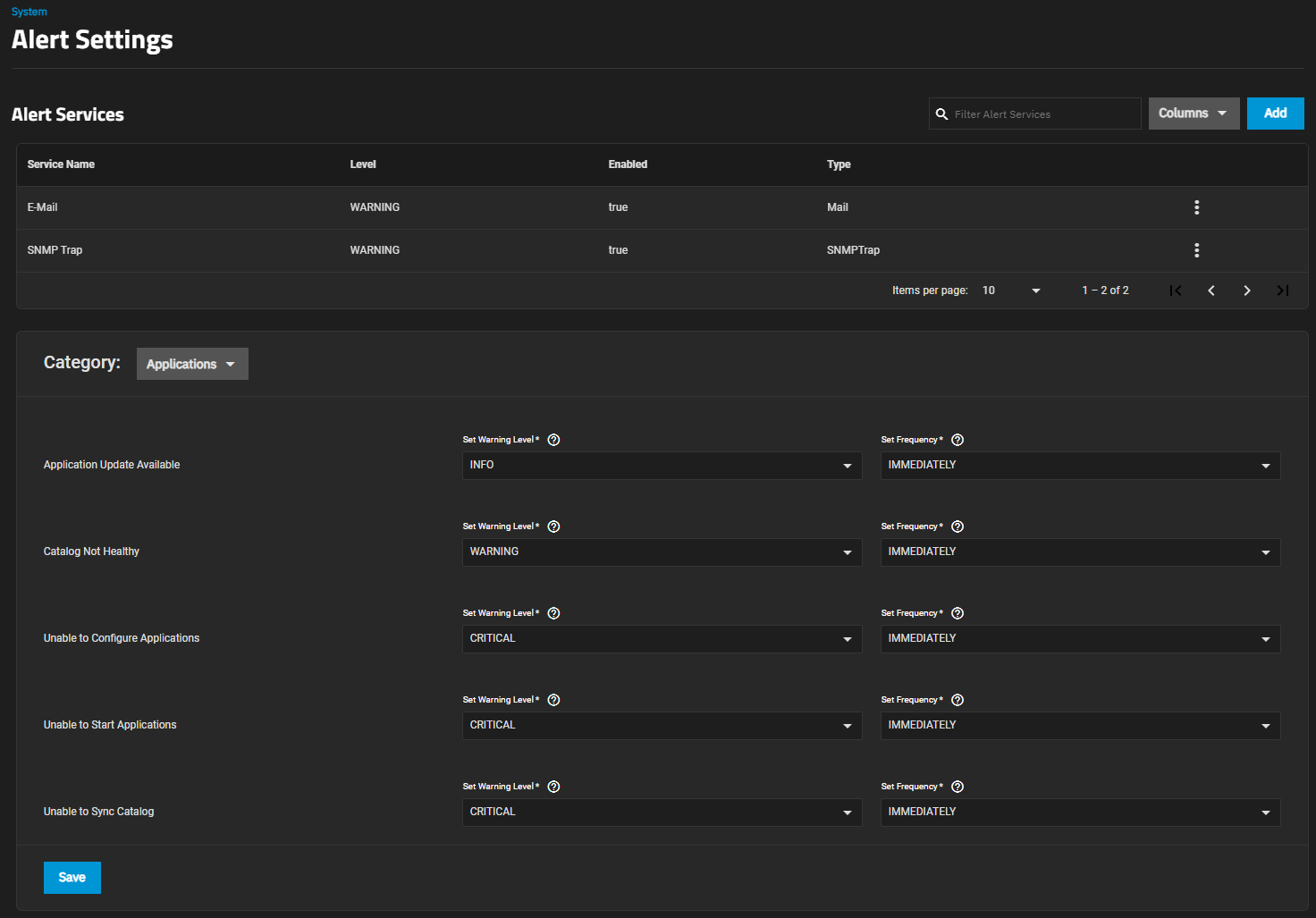
Use Columns to change the information displayed in the list of alert services. Options are Unselect All, Type, Level, Enabled and Reset to Defaults.
Email Screens
The top toolbar Alerts icon button and icon display the Alerts dropdown list with two options: Alert Settings and Email.
Select Email to go to the General settings screen and find the Email widget.
The Email widget on the General Settings screen displays information about current system mail settings.
Managing System Logging
Advanced settings have reasonable defaults in place. A warning message displays for some settings advising of the dangers of making changes. Changing advanced settings can be dangerous when done incorrectly. Use caution before saving changes.
Make sure you are comfortable with ZFS, Linux, and system configuration, backup, and restoration before making any changes.
By default, TrueNAS writes system logs to the system boot device. The Syslog widget on the System > Advanced Settings screen allows users determine how and when the system sends log messages to a connected syslog server. The Syslog widget displays the existing system logging settings.
Setting Up System Email
An automatic script sends a nightly email containing important information such as disk health to the administrator account. For fast awareness and resolution of critical issues, configure TrueNAS to send these emails to the remote email account for the administrator.
TrueNAS mails Scrub Task issues and S.M.A.R.T. reports separately to the address configured in those services.
You can configure the email address for the admin user as part of your initial system setup or by following the procedure below. You can also configure email addresses for additional user accounts as needed.
SNMP
SNMP (Simple Network Management Protocol) monitors network-attached devices for conditions that warrant administrative attention. TrueNAS uses Net-SNMP to provide SNMP. To configure SNMP, go to System > Services page, find SNMP, and click the edit.
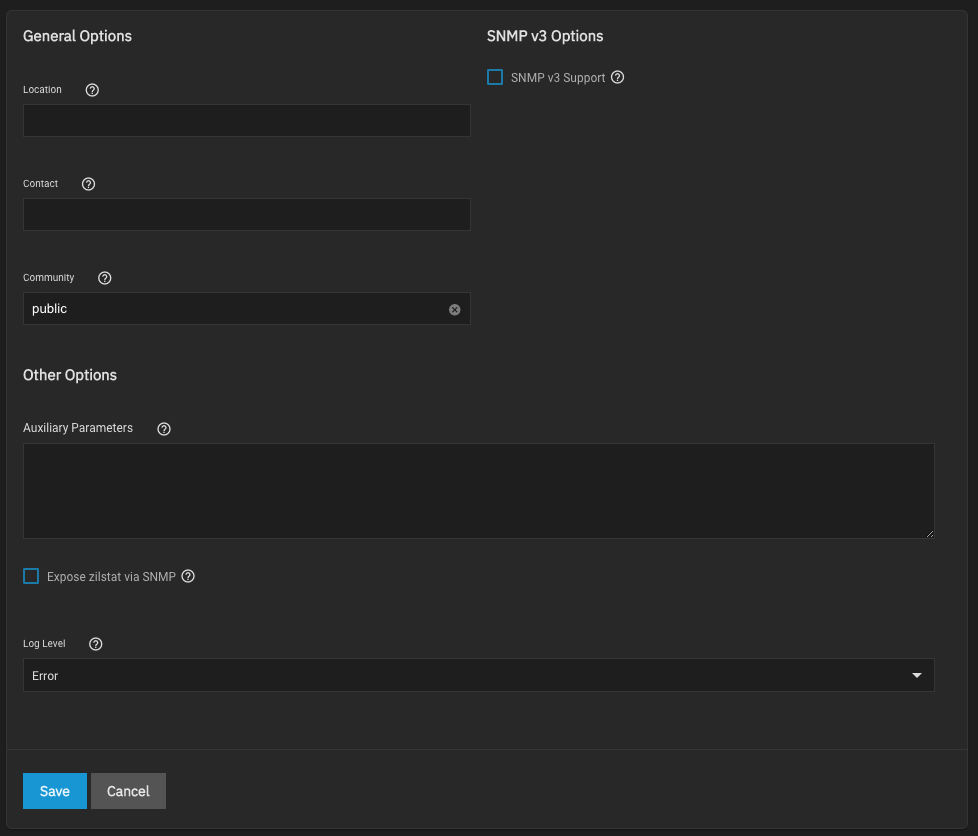
See SNMP Service Screen for setting information.
Port UDP 161 listens for SNMP requests when starting the SNMP service.
Click to view or download a static copy of the TrueNAS 25.04 (Fangtooth) MIB file.



