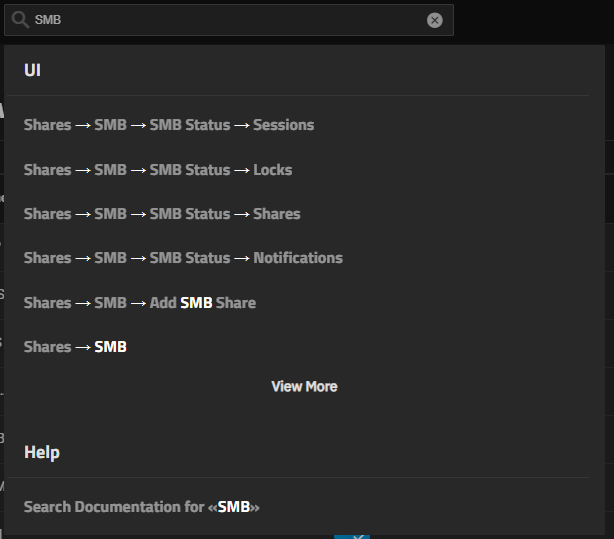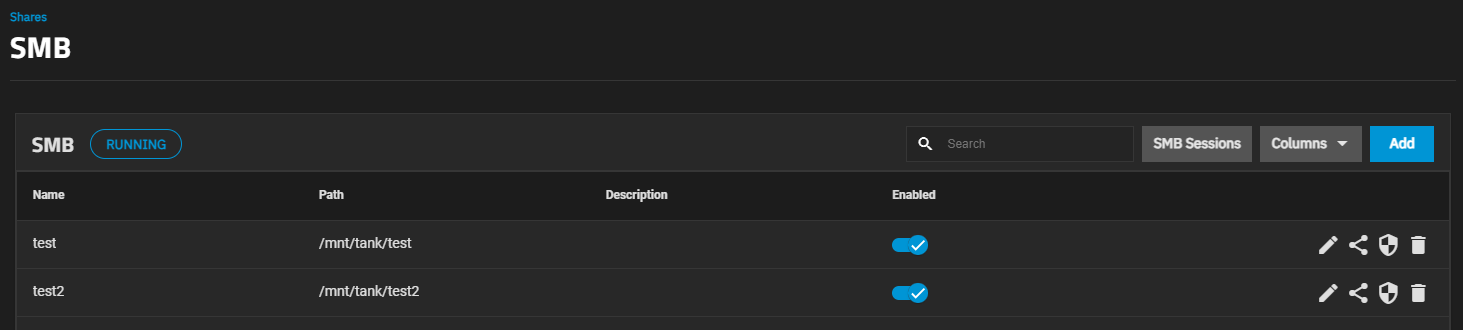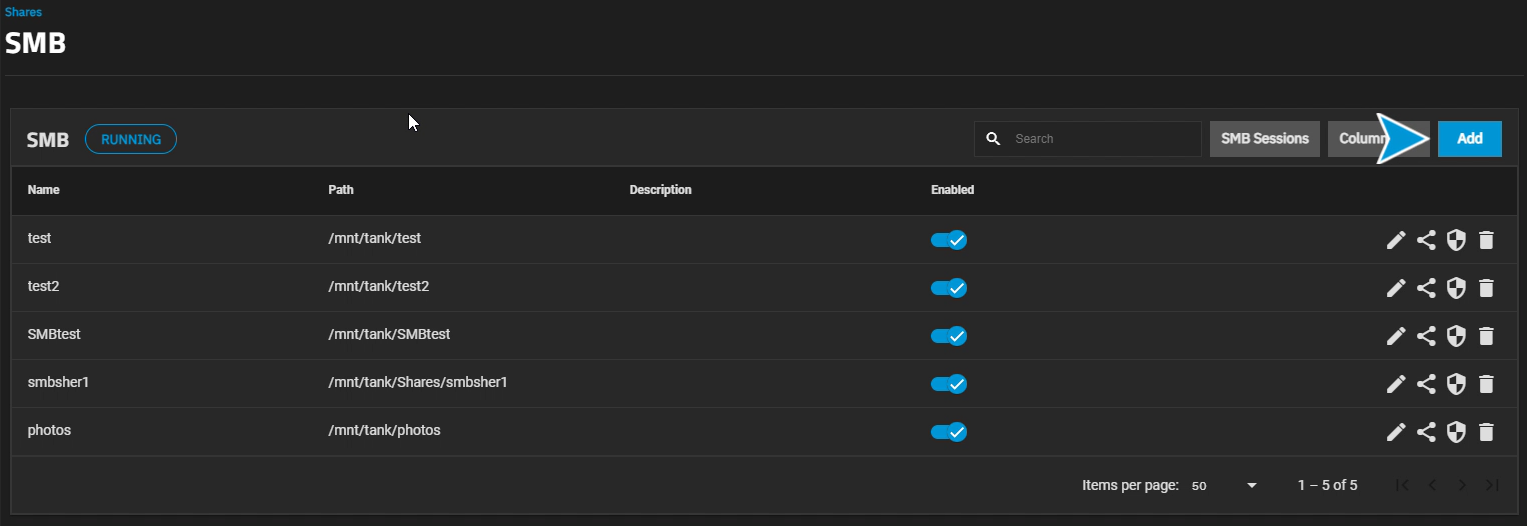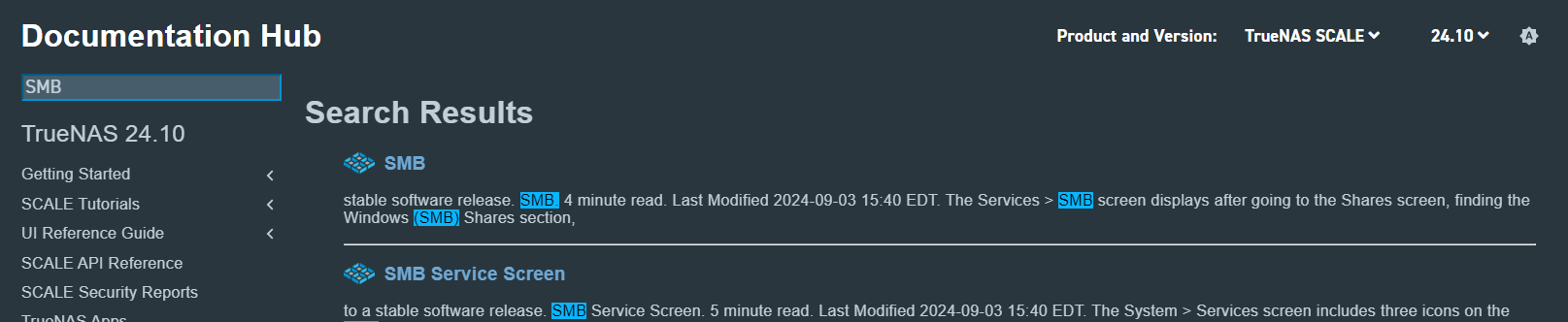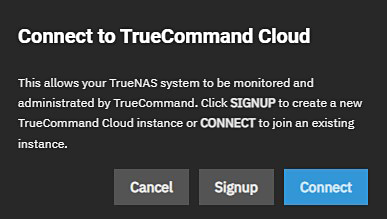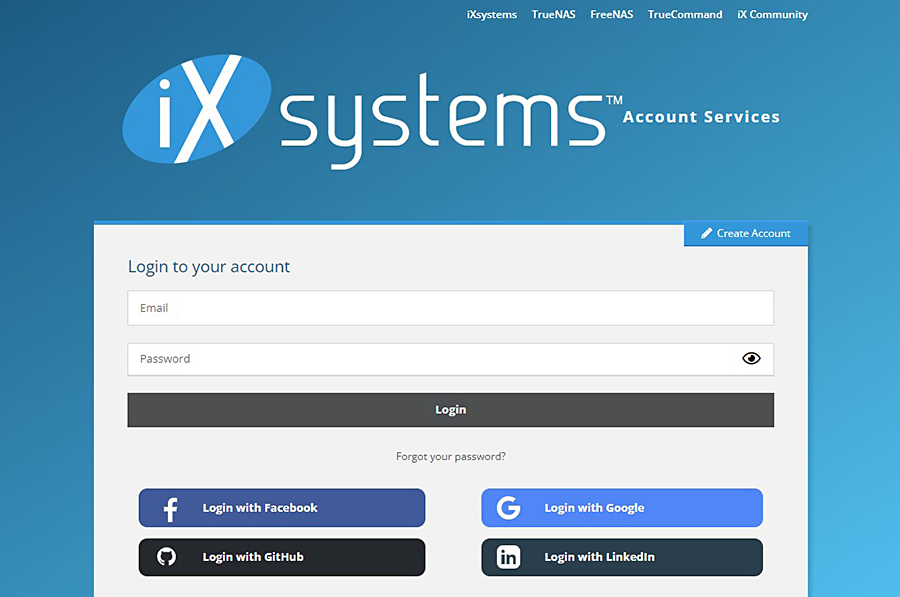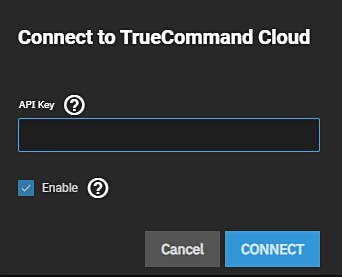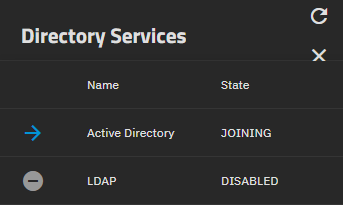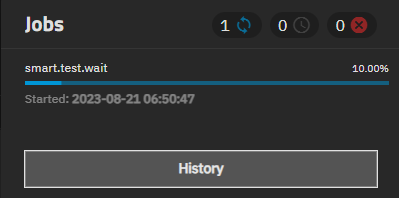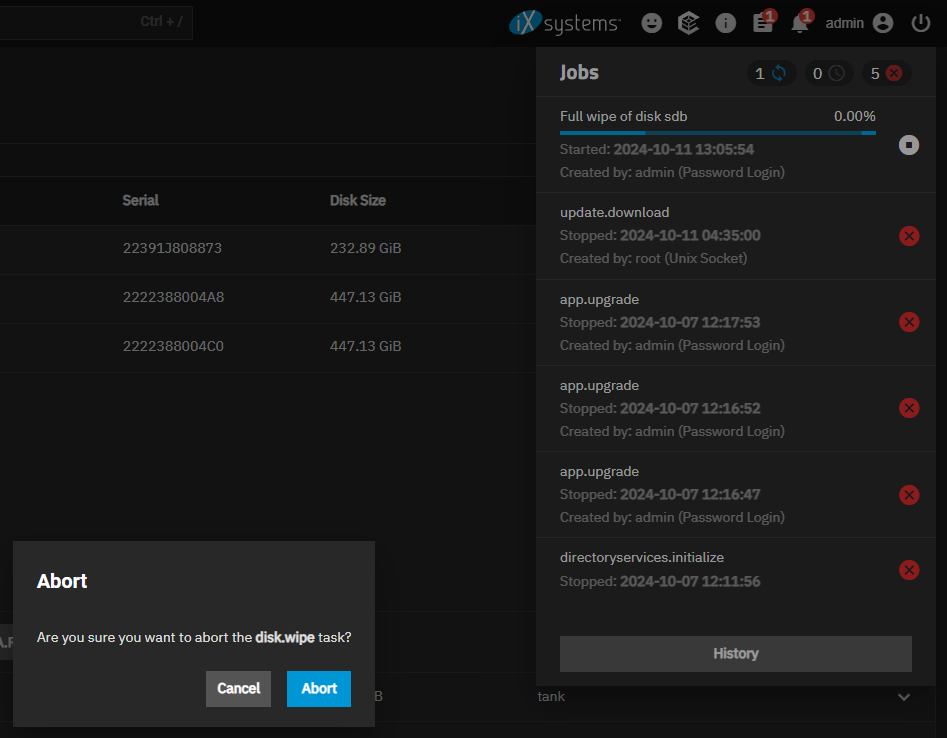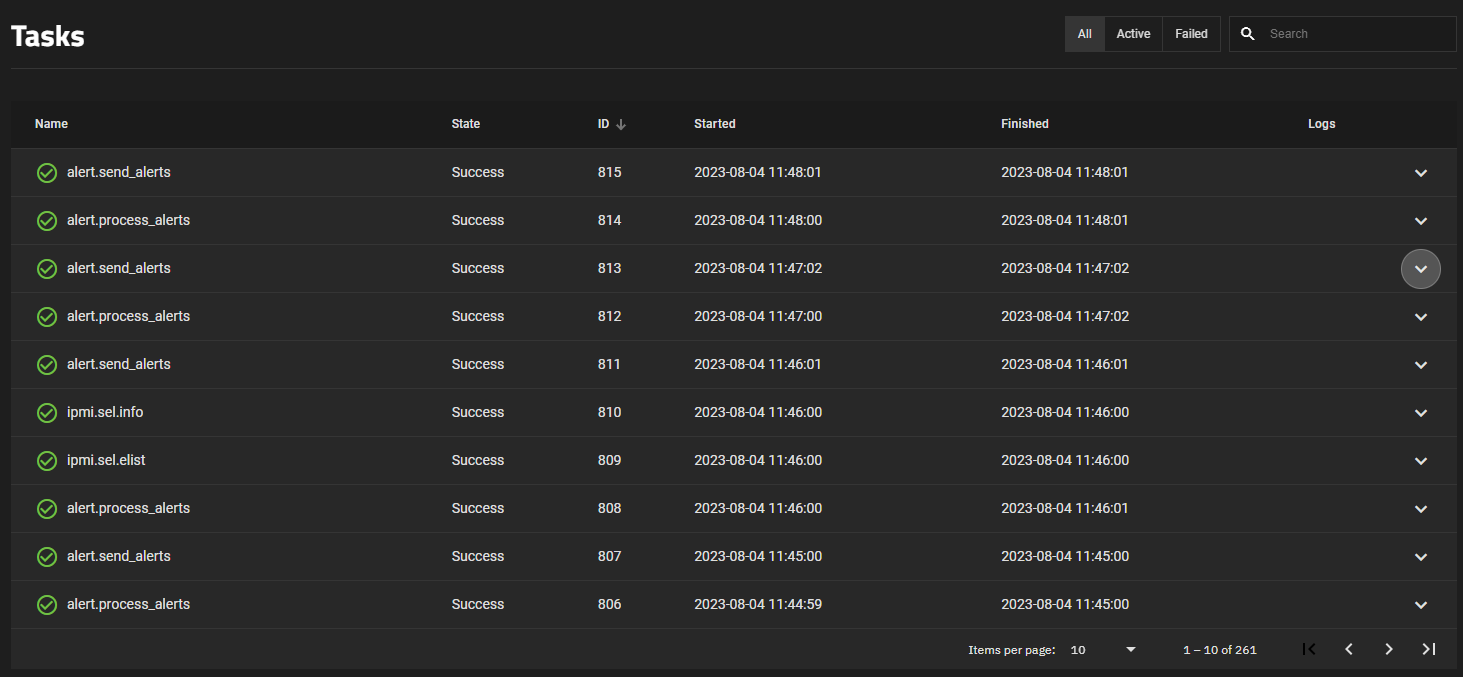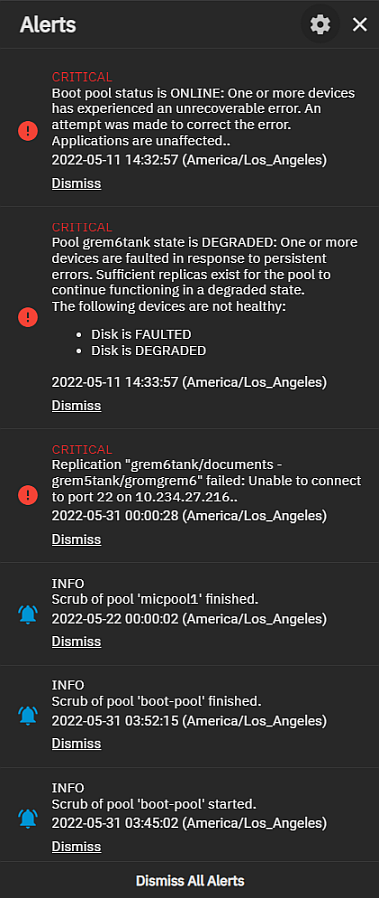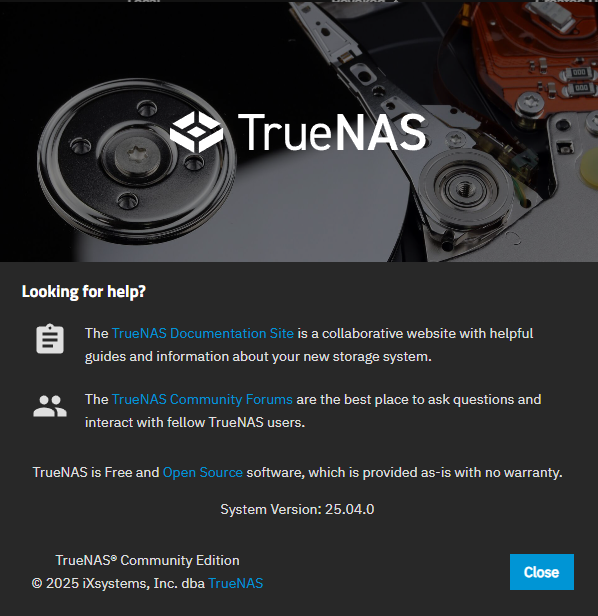Top Toolbar
6 minute read.
The top toolbar icon buttons allows for quick software feedback, displays the status of TrueCommand and directory services configured on your system, active alerts, and shows other system management options.
| Icon | Name | Description |
|---|---|---|
| Toggle collapse | Click to expand or collapse the main menu panel on the left side of the screen. | |
 | Search UI | Searches UI screens and elements or redirects queries to the TrueNAS Documentation Hub. |
| Send Feedback | Opens the Send Feedback feedback window for sending UI ratings and bug reports to the TrueNAS developers. | |
| Status of TrueCommand | Displays either the status of a TrueCommand cloud connection or a dialog that allows users to sign up for a new TrueCommand cloud connection. | |
| Update Status | Shows the system update progress and which user account started the update. Only appears in the top bar when a TrueNAS system update starts. | |
| Directory Services status | Displays a dialog with the status of Active Directory and LDAP directory servers configured on the system. | |
| Running Jobs | Displays the Running Jobs dialog. Click the History button to display the Tasks screen with a list of All, Active or Failed tasks or processes. | |
| Alerts | Displays a list of system alerts and a dropdown list with the alert options Alert Settings and Email. | |
| Settings | Displays a dropdown list of setting options Change Password, Two-Factor Authentication, API Keys, Guide, About, and Log Out. | |
| Power options | Displays the power related options Restart or Shut Down. |
The Search UI global search bar allows users to search for screens and elements within the TrueNAS UI or to redirect search terms to the TrueNAS Documentation Hub.
The Status of TrueCommand ![]() icon lets users sign up with and connect to TrueCommand Cloud.
icon lets users sign up with and connect to TrueCommand Cloud.
Clicking Signup opens the TrueCommand sign-up page in a new tab.
After users sign up, they can click the Connect button and enter their API key to connect TrueNAS to TrueCommand Cloud.
TrueNAS displays a message telling users to check their email for verification instructions.
The Directory Services Monitor icon button displays the status of Active Directory and LDAP services.
Click on either service to go to its configuration screen.
The Running Jobs icon button opens the Running Jobs window showing a minimized view of all running and failed jobs/processes. Hover the mouse over an error job to view a pop-up window with the error message for that failed job.
Click the minus (-) at the top right corner of any dialog or pop-up window to minimize a job/process.
Click on a running job to open a dialog for that job.
A running job shows a progress bar and a white circle with a square in the middle to the right of the job. Click on this to show the Abort dialog. Click Abort to stop the job and abort the process.
Click on Go to Jobs to open the Jobs screen with tabs to screens listing all successful, active, or failed and aborted jobs. Click on the All, Active, or Failed button at the top of the screen to show the log of jobs that fit that classification.
Click View next to a task to see the log information and error message for that task.
For more information, see Jobs Screens.
The Alerts icon displays a list of current alert notifications. To remove an alert notification click Dismiss below it or use Dismiss All Alerts to remove all notifications from the list.
Use the icon to display the Alerts dropdown list with two options: Alert Settings and Email.
Select Alert Settings to add or edit existing system alert services and configure alert options such as the warning level and frequency and how the system notifies you. See Alerts Settings Screens for more information.
TrueNAS Enterprise
The Alert Settings Screens article includes information about the TrueNAS Enterprise high availability (HA) alert settings.
Select Email to configure the method for the system to send email reports and alerts. See Setting Up System Email for information about configuring the system email service and alert emails.
The Settings icon button displays a menu of general system settings options. The options are Change Password, Two-Factor Authentication, Preferences, API Keys, Guide and About.
The Change Password icon button displays a dialog where you can change the login password for the currently logged-in administrator password.
The Two-Factor Authentication icon button opens the Two-Factor Authentication Screen.
The API Keys icon button displays the API Keys screen that lists current API keys and where you can add or manage API keys that identify outside resources and applications without a principal.
The Guide icon button opens the TrueNAS Documentation Hub website in a new browser tab.
The About icon button opens the dashboard Help widget with links to the TrueNAS Documentation Hub, the TrueNAS Community Forums, and the TrueNAS GitHub repository in a window. Use the Close button to close the window.
The info Log Out icon button logs the currently logged in user out of the TrueNAS UI.
The Power button provides two options that let the user restart or shut down their TrueNAS system.