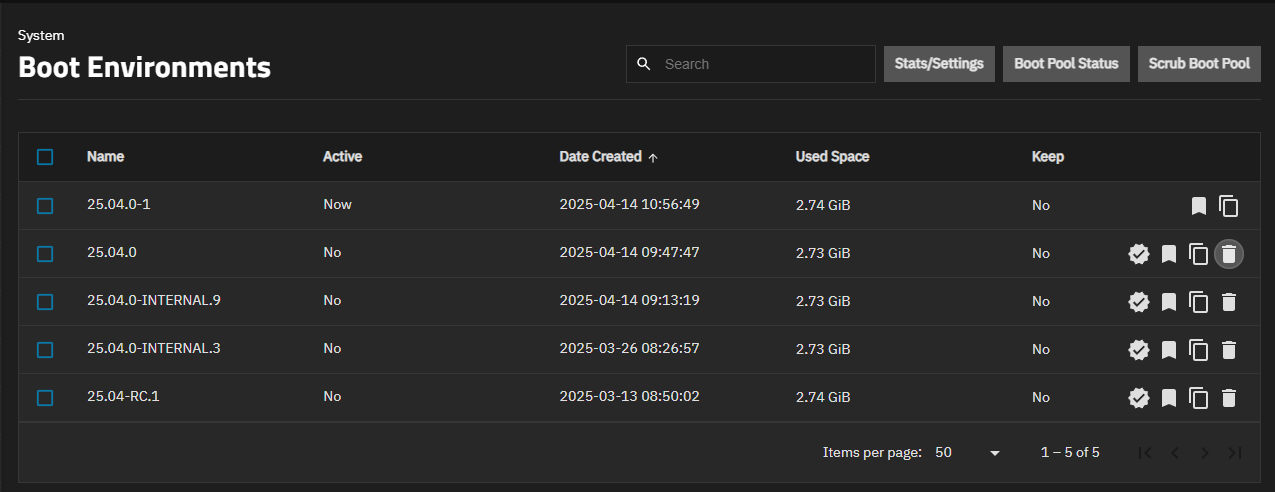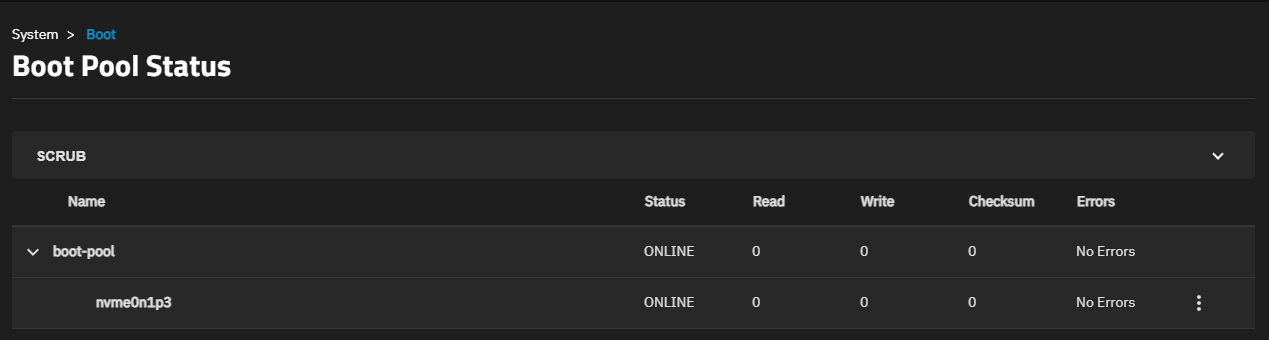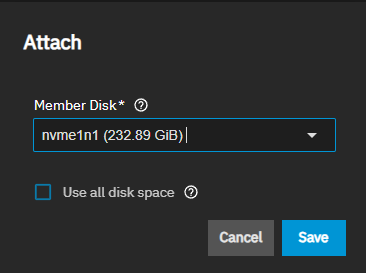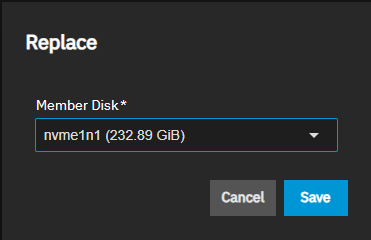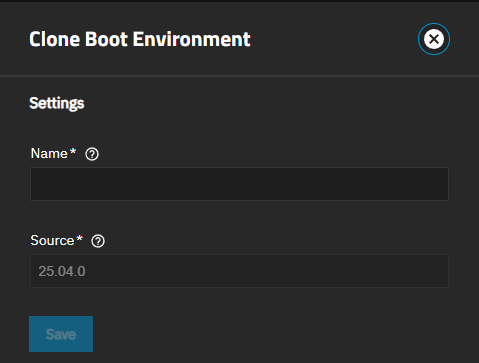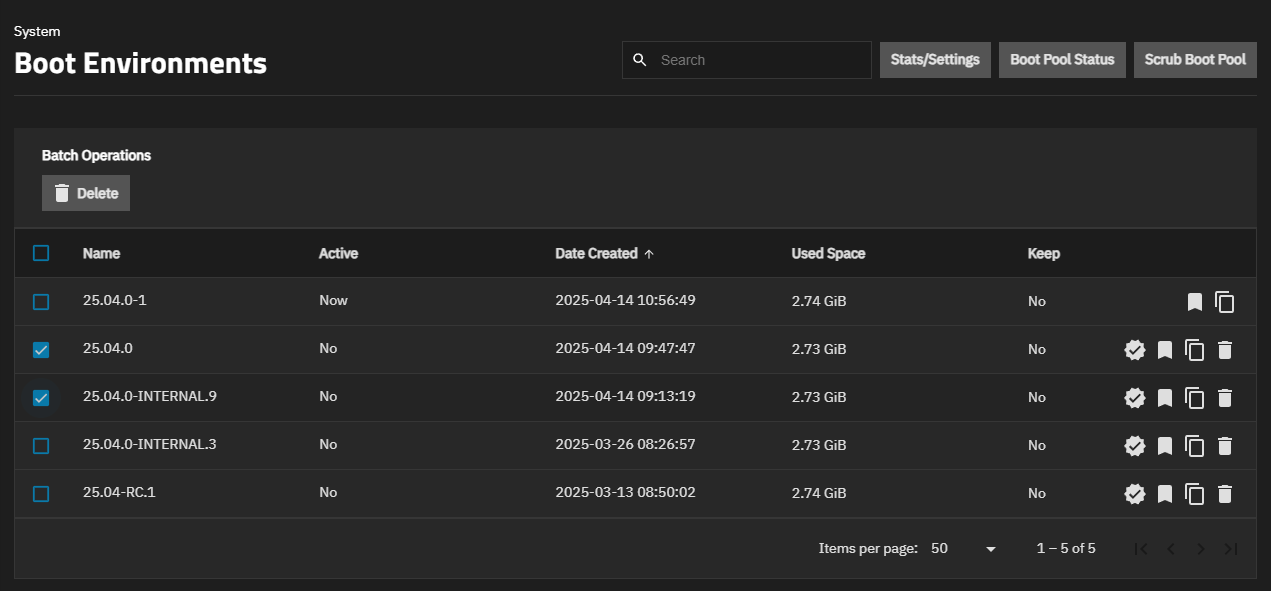Boot
4 minute read.
The Boot Environment screen lists boot environments created by updates performed on the system. It has options for monitoring and maintaining the TrueNAS install pool and disks, and includes managing OS restore points(called boot environments) for the TrueNAS system.
Screen options shown at the top right of the screen are:
Stats/Settings - Opens the Stats/Settings window with the Boot pool Condition, Size and Used, and Last Scrub Run statistics for the operating system device, and provides the option to change the default duration between the operating system device scrubs from every seven days to a new duration in days.
Boot Pool Status - Opens the Boot Pool Status screen that displays the status of each device in the operating system device (boot pool), options for managing boot-pool devices, and lists any read, write, or checksum errors.
Scrub Boot Pool - Opens the Scrub dialog. Performs a manual data integrity check (scrub) of the operating system device.
Each boot environment listed in the table shows these columns:
- Name - Shows the name of the boot entry as it appears in the boot menu.
- Active - Indicates the environment that boots by default if a boot environment is not active. Activated environment displays Non/Reboot.
- Date Created - Shows the creation date and time.
- Used Space - Shows the amount of disk space the boot environment occupies.
- Keep - Indicates TrueNAS can delete this boot environment when a system update does not have enough space to proceed.
Each boot environment row on the table shows icon buttons for available actions.
| Setting | Description |
|---|---|
| ActivateActivate | Shows for environments not marked as active. Opens the Activate dialog. Changes the System Boot Environment screen table Active stated to Now after booting the system into this environment. Indicates the current boot environment. |
| CloneClone | Opens the Clone Boot Environment screen. Copies the selected boot environment into a new entry. Enter a new name using only alphanumeric characters and/or the allowed dashes (-), underscores (_), and periods (.) special characters. |
| DeleteDelete | Opens the Delete dialog. It does not display if the boot environment is activated. You cannot delete the default or activated boot environment. Removes the highlighted entry and removes that entry from the boot menu. |
| KeepKeep | Opens the Keep dialog, and toggles the boot environment action to Unkeep. Use to prevent the TrueNAS updater from automatically deleting the environment to make more space for a new environment when there is insufficient space to complete the update. |
The System > Boot > Boot Pool Status screen shows the status of the current boot pool. It includes the current status, the path, and the number of read, write, and checksum errors.
The vertical ellipsis next to a device displays two options, Attach or Replace.
Each boot pool environment listed expands to show the disk name where the environment resides. The more_vert shows two options, Replace and Attach.
Replace opens the Replace window.
Attach opens the Attach window.
The Attach window setting, accessed from the Boot Status screen, specifies a device as the disk member to attach to the boot environment, and how much of the device it can use.
Member Disk shows a dropdown list of devices to select.
Use all disk space enables the specified disk to use the entire capacity of that new device.
Save makes the change and closes the window.
The Replace window settings, accessed from the Boot Status screen, specify a replacement device for the current boot environment device.
Member Disk shows a dropdown list of devices to select.
Save makes the change and closes the window.
Each time the system updates to a new software release, it creates a new boot environment. The CloneClone icon button opens the Clone Boot Environment screen where you can clone an existing boot environment to create an operating system restore point.
Name - The name of the new cloned boot environment. The name can use upper and lowercase alphanumeric and special characters dash (-), underscore (_), and periods (.).
Source shows the selected boot environment to be cloned.
Select the checkbox to the left of each boot environment to show the Batch Operations option at the top of the screen. Currently only Delete is available as a batch operation.
Delete opens the Delete window.