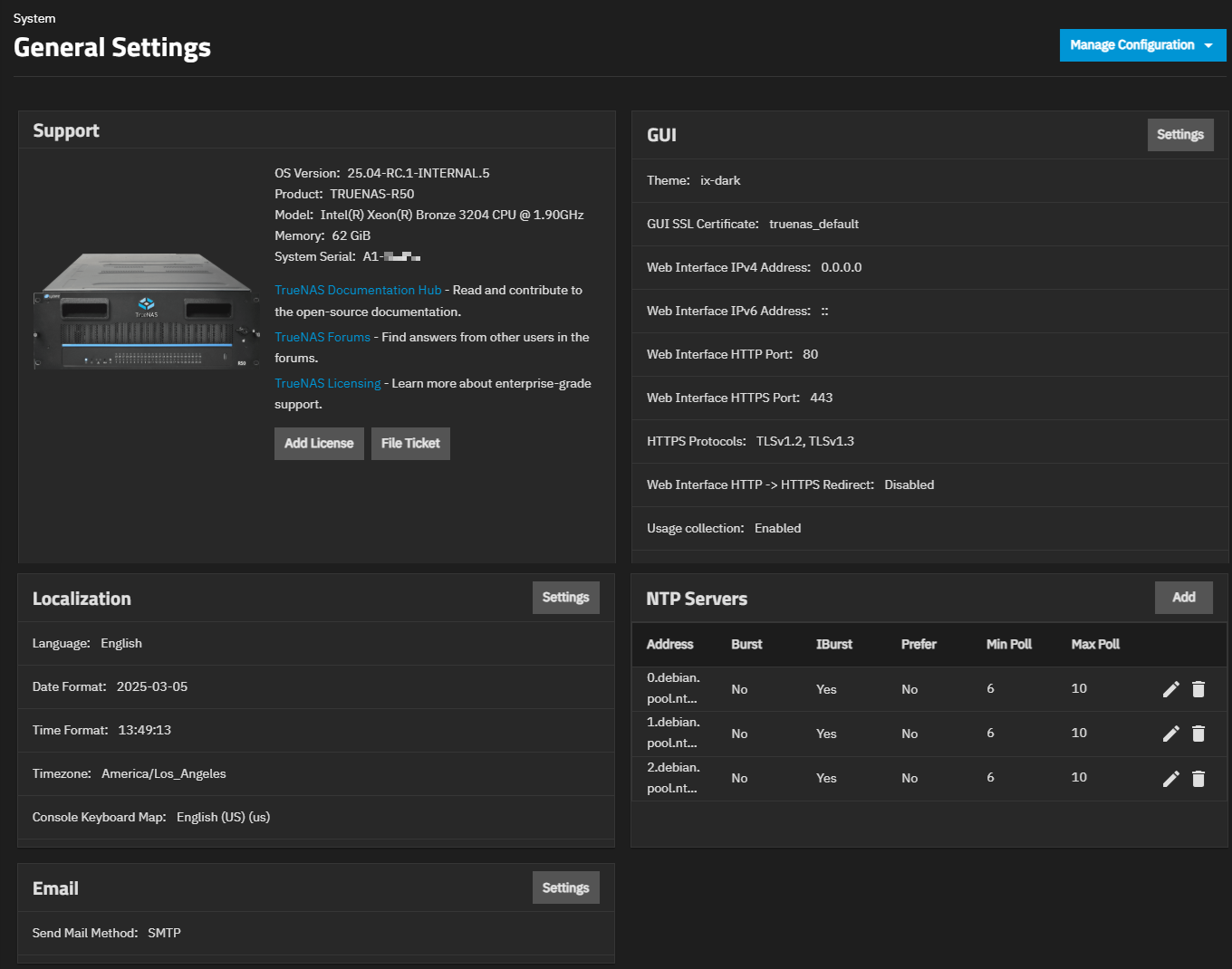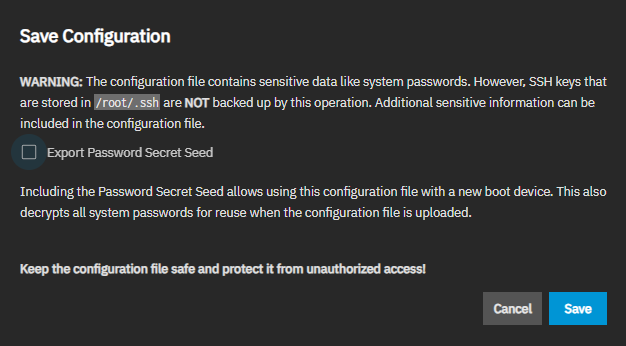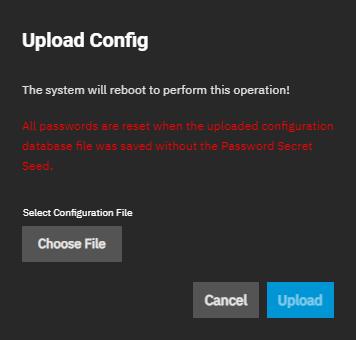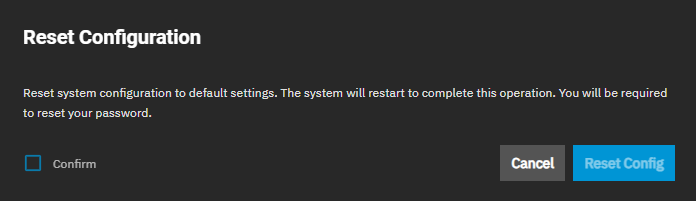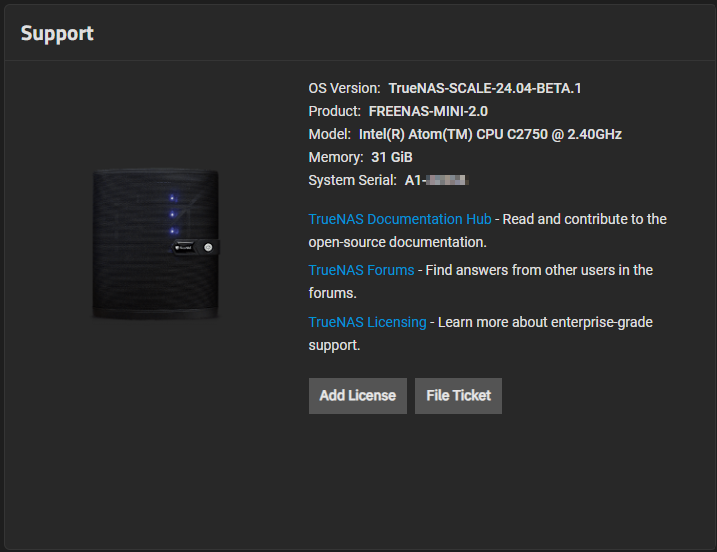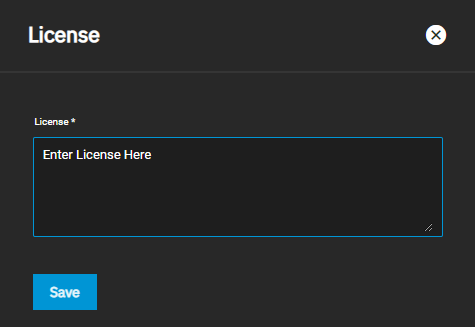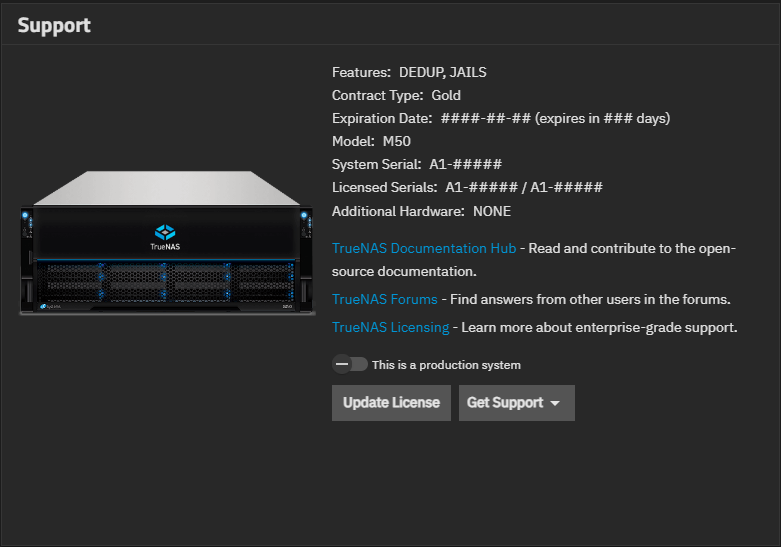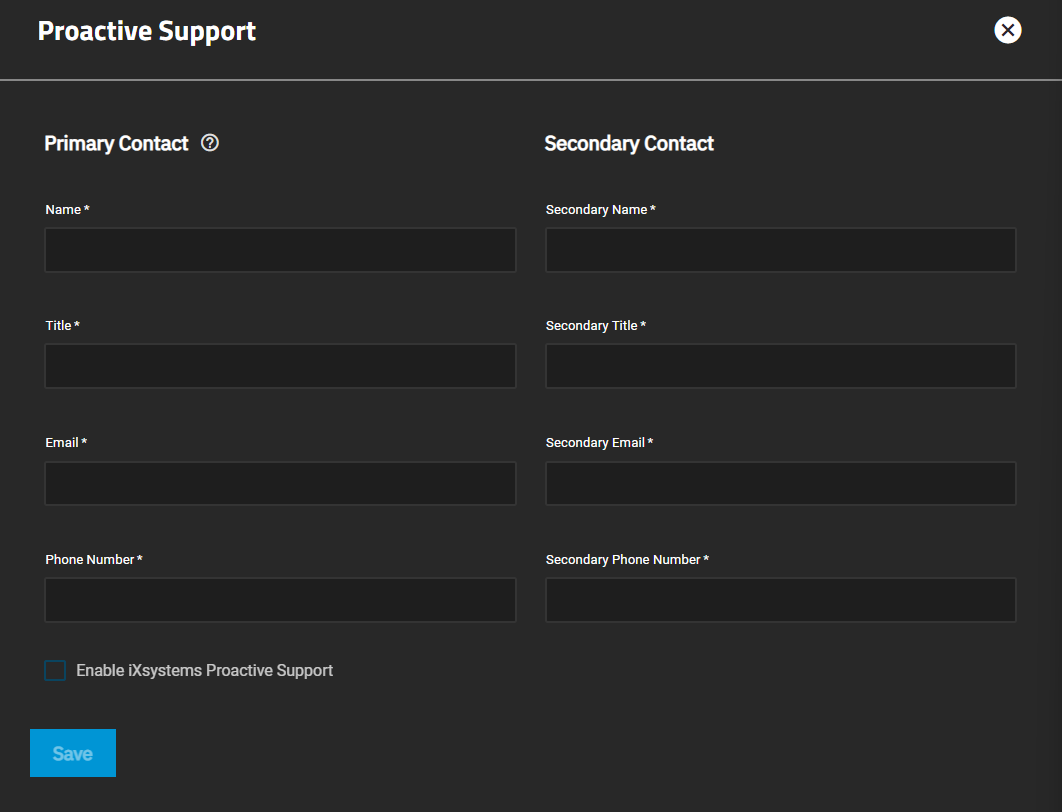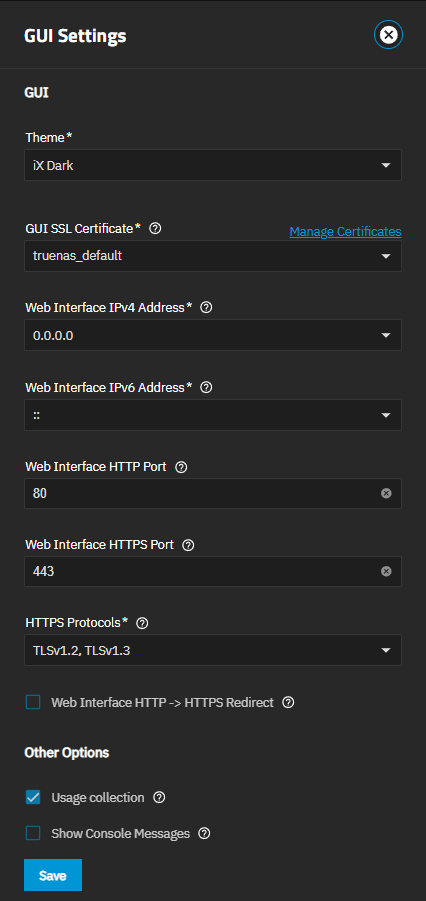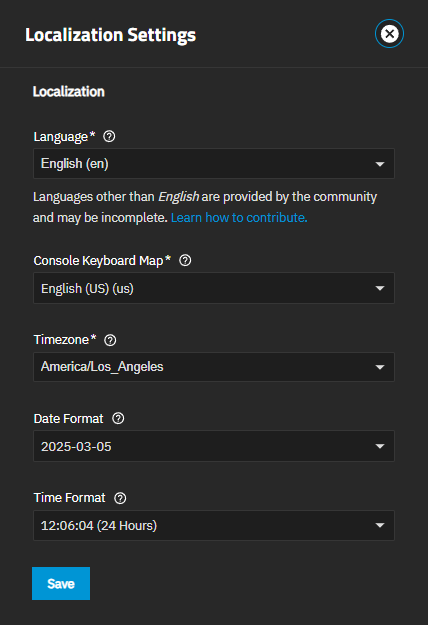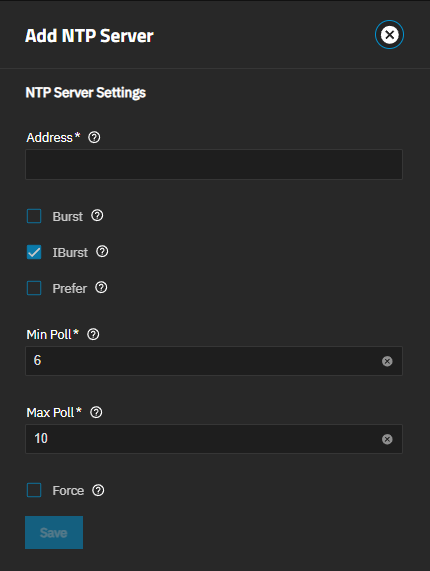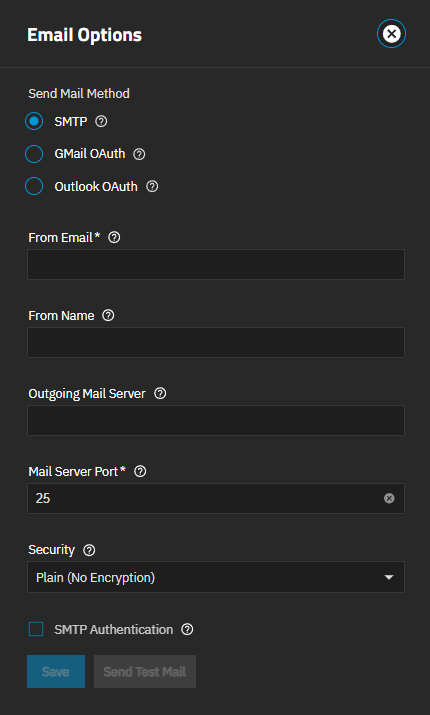General Settings Screen
9 minute read.
The General Settings screen has five widgets that show current general system settings and include buttons for related actions and configuration options. The widgets are:
The Manage Configuration dropdown shows two options, one to download the system config file and the other to upload a system config file. The option to reset system settings to the default configuration shows after uploading a configuration file.
The Download File option opens the Save Configuration dialog, where users can download the current system configuration to the local machine.
The Export Password Secret Seed option stores hashes of the passwords sufficient for authentication in the system. It does not store user passwords. The secret seed is used to decrypt encrypted fields in the TrueNAS configuration database. Various fields are encrypted because they might contain sensitive information such as cryptographic certificates, passwords (not user login passwords), or weak hashing algorithms (for example, NT hashes of SMB users). When a config file is restored without the secret seed, encrypted fields are set to empty values. This means various services can be broken due to the missing information. Examples are SMB via local accounts and apps.
The Upload File option opens the Upload Config dialog, which allows users to choose a previously saved TrueNAS configuration to replace the current system configuration.
Choose File opens a file browser window to locate the downloaded and saved configuration file. After selecting the file, the Upload Config window opens. Upload uploads the selected configuration file.
All passwords reset if the uploaded configuration file was saved without Export Password Secret Seed enabled.
The Reset to Defaults option opens the Reset Configuration dialog. Using Resetting to Defaults returns the system configuration to factory settings and restarts the system. Users must set a new login password.
Save the current system configuration with the Download File option before resetting the configuration to default settings.
Not saving the system configuration before resetting it, can result in losing data that is not backed up, and losing the ability to revert to the previous configuration.
The Support widget shows general hardware and software specifications and links to the Documentation Hub, TrueNAS Forums, and offers TrueNAS Licensing information.
Add License opens the License screen.
File Ticket opens the Send Feedback window.
The License screen allows copying your license pasting it in the form and saving it.
Reload Now reloads the page.
End User License Agreement (EULA) opens a copy of the TrueNAS end user license agreement. I AGREE digitally marks it signed, then closes the screen and updates the Support widget with the license and hardware information.
This is a production system indicates the system is used in a production, non-test environment. Proceed sends TrueNAS an email notification that the system is in production.
Silver/Gold coverage customers can enable proactive support. This feature automatically emails TrueNAS when certain conditions occur in a TrueNAS system.
Proactive Support opens a window where you configure proactive support.
Primary Contact and Secondary Contact fields specify customer name, title, and contact information.
Enable iXsystems Proactive Support and Save notifies the TrueNAS team the system is configured for proactive support.
The GUI Settings screen shows configuration settings for the TrueNAS web interface.
The Localization widget shows the current language, date, time format, time zone, and console keyboard map settings for the TrueNAS system. Provides access to a configuration screen to customize settings.
Settings opens the Localization Settings configuration screen.
The Add NTP Server screen shows Network Time Protocol (NTP) server settings that sync the local TrueNAS system with an accurate external reference. By default, new installations use several existing NTP servers. TrueNAS supports adding custom NTP servers.
Add on the NTP Servers widget opens the Add NTP Server screen.
The Email widget shows the send-email method configured in TrueNAS, such as SMTP.
Settings opens the Email Options configuration screen. Settings change based on the selected send-mail method. Options:
- SMTP shows standard SMTP configuration settings.
- GMail OAuth shows the Gmail configuration options.
- Outlook OAuth shows Outlook configuration options.
The Email Options screen with SMTP selected shows standard email configuration settings.
Send Test Mail generates a test email to confirm the system email settings entered work correctly.
Save stores the email configuration and closes the Email Options screen.
Gmail OAuth and Outlook OAuth options show the From Email and From Name fields and a log-in-to button for the email method selected. GMail OAuth shows Log In To Gmail and Outlook OAuth shows Log In To Outlook. These login methods step through a sequence of login screens for the selected method. For more information, see Setting Up System Email