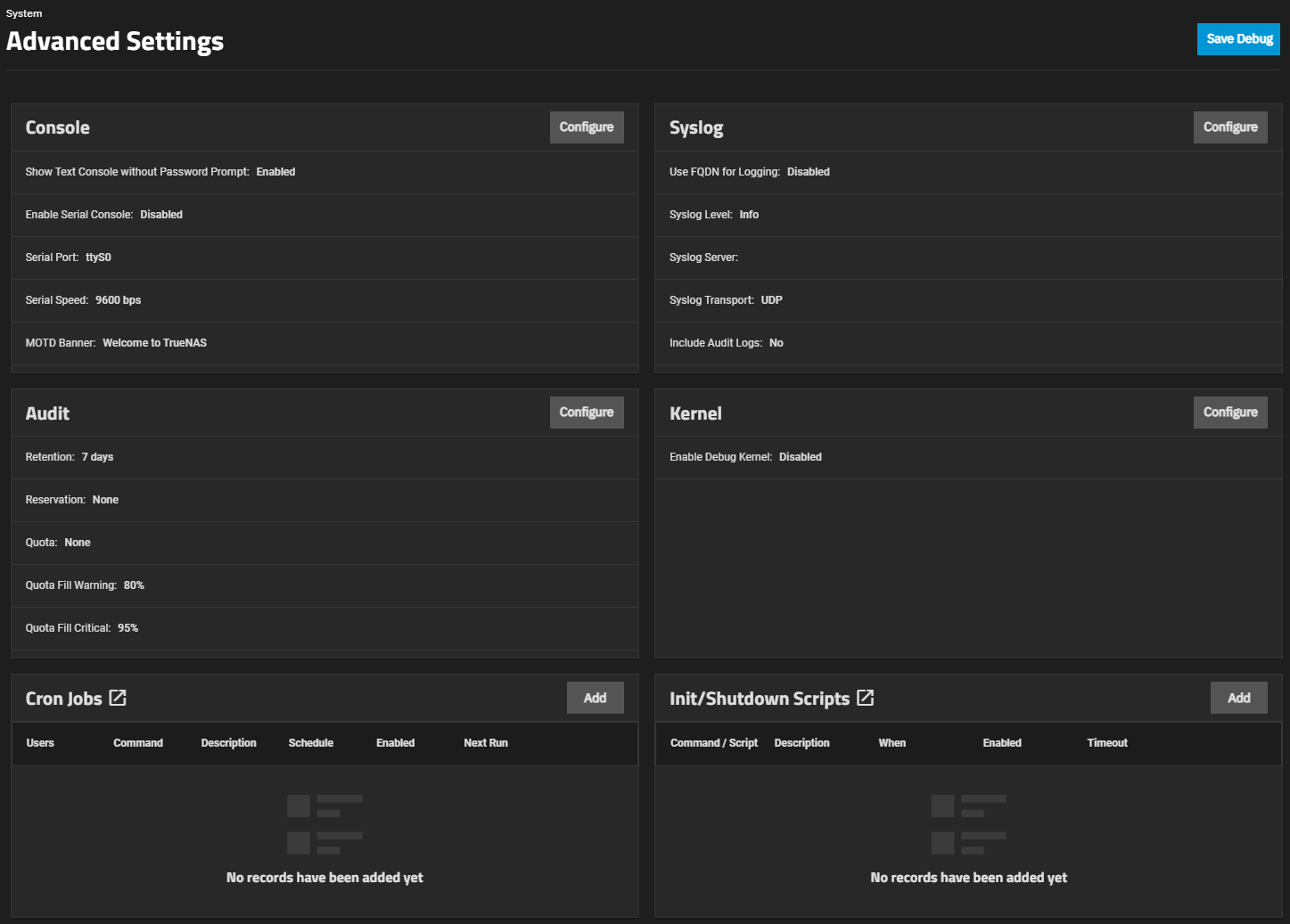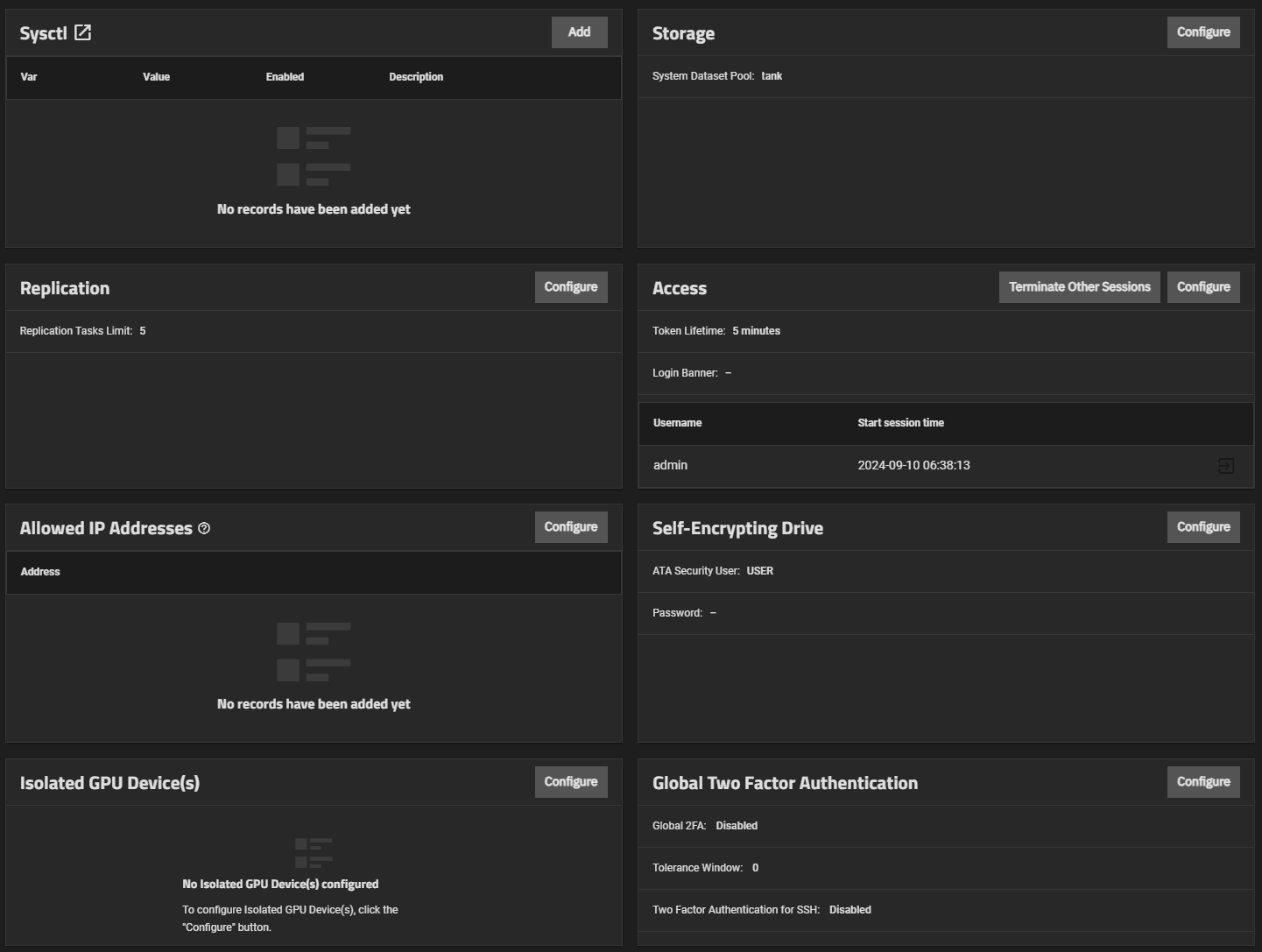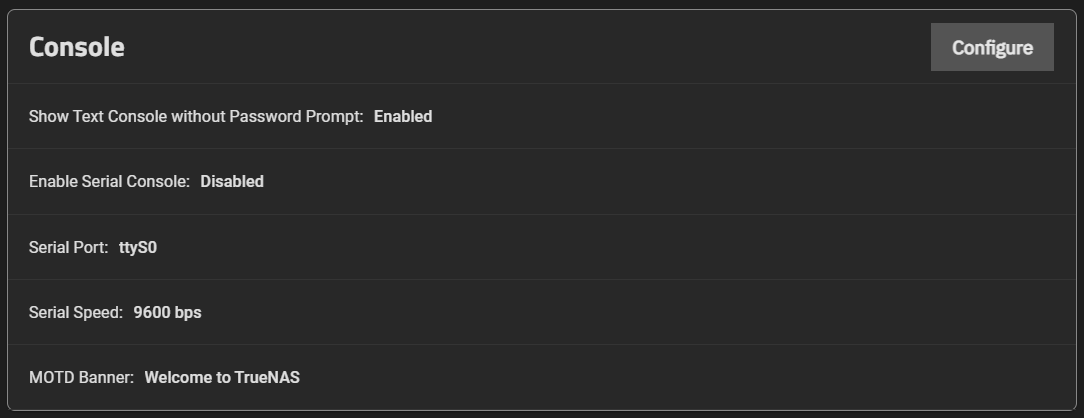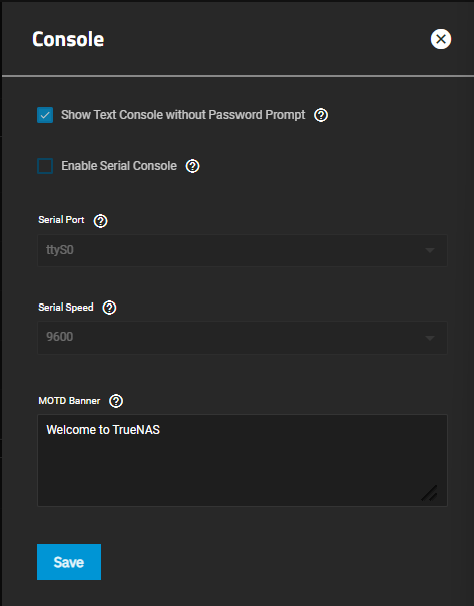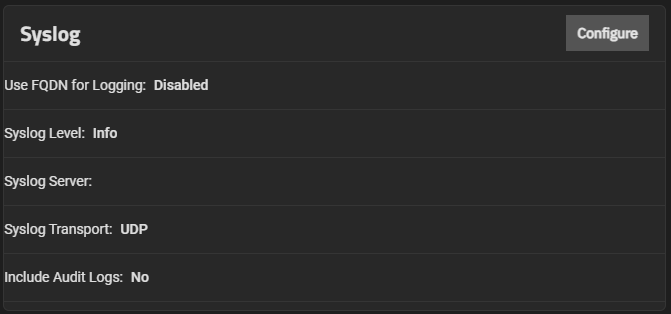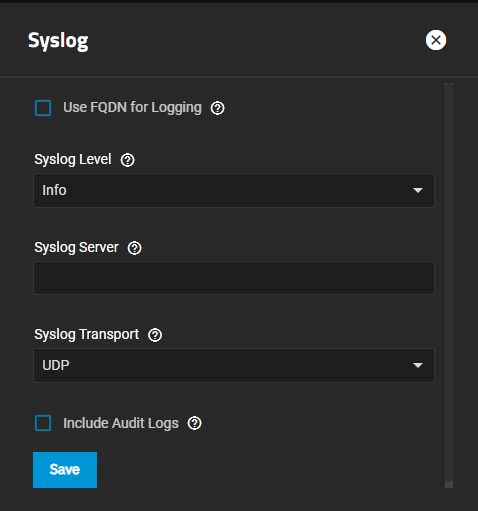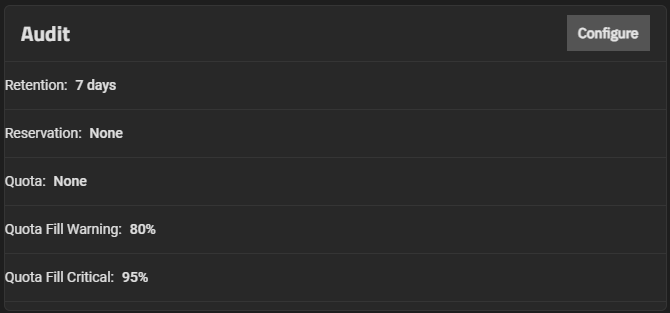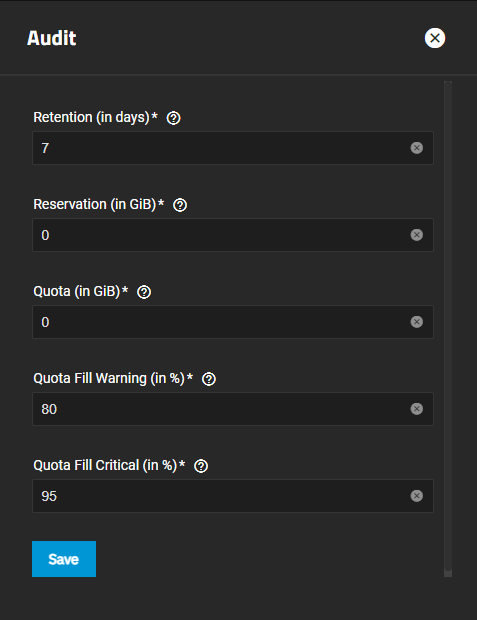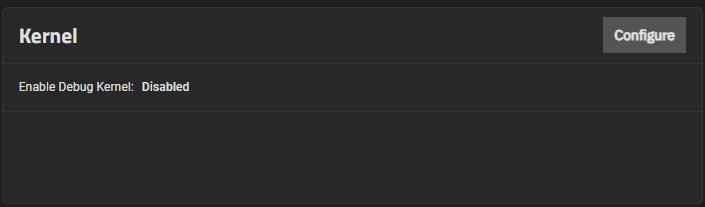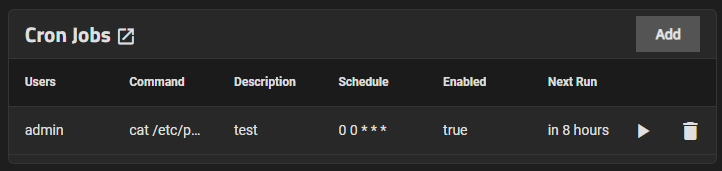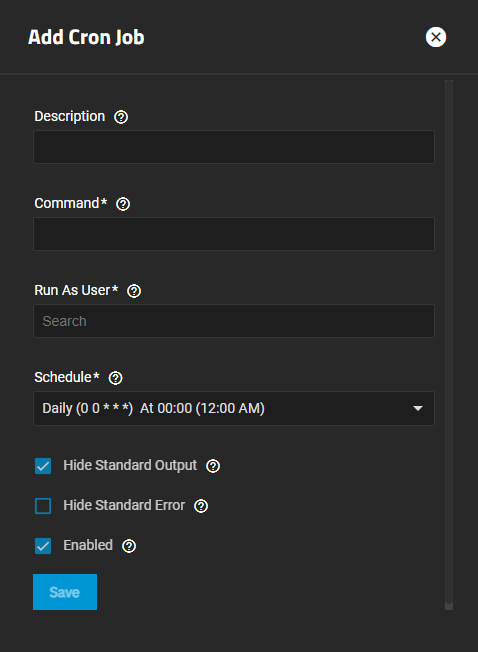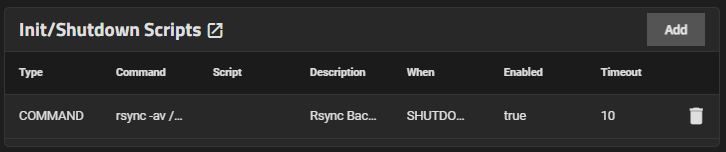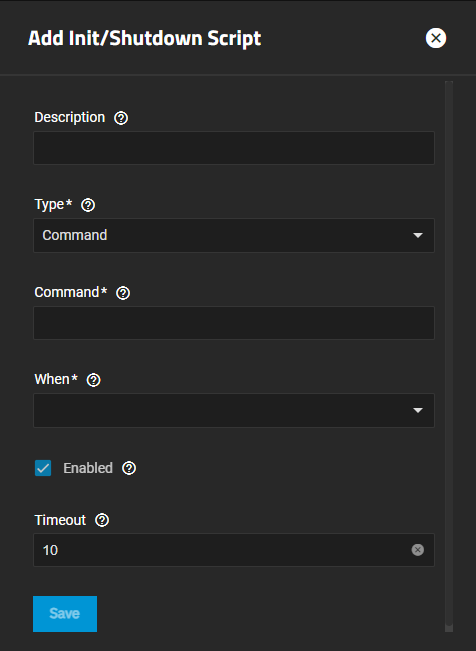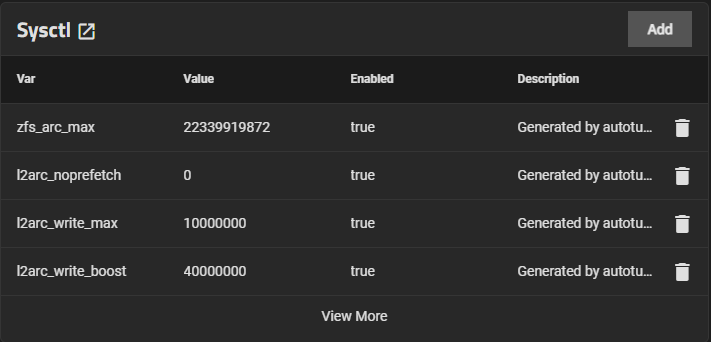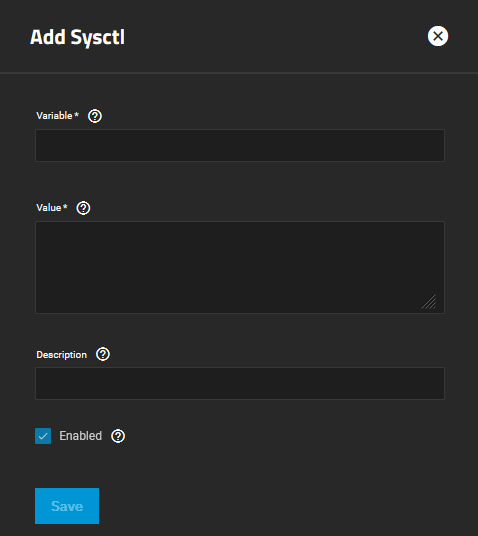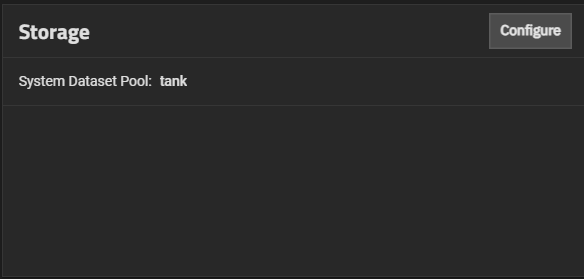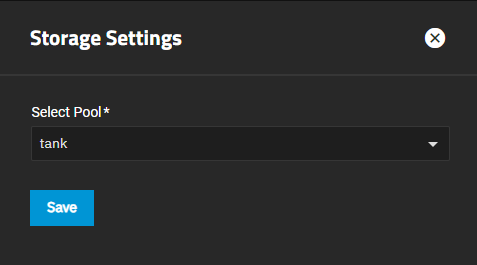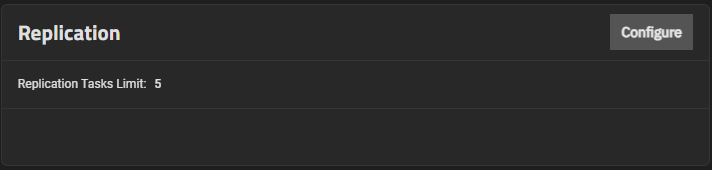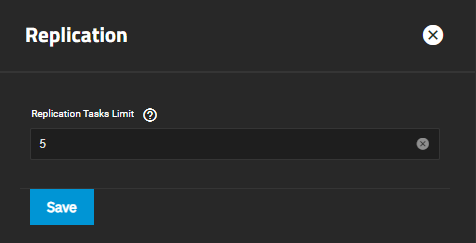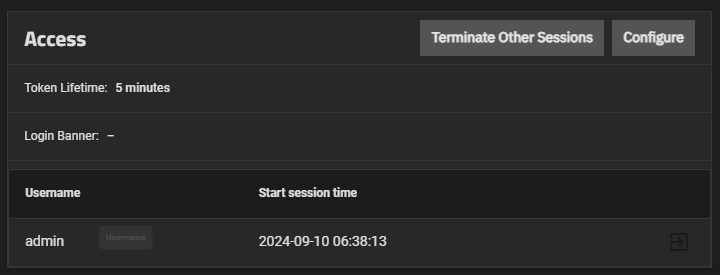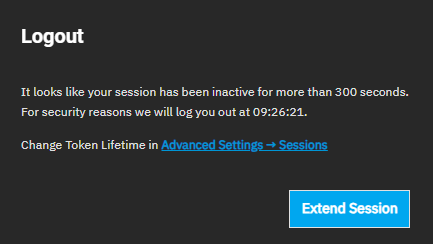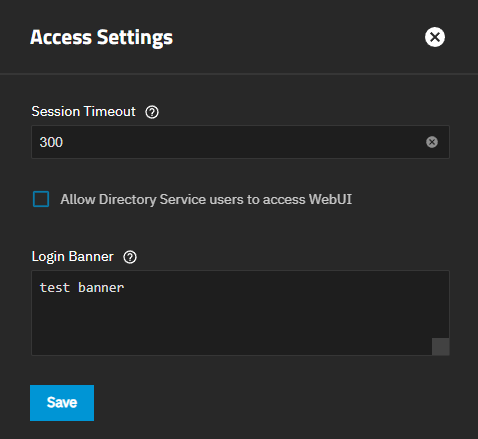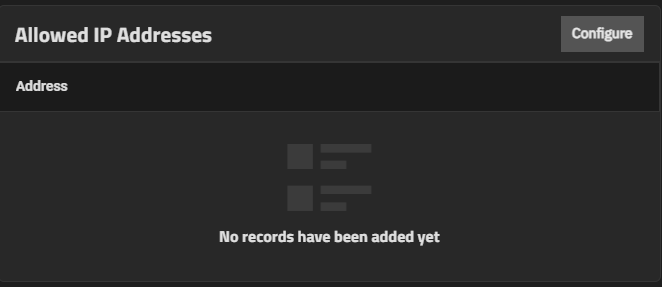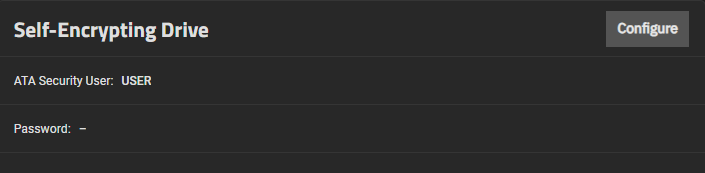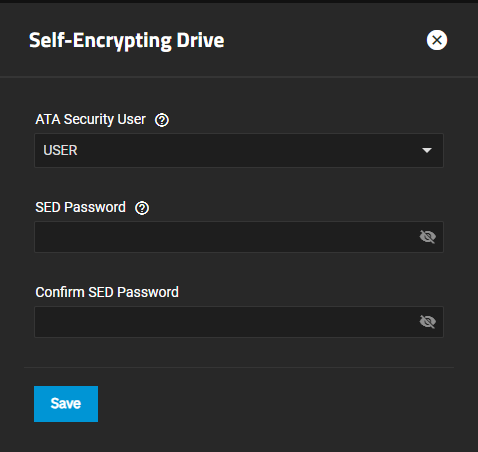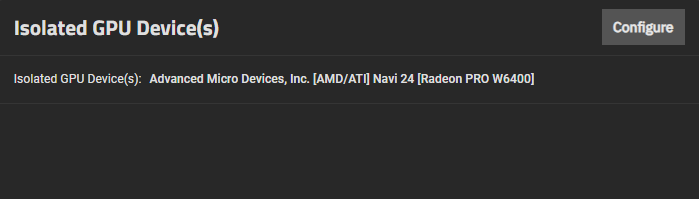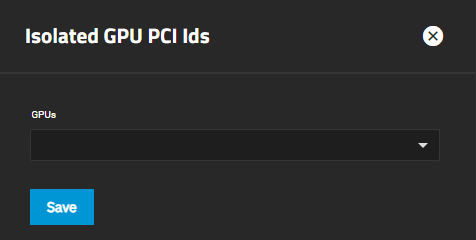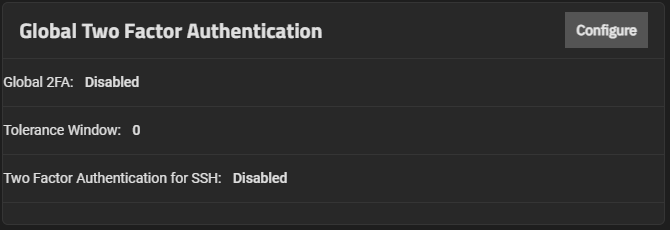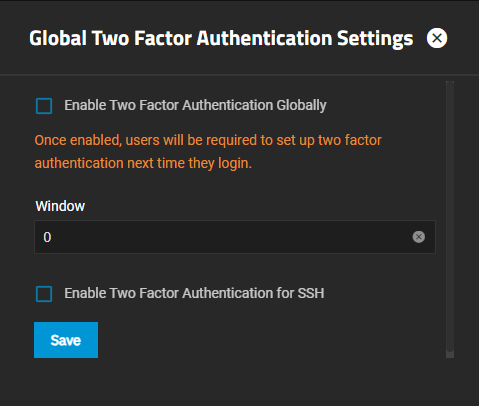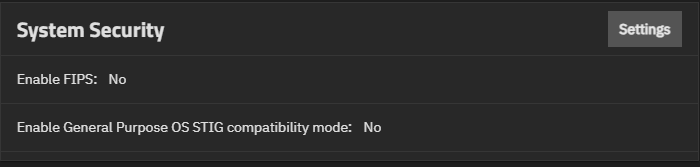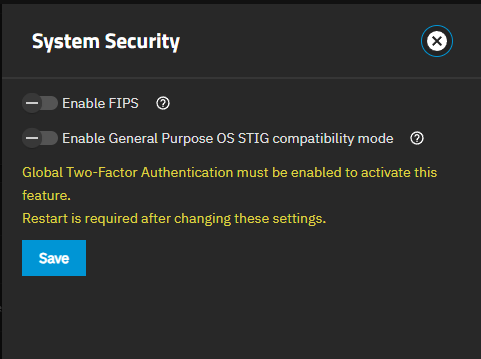Advanced Settings Screen
16 minute read.
Advanced settings have reasonable defaults in place. A warning message displays for some settings advising of the dangers of making changes. Changing advanced settings can be dangerous when done incorrectly. Use caution before saving changes.
Make sure you are comfortable with ZFS, Linux, and system configuration, backup, and restoration before making any changes.
The Advanced Settings screen provides configuration options for the console, syslog, audit, kernel, sysctl, storage (system dataset pool), replication, WebSocket sessions, cron jobs, init/shutdown scripts, allowed IP addresses, isolated GPU device(s), self-encrypting drives, and global two-factor authentication.
Save Debug saves a system debug file to the local machine.
The TrueNAS UI has several fields that allow users to write custom scripts. When a user writes a password into a custom script, the password is provided in cleartext form within system debug files, creating a serious security concern.
We do not recommend using custom scripting on TrueNAS, as it is a highly advanced feature for expert storage administrators and can lead to security breaches.
The Console widget displays the current console settings for TrueNAS.
Configure opens the Console configuration screen.
Console settings configure how the Console Setup menu displays, the serial port it uses and the port speed, and the banner users see when accessing it.
The Syslog widget displays the existing system logging settings that specify how and when the system sends log messages to the syslog server.
Configure opens the Syslog configuration screen.
The Syslog settings specify the logging level the system uses to record system events to the boot device. There are also options to configure a remote syslog server for recording system events.
The Audit widget displays the current audit storage and retention policy settings. The public-facing TrueNAS API allows querying audit records, exporting audit reports, and configuring audit dataset settings and retention periods.
The Audit configuration screen sets the retention period, reservation size, quota size and percentage of used space in the audit dataset that triggers warning and critical alerts.
Click Configure to open the Audit configuration screen and manage storage and retention policies
The Kernel widget shows options for configuring the Linux kernel installed with TrueNAS.
The Cron Jobs widget displays No Cron Jobs configured until you add a cron job, and then it shows the information on cron job(s) configured on the system.
Add opens the Add Cron Job configuration screen.
Click on any job listed in the widget to open the Edit Cron Jobs configuration screen populated with the settings for that cron job.
The Add Cron Job and Edit Cron Job configuration screens display the same settings.
Cron Jobs lets users configure jobs that run specific commands or scripts on a regular schedule using cron(8). Cron jobs help users run repetitive tasks.
The Init/Shutdown Scripts widget displays No Init/Shutdown Scripts configured until you add either a command or script, then the widget lists the scripts configured on the system.
Add opens the Add Init/Shutdown Script configuration screen. Any script listed is a link that opens the Edit Init/Shutdown Script configuration screen populated with the settings for that script.
Init/Shutdown Scripts lets users schedule commands or scripts to run at system startup or shutdown.
The Sysctl widget displays either No Sysctl configured or the existing sysctl settings on the system.
Add to add a tunable that configures a kernel module parameter at runtime.
The Add Sysctl or Edit Sysctl configuration screen settings let users set up tunables to configure kernel parameters at runtime.
Storage widget displays the pool configured as the system dataset pool and allows users to select the storage pool they want to hold the system dataset. The system dataset stores core files for debugging and keys for encrypted pools. It also stores Samba4 metadata, such as the user and group cache and share-level permissions.
Configure opens the Storage Settings configuration screen.
If the system has one pool, TrueNAS configures that pool as the system dataset pool. If your system has more than one pool, you can set the system dataset pool using the Select Pool dropdown. Users can move the system dataset to an unencrypted pool or an encrypted pool without passphrases.
Users can move the system dataset to a key-encrypted pool, but cannot change the pool encryption type afterward. You cannot move the system dataset to an encrypted pool with a passphrase set.
The Replication widget displays the number of replication tasks that can execute simultaneously on the system. It allows users to adjust the maximum number of replication tasks the system can perform simultaneously.
Click Configure to open the Replication configuration screen.
Enter a number for the maximum number of simultaneous replication tasks you want to allow the system to process and click Save.
The Access widget shows a list of all active sessions including the current logged-in user and the time it started. The Session Timeout setting shows the number of minutes for the current session.
The Login Banner shows the custom text entered on the Access Settings screen. This text shows before the login screen. When configured, users see the login banner and must click Continue to show the TrueNAS login splash screen.
Administrators can manage other active sessions and configure the session timeout for their accounts.
Terminate Other Sessions ends all sessions except the current session. To end individual sessions, click the logout button next to that session. You must check a confirmation box before the system allows you to end sessions.
The logout icon is inactive for the currently logged-in administrator session and active for any other current sessions. It cannot be used to terminate the currently logged-in active administrator session.
Session Timeout shows the configured token duration for the current session (default is five minutes). TrueNAS logs out user sessions that are inactive for longer than the configured token setting for the user. New activity resets the token counter.
When the configured session timeout is exceeded, TrueNAS displays a Logout dialog with the exceeded ticket lifetime value and the time the session is scheduled to terminate.
Click Extend Session to reset the token counter. If not clicked, TrueNAS terminates the session automatically and returns to the login screen.
To change settings, click Configure to open the Access Settings screen, where you can configure a session timeout or add a login banner.
If the configured session timeout is exceeded, TrueNAS displays a Logout dialog with the exceeded ticket lifetime value and the time the session is scheduled to terminate.
Configure opens the Access Settings screen.
The Access Settings screen allows users to configure the Session Timeout for the current account.
Select a value that fits your needs and security requirements. Enter the value in seconds.
The default lifetime setting is 300 seconds or five minutes.
The maximum is 2147482 seconds or converting it to hours/minutes/seconds, 596 hours, 31 minutes, and 22 seconds. If converting it to days/hours/minutes/second, 24 days, 20 hours, 31 minutes, and 22 seconds.
The Login Banner field allows specifying a text message that the system shows before the TrueNAS login splash screen displays. Continue on the banner screen closes the screen, then shows the login splash screen. The maximum length of the banner text is 4096 characters, including spaces. Long text wraps and banner text can use carriage returns to break up long messages to improve readability. Leave Login Banner empty to show just the login screen without interruption by a banner screen.
TrueNAS Enterprise
Enterprise-licensed systems include the Allow Directory Service users to access WebUI option on the Access Settings screen. After enabling this option, TrueNAS automatically creates a new entry, named as the domain admin group, in the Privileges screen table. For example, if the domain is ad03.mydomain.net, then you should see a group of that name listed as well as any the groups AD creates on the system.
The Allowed IP Addresses widget displays IP addresses and networks added to the system that are allowed to use the API and UI. If this list is empty, then all IP addresses are allowed to use the API and UI.
Configure opens the Allowed IP Addresses configuration screen.
Entering an IP address into the allowed IP address list denies access to the UI or API for all other IP addresses not listed.
Only use when limiting system access to a single or limited number of IP addresses. Leave the list blank to allow all IP addresses.
Click Add next to Allowed IP Addresses to add an entry to the allowed IP Addresses list. Ensure the first address and/or subnet includes your current client system.
You can enter a specific IP address, for example, 192.168.1.1, for individual access, or use an IP address with a subnet mask, like 192.168.1.0/24, to define a range of addresses.
You can add as many addresses as needed.
Click Save. A Restart Web Service dialog opens. Select Confirm and then Continue to restart the web UI and apply changes.
TrueNAS Enterprise
UI management of Self-Encrypting Drives (SED) is an Enterprise-licensed feature in TrueNAS 25.04 (and later). SED configuration options are not visible in the TrueNAS Community Edition. Community users wishing to implement SEDs can continue to do so using the command line sedutil-cli utility.
Note: Additional changes to SED management options in the TrueNAS UI ahead of the 25.04.0 release version, with documentation updates to follow.
The Self-Encrypting Drive (SED) widget displays the system ATA security user and password.
Configure opens the Self-Encrypting Drive configuration screen.
The Self-Encrypting Drive configuration screen allows users to set the ATA security user and create a SED global password.
The Isolated GPU Device(s) widget displays any isolated graphics processing unit (GPU) device(s) configured on your system.
Configure opens the Isolated GPU PCI Ids screen, which allows users to isolate additional GPU devices.
The Isolate GPU PCI IDs configuration screen allows you to isolate GPU devices for a virtual machine (VM).
To isolate a GPU, you must have at least two in your system; one allocated to the host system for system functions and/or applications, and the other available to isolate for use by a VM.
Select the GPU device ID from the dropdown list and click Save.
Isolated GPU devices are reserved for use by configured applications or a VM.
To allocate an isolated GPU device, select it while creating or editing the VM configuration. When allocated to a VM, the isolated GPU connects to the VM as if it were physically installed in that VM, and it becomes unavailable for any other allocations.
The Global Two Factor Authentication widget allows you to set up two-factor authentication (2FA) for your system.
Configure opens the Global Two Factor Authentication Settings configuration screen.
TrueNAS Enterprise
The System Security widget allows administrators of Enterprise-licensed systems to enable or disable FIPS 140-2 compliant algorithms, general-purpose OS STIG compliance, and other administrator account rules. Changing FIPS or STIG settings requires a system restart to apply setting changes.
High Availability (HA) systems restart the standby controller and then show a prompt to failover and restart the primary controller.
Settings opens the System Security configuration screen.
The Enable FIPS toggle enables or disables enforcement. The Enable General Purpose OS STIG compatibility mode toggle enables or disables the STIG compliance implementation. Requires two-factor authentication for an admin user with full permissions before enabling STIG compatibility.
Administrator Password settings
Name Description Min Password Age Minimum number of days a password must be used before it can be changed. Max Password Age Maximum number of days a password can be used before it must be changed. TrueNAS warns users of password expiration seven days prior to the set expiration date. Password Complexity Ruleset Defines the required character types for administrator passwords. Choose between Upper, Lower, Number, and Special character type requirements. Min Password Length Define how many characters must be present in an administrator password. The default required minimum is 8 characters. Password History Length Define how many previously used passwords to remember. Prevents administrators from reusing passwords when updating credentials. Requires an integer between 1 and 10.