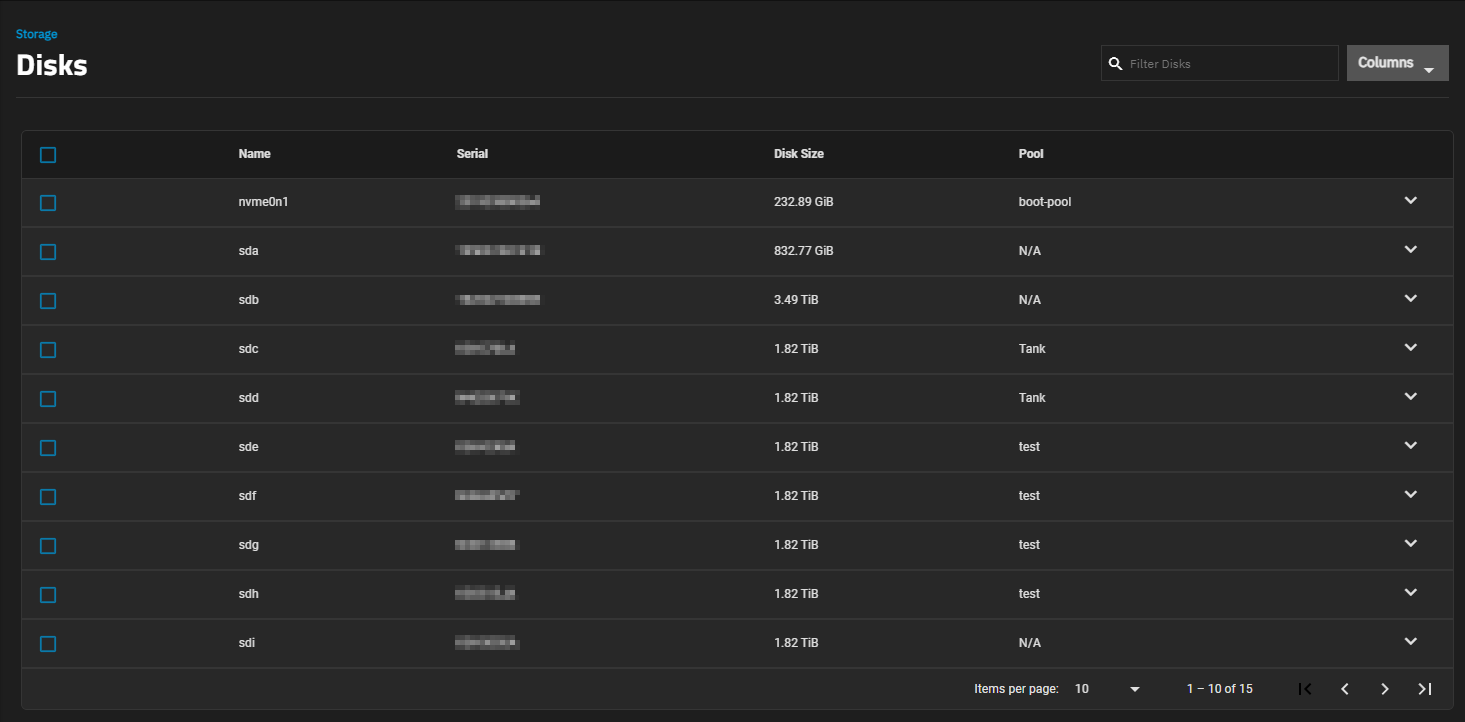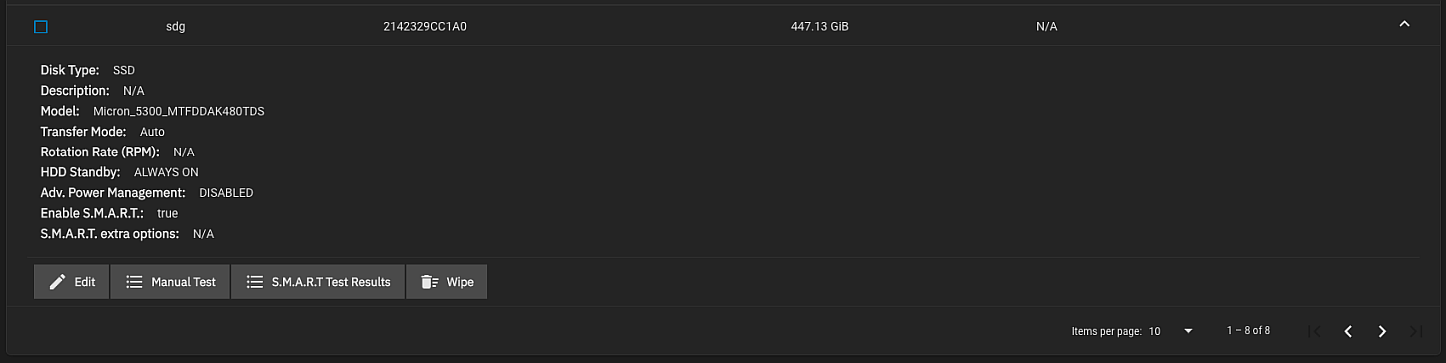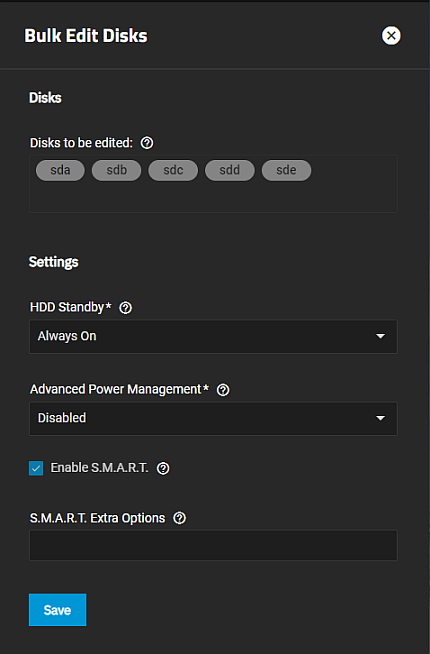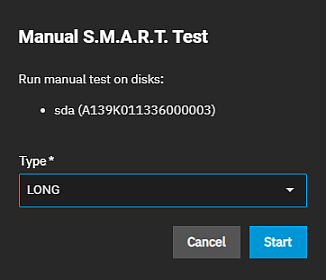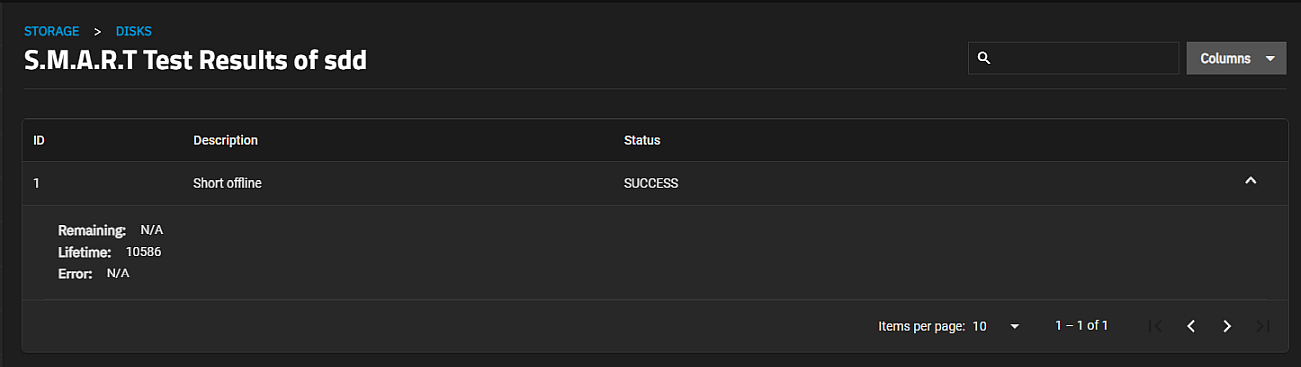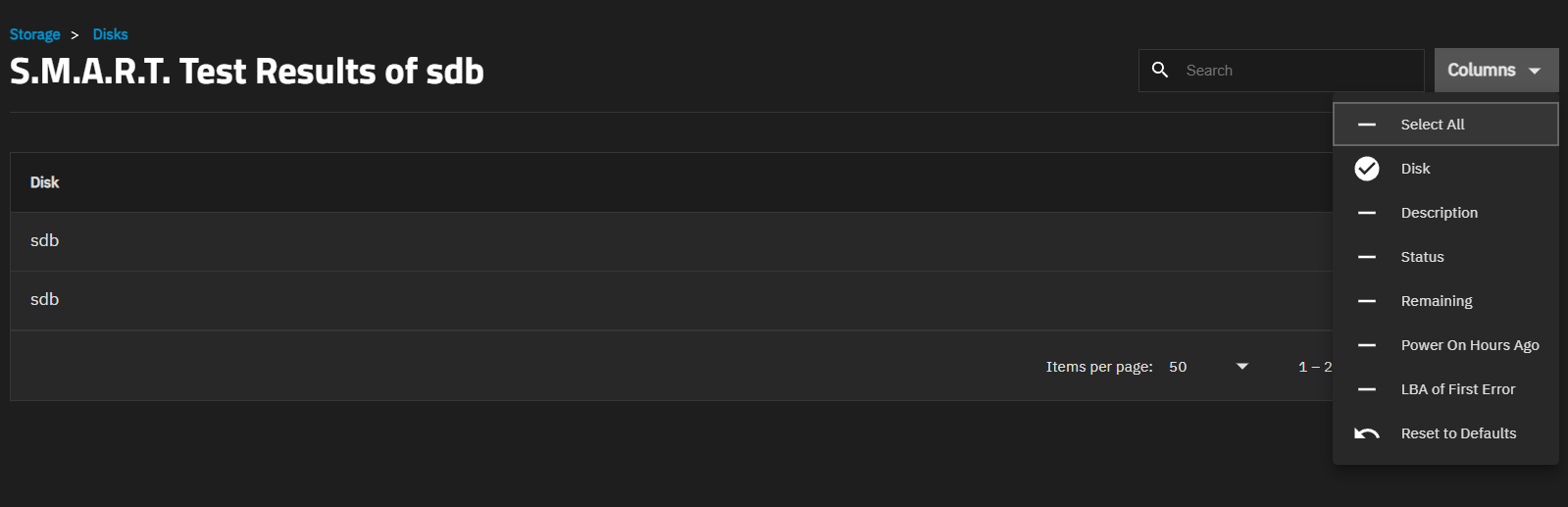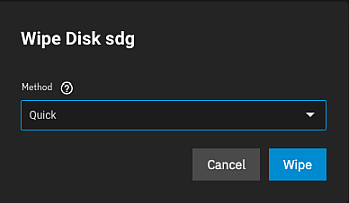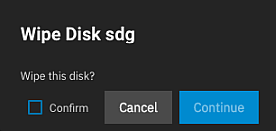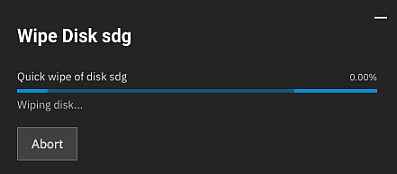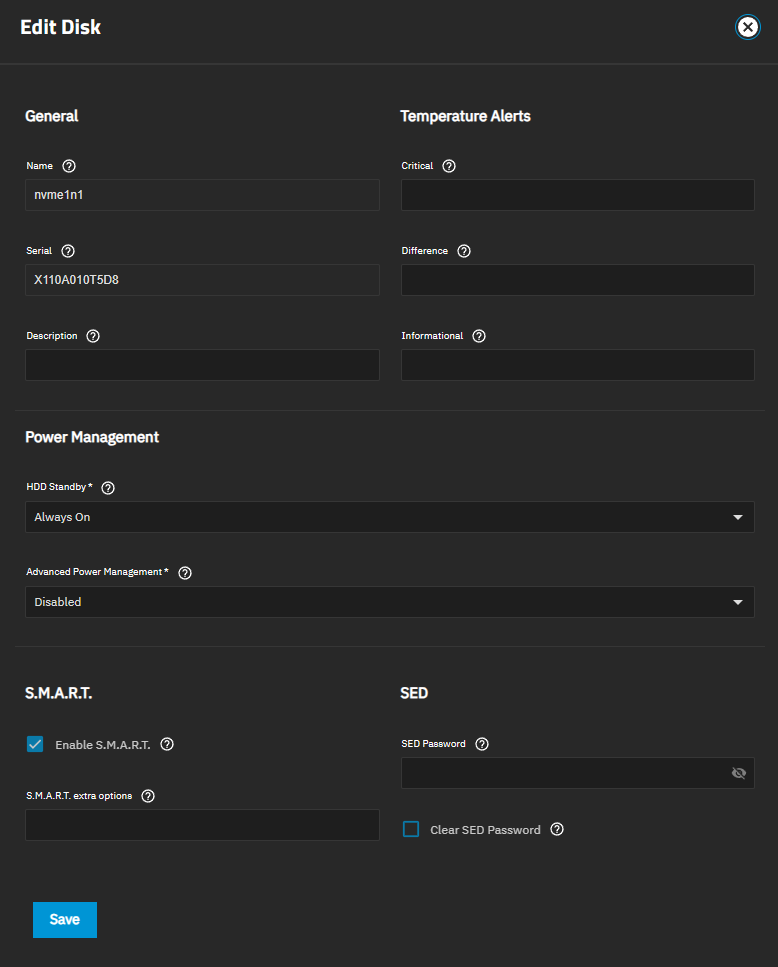Disks
8 minute read.
The Disks screen lists the physical drives (disks) installed in the system. The list includes the names, serial numbers, sizes, and pools for each system disk.
Use the Columns dropdown list to select options to customize disk the information displayed. Options are Select All, Serial (the disk serial number), Disk Size, Pool (where the disk is in use), Disk Type, Description, Model, Transfer Mode, Rotation Rate (RPM), HDD Standby, Adv. Power Management, Enable S.M.A.R.T., S.M.A.R.T. extra options, and Reset to Defaults. Each option displays the information you enter in the Edit Disk screen or when you install the disk.
Select the checkbox to the left of a disk to display the Batch Operations options. The checkbox at the top of the table selects all disks in the system. Select again to clear the checkboxes.
Storage in the breadcrumb at the top of the screen returns to the Storage Dashboard.
Click anywhere on a disk row to expand it and show the traits specific to that disk and available options. The expanded view of a disk includes details for the disk and options to edit disk properties, run a SMART test and view the test results, and in some instances the ability to wipe the disk.
Edit opens the Edit Disk screen.
Manual Test opens the Manual S.M.A.R.T. test where you can initiate a S.M.A.R.T. test of the disk.
S.M.A.R.T. Test Results opens the S.M.A.R.T. Test Results of diskname screen with the results of each S.M.A.R.T. test run for that disk.
Wipe opens the Wipe Disk dialog.
Select a checkbox to the left of a disk on the Disks screen to display the Batch Operations functions: Edit Disk(s) and Manual Test.
Edit Disk(s) opens the Bulk Edit Disks screen.
Manual Test opens the Manual SMART Test dialog with a list of the disk(s) selected.
The Bulk Edits Disks screen allows you to change disk settings for multiple disks simultaneously. The screen lists the device names for each selected disk in the Disks to be edited section.
The Manual S.M.A.R.T. Test dialog displays the name of the selected disk(s) and the option to specify the type of test you want to run outside of a scheduled S.M.A.R.T. test.
The S.M.A.R.T. Test Results of diskname lists test results for the selected disk. The Storage and Disks breadcrumbs return to other storage pages. Storage opens the Storage Dashboard and Disks opens the Disks screen.
The option to wipe a disk only displays when a disk is unused by a pool. Wipe opens three dialogs, one to select the method, a confirmation dialog, and a progress dialog that includes the option to abort the process.
The Wipe Disk diskname opens after clicking Wipe on the expanded view of a disk on the Disks screen.
Method provides options for how you want the system to wipe the disk. Options are Quick, Full with zeros, or Full with random data. See Wiping Disks for more information.
Wipe opens the wipe disk confirmation dialog.
Confirm activates Continue, and Continue starts the disk wipe process and opens a progress dialog with the Abort button.
Abort stops the disk wipe process. At the end of the disk wipe process a success dialog displays. Close closes the dialog and returns you to the Disks screen.
The Edit Disk screen allows users to configure and manage general disk, power management, temperature alert, S.M.A.R.T., and SED settings for system disks not assigned to a pool.
Click Edit Disk on the Devices screen to open the the Edit Disk screen.
| Setting | Description |
|---|---|
| Name | Displays the current name of the disk. To change, enter a Linux disk device name. |
| Serial | Displays the serial number for the selected disk. To change, enter the disk serial number. |
| Description | Enter notes about this disk. |
| Setting | Description |
|---|---|
| Critical | Enter a threshold temperature in Celsius. If the drive temperature is higher than this value, TrueNAS creates a LOG_CRIT level log entry and sends an email to the address entered in the Alerts. Enter 0 to disable this check. |
| Difference | Enter a value in degrees Celsius that triggers a report if the drvie temperature changes by this value since the last report. Enter 0 to disable this check. |
| Informational | Enter a value in degrees Celsius that triggers a report if the drive temperature is at or above this temperature. Enter 0 to disable this check. |
| Setting | Description |
|---|---|
| HDD Standby | Select a value from the dropdown list of options or leave it set to the default Always On. This specifies the minutes of inactivity before the drive enters standby mode. For information on identifying spun-down drives, see this forum post. Temperature monitoring is disabled for standby disks. |
| Advanced Power Management (APM) | Select a power management profile from the dropdown list of options that include Disabled (the default setting), Level 1 - Minimum power usage with Standby (spindown), Level 64 - Intermediate power usage with Standby, Level 127 - Maximum power usage with Standby, Level 128 - Minimum power usage without Standby (no spindown), Level 192 - Intermediate power usage without Standby, or Level 254 - Maximum performance, maximum power usage. APM levels control power management behavior when drives are idle, not maximum performance capabilities. When drives are actively accessed, they operate at full performance regardless of the APM setting. Lower numbered levels prioritize power savings during idle periods, while higher levels prioritize quick response times. |
| Setting | Description |
|---|---|
| Enable S.M.A.R.T. | Select to enable the system to conduct periodic S.M.A.R.T. tests. |
| S.M.A.R.T. extra options | Enter additional smartctl(8) options. |
TrueNAS Enterprise
UI management of Self-Encrypting Drives (SED) is an Enterprise-licensed feature in TrueNAS 25.04 (and later). SED configuration options are not visible in the TrueNAS Community Edition. Community users wishing to implement SEDs can continue to do so using the command line sedutil-cli utility.
Note: Additional changes to SED management options in the TrueNAS UI ahead of the 25.04.0 release version, with documentation updates to follow.
| Setting | Description |
|---|---|
| SED Password | Enter a password to set or change for this individual Self-Encrypting Disk (SED). If both an individual and global SED password are present, the individual SED password overrides the global password for the disk it is configured on. |
| Clear SED Password | Select to clear the SED password for this disk. |