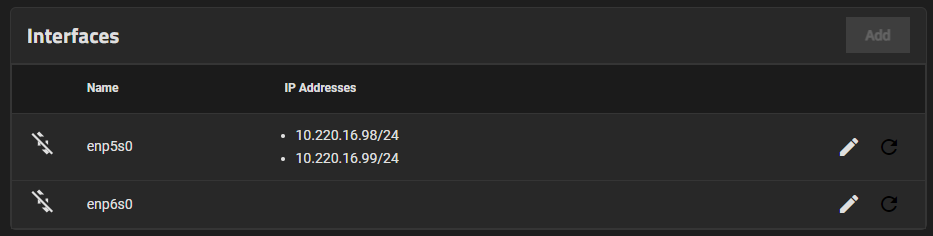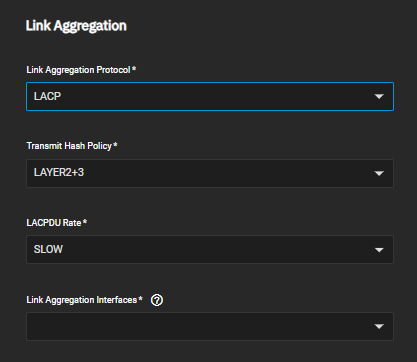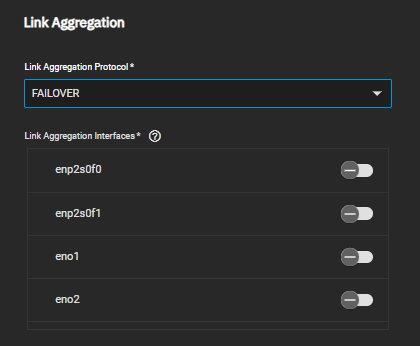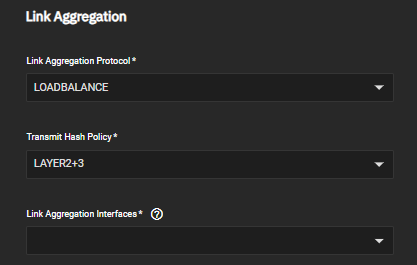Network Interface Screens
6 minute read.
The Interfaces widget on the Network screen shows interface port names and IP addresses configured on your TrueNAS system and their upload/download rates.
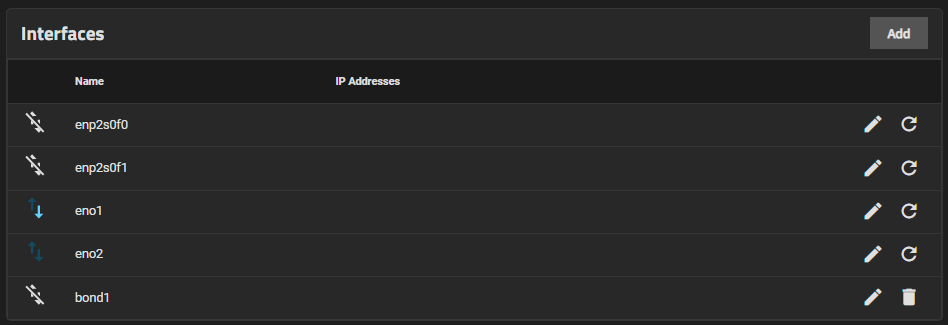
Use Add to open the Add Interface configuration screen.
Click on an interface to open the Edit Interface configuration screen.
Click the edit icon next to an interface to open the Edit Interface configuration screen.
Click the refresh icon next to a physical interface to reset configuration settings for that interface.
Click the delete icon next to any other interface to delete that interface.
TrueNAS Enterprise
High Availability (HA) Enterprise systems cannot reset or delete interfaces while failover is enabled. On systems with HA failover enabled, the refresh or delete icons are disabled. Go to System > Failover to disable failover before attempting to modify interfaces on HA systems.
The fields on the Add Interface and Edit Interface configuration screens are almost identical. The Type field only shows on the Add Interface configuration screen. Type is a required field, and after selecting the interface type additional configuration fields show based on the selected type.
Apply saves setting changes.
These settings are common to all interface types. The Type setting is only available and required on the Add Interface configuration screen.
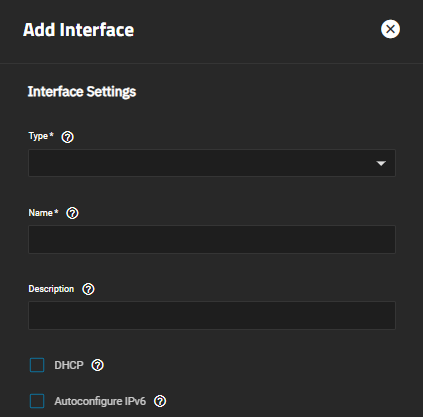
| Setting | Description |
|---|---|
| Type | (Required) Select the type of interface from the dropdown list, Options are: |
| Name | (Required) Enter a name for the interface. Use the format bondX, vlanX, or brX where X is a number representing a non-parent interface. Assign the first interface of any type the appropriate name plus zero, for example, br0 for the first bridge interface created. You cannot change the interface name after clicking Apply. After saving, Name becomes a read-only field when editing an interface. |
| Description | Enter a description for the interface. |
| DHCP | Select to enable DHCP. Leave the checkbox clear to create a static IPv4 or IPv6 configuration. Only one interface can be configured using DHCP. |
| Autoconfigure IPv6 | Select to automatically configure the IPv6 address with rtsol(8). Only one interface can be configured this way. |
Bridge Settings only shows after selecting Bridge in Type.
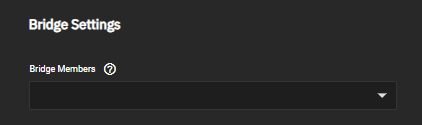
| Setting | Description |
|---|---|
| Bridge Members | Select the network interfaces to include in the bridge from the dropdown list of options. |
Link aggregation settings only show after selecting Link Aggregation as the Type. Additional settings show based on the selection in Link Aggregation Protocol.
Link aggregation settings only display after you select VLAN as the Type.
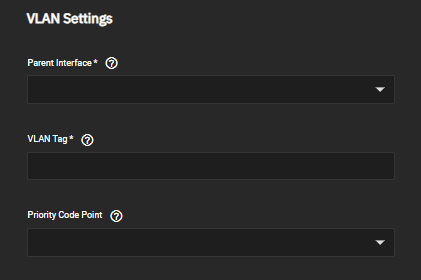
| Setting | Description |
|---|---|
| Parent Interface | Select the VLAN parent interface from the dropdown list of options. This is usually an Ethernet card connected to a switch port configured for the VLAN. New link aggregations are not available until you restart the system. |
| VLAN Tag | (Required) Enter the numeric tag configured in the switched network. Request this from your IT department if you are not the network administrator for your systems. |
| Priority Code Point | Select the class of service from the dropdown list of options. The available 802.1p class of service ranges from Best effort (default) to Network control (highest). |
Other Settings show for all types of interfaces.
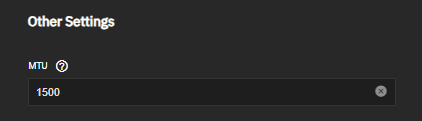
| Setting | Description |
|---|---|
| MTU | Maximum Transmission Unit (MTU), or the largest protocol data unit that can be communicated. The largest workable MTU size varies with network interfaces and equipment. 1500 and 9000 are standard Ethernet MTU sizes. Leaving blank restores the field to the default value of 1500. |
Add the right of Aliases shows fields to define an alias IP address and netmask (CIDR) for the interface on the TrueNAS controller. The alias can be an IPv4 or IPv6 address.
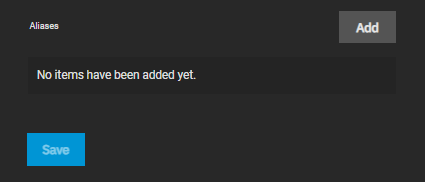
Users can also select the CIDR bits that are a part of the network address from the dropdown list of options.
The option to test network changes shows when creating a new or changing an existing network interface that can affect access to the UI.
Test Changes starts the 60-second timer. Revert Changes discards changes made within the 60-second period. Save Changes makes changes permanent. Shows in the new browser window opened as part of the esting Network Interface Changes process.