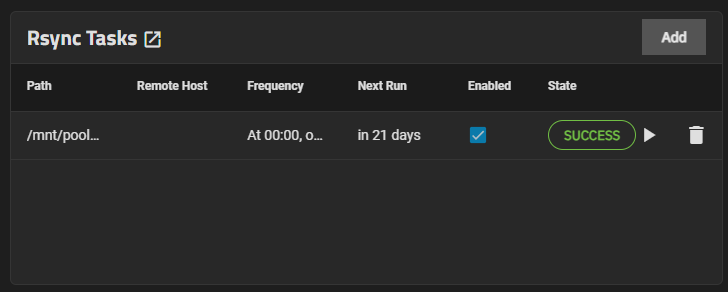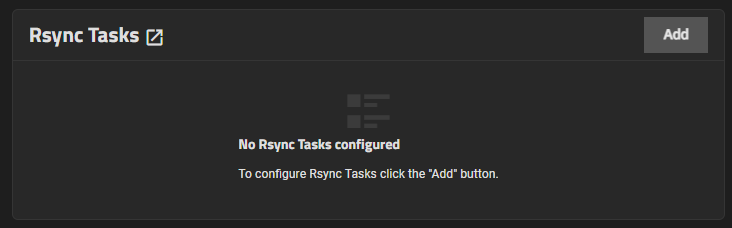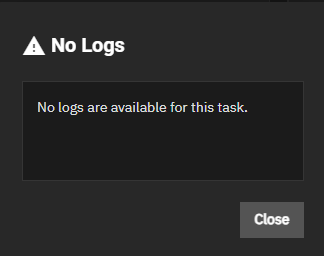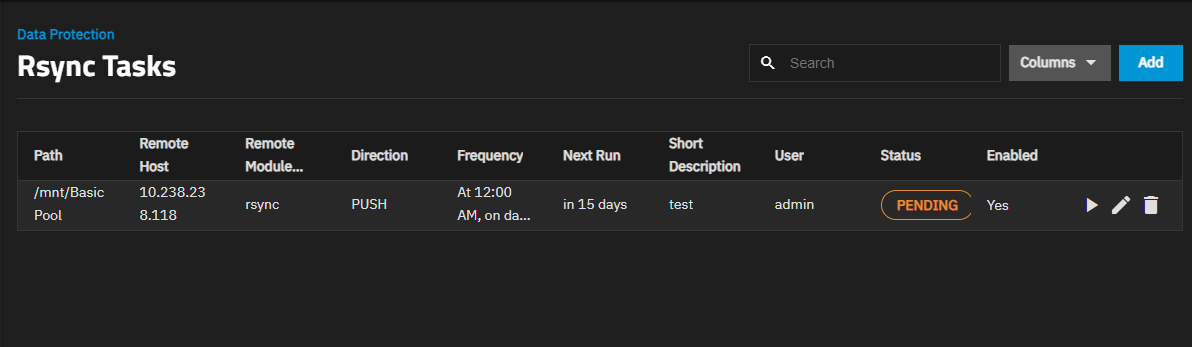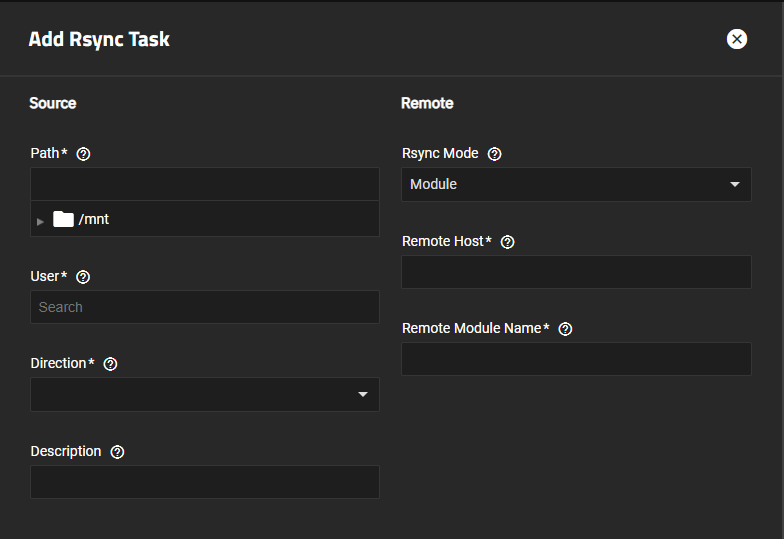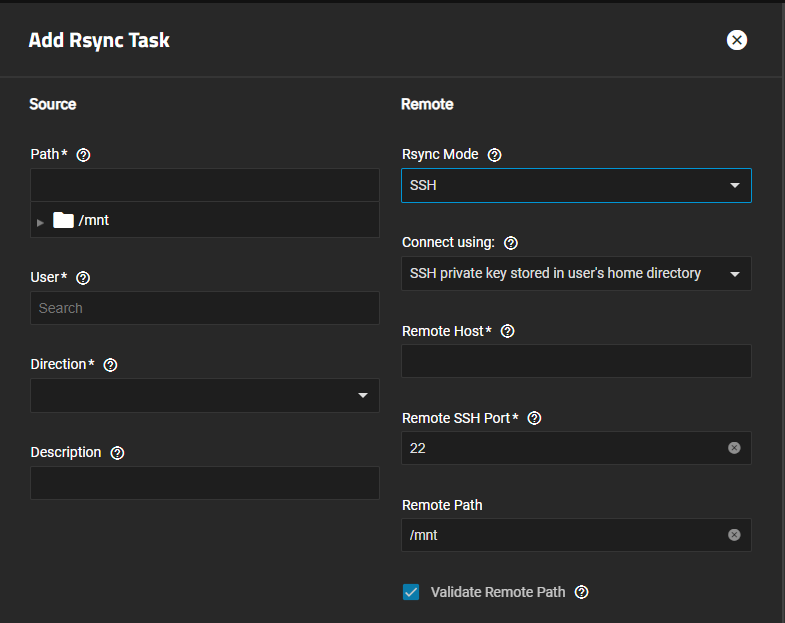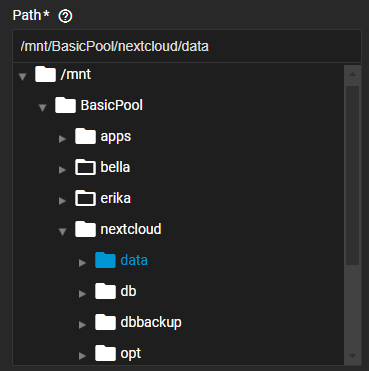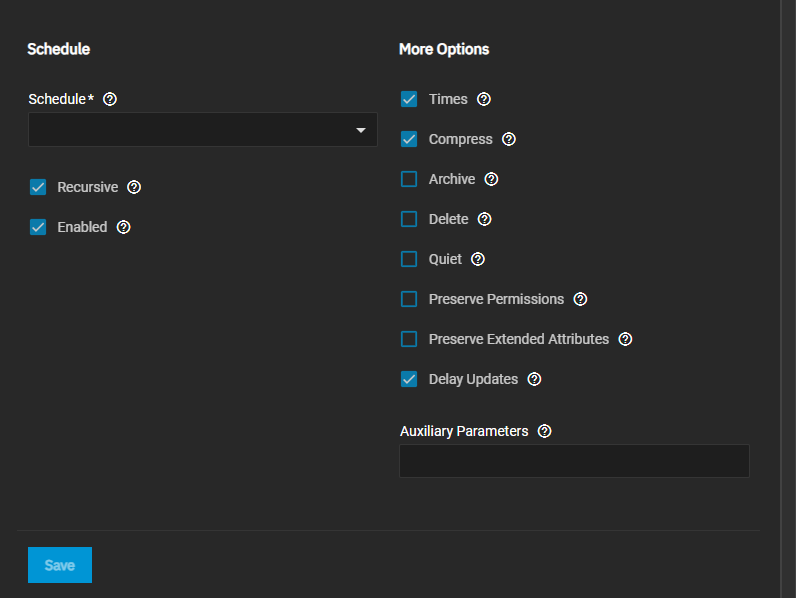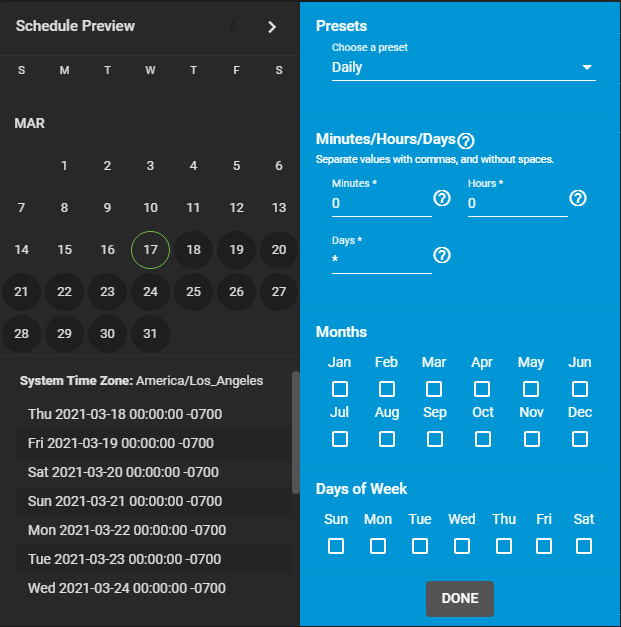Rsync Tasks Screens
9 minute read.
The Rsync Task widget on the Data Protection screen shows configured rsync tasks configured on the TrueNAS system, and provides access to configuration screens to add single-time or scheduled recurring transfers between TrueNAS and an rsync backup server. Rsync tasks are an effective method to back up data to a remote location.
The Rsync Tasks widget shows a list of tasks configured on the system.
The Rsync Tasks widget shows No Rsync Tasks configured before adding a task.
Click on the widget header to open the Rsync Task screen that lists all tasks configured on the system.
Add opens the Add Rsync Task screen.
Each task includes three icons for various functions:
The Edit icon opens the Edit Rsync Task screen populated with with the settings for that task.
The play_arrow Run Now icon starts the rsync, running it outside of the scheduled time.
The Delete icon opens a confirmation dialog before the system deletes the task.
State displays the status of the next cloud sync task as SUCCESS for completed tasks, FAILED if the task fails to complete the sync, and PENDING for tasks that have not run yet. Click on the state oval to open the Logs dialog for that task. Download Logs saves a copy of the current task logs.
The Rsync Task screen lists all tasks configured on the system.
Each task shows details about the configured task and the same icon buttons found on the Rsync Task widget to run the task outside of the scheduled time, edit, or delete the task.
The Add Rsync Task and Edit Rsync Task screens display the same settings.
Source settings specify the location of the stored data to sync with a remote server, set the user that performs the task, and the direction of the task (send or receive data). The Remote settings specify the mode for the task and remote host connection information. Settings change based on the Rsync Mode selected (Module or SSH).
Schedule defines when the remote sync task occurs. The More Options specify other settings related to when and how the rsync occurs.