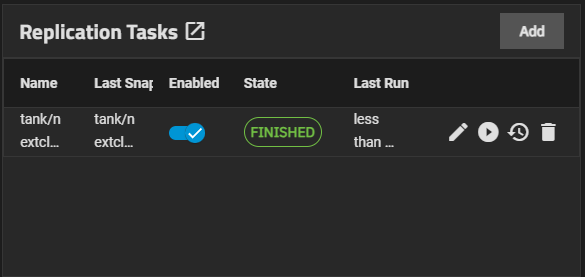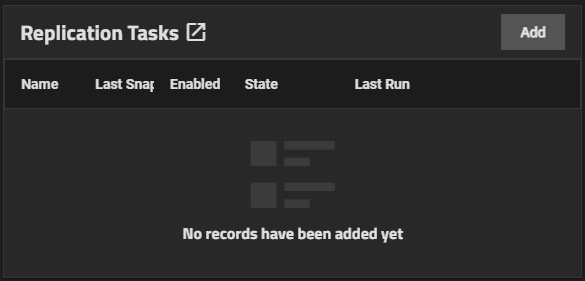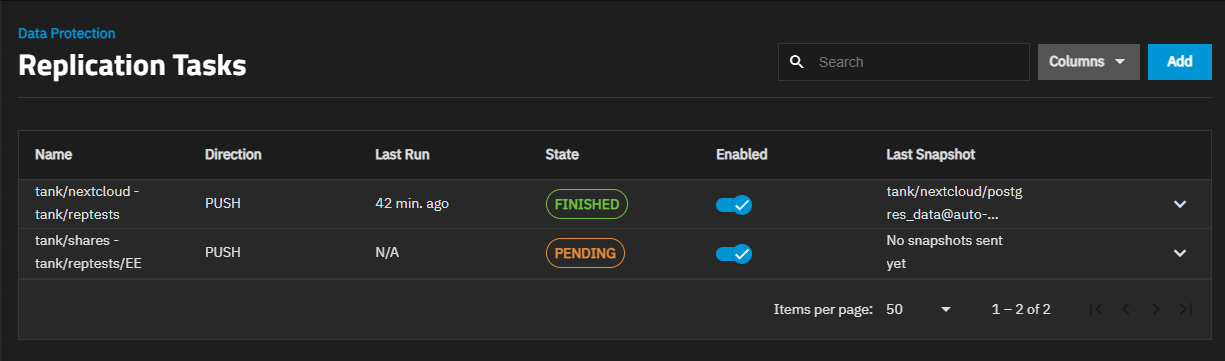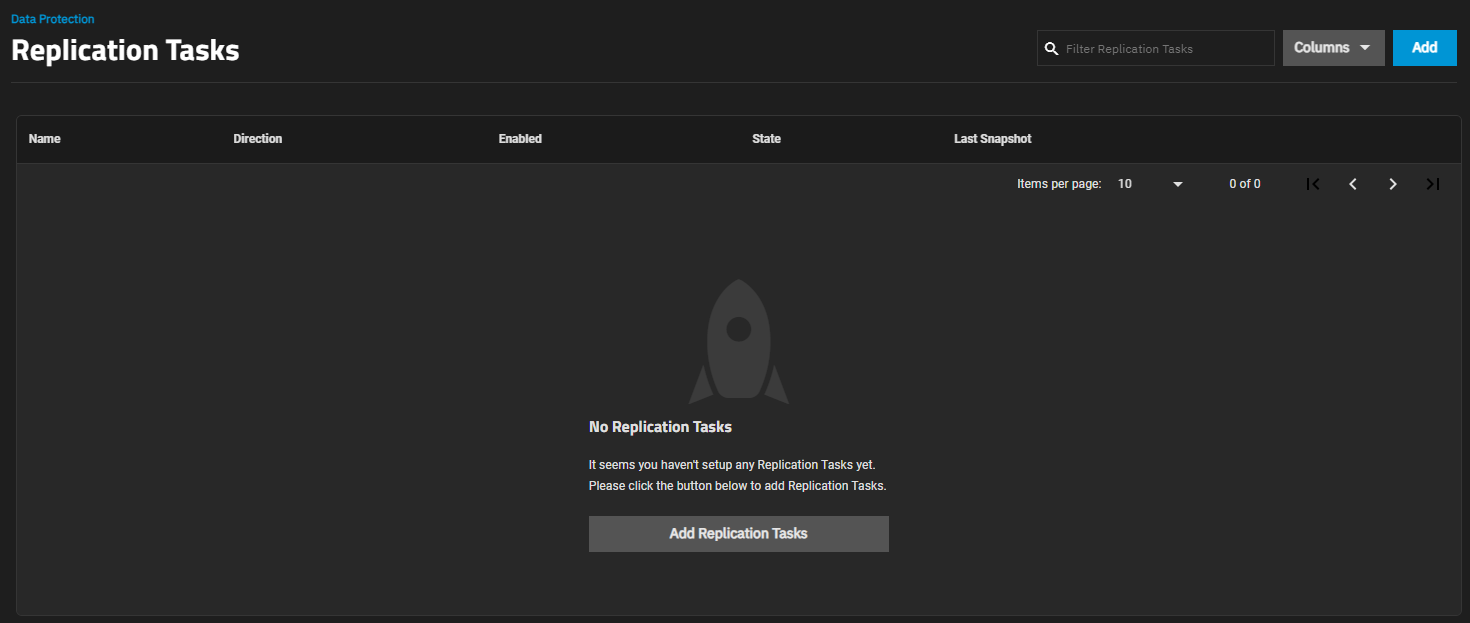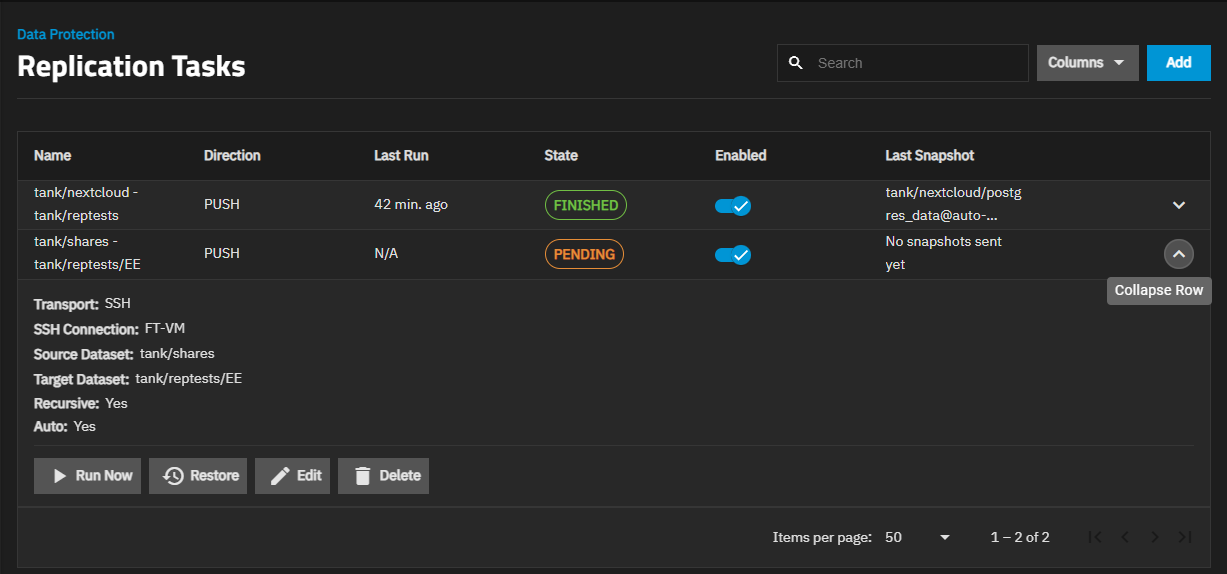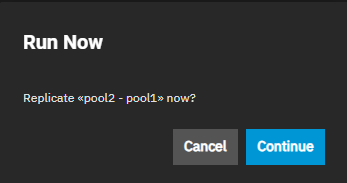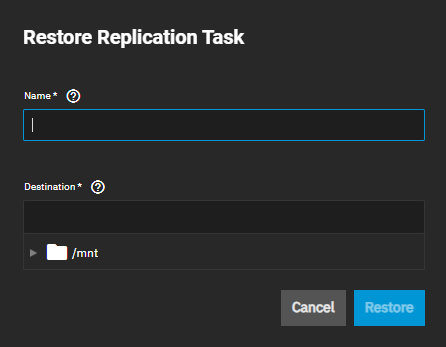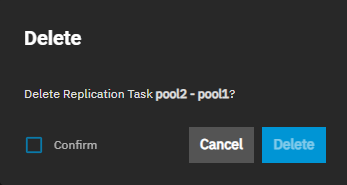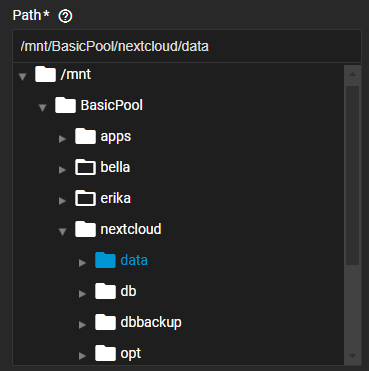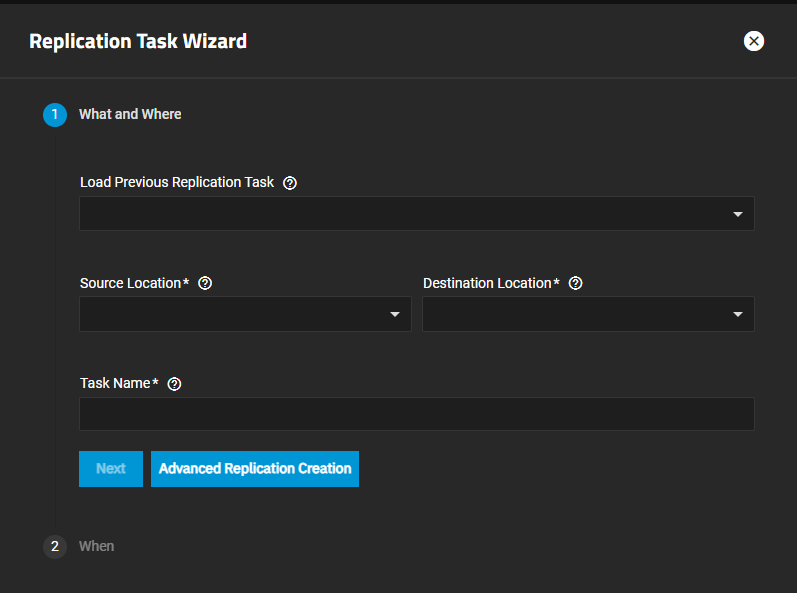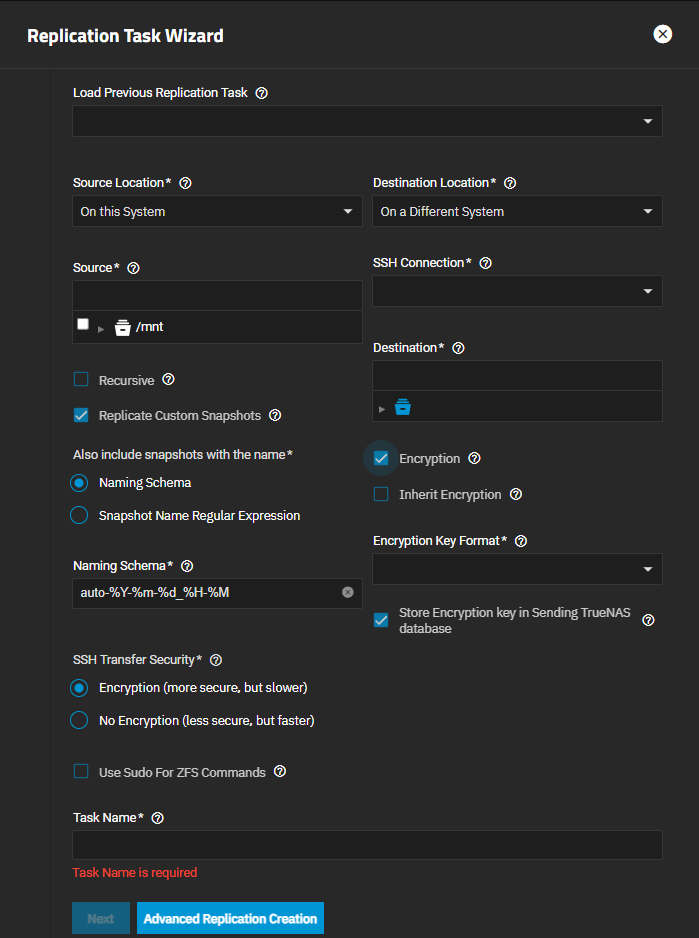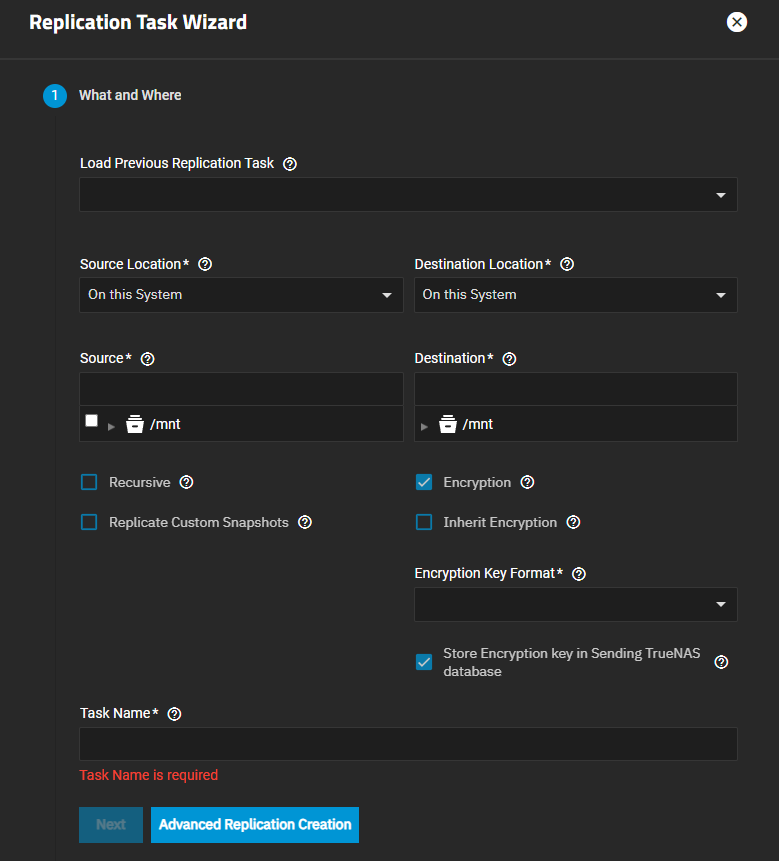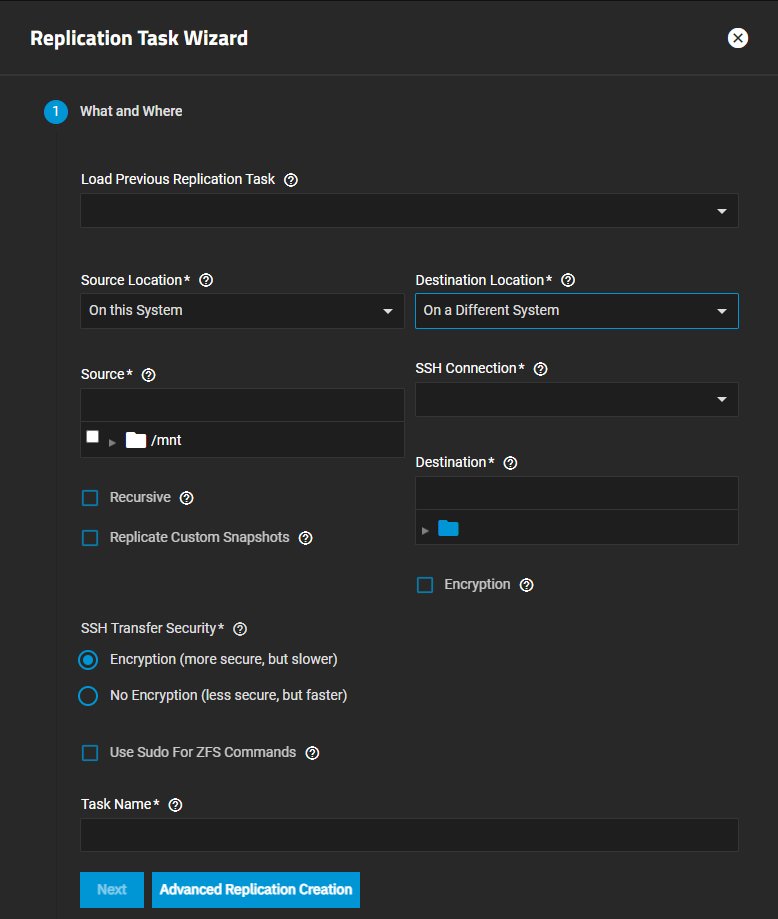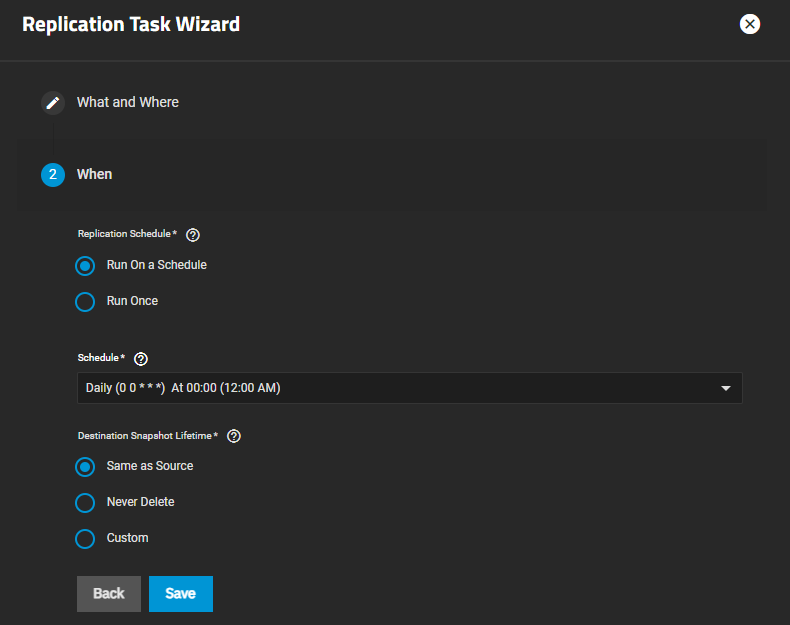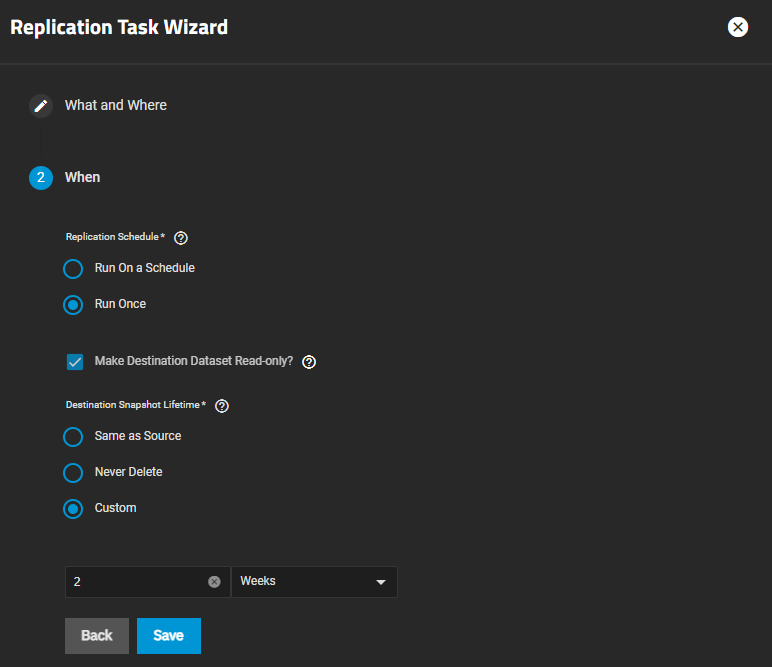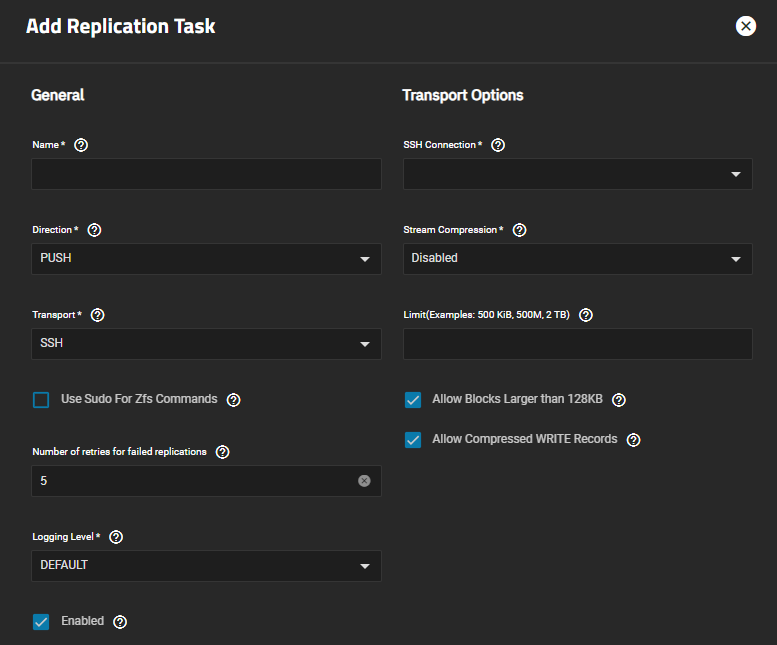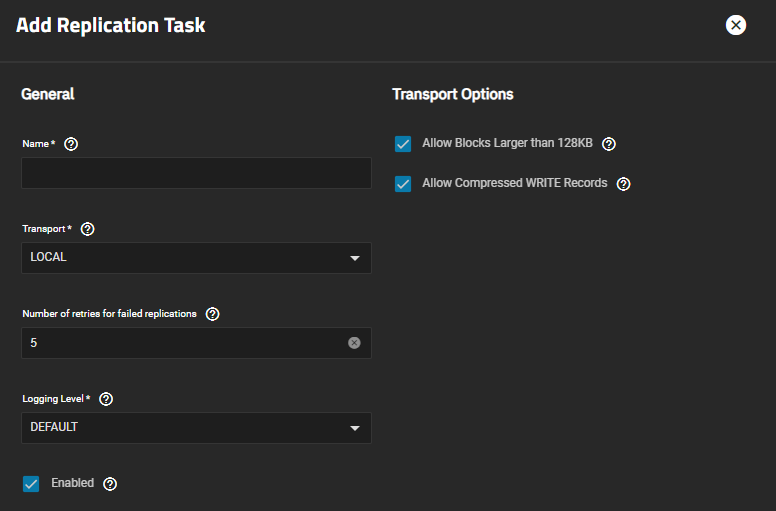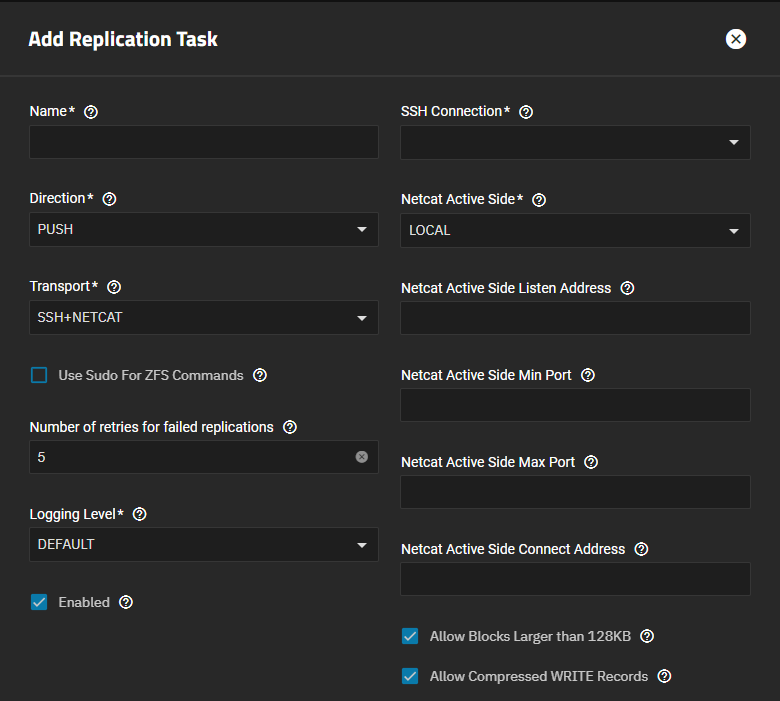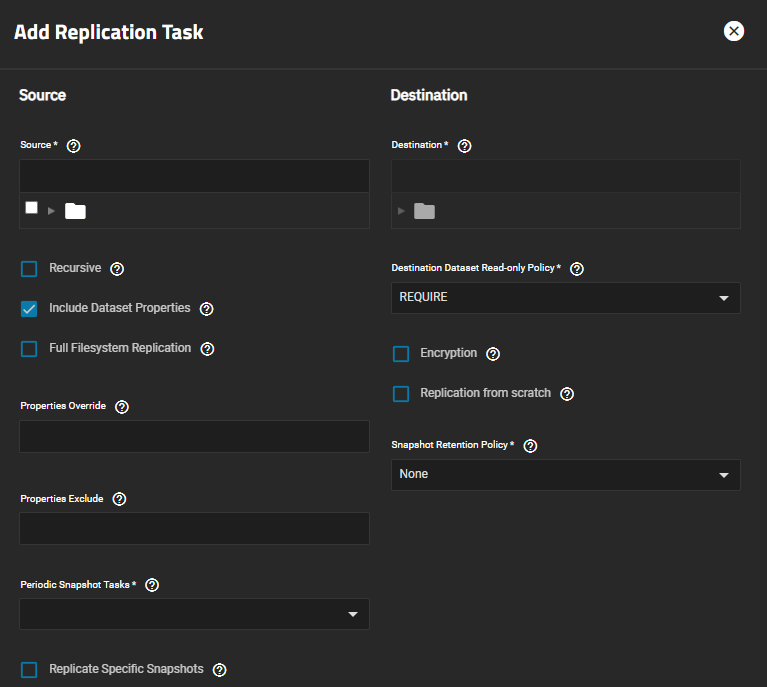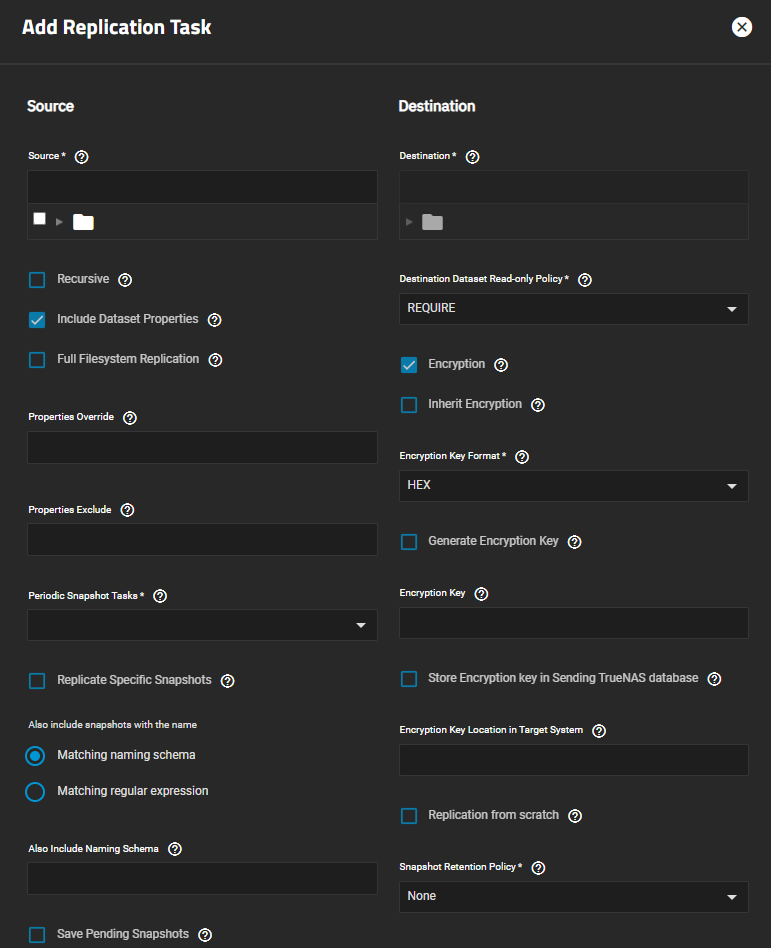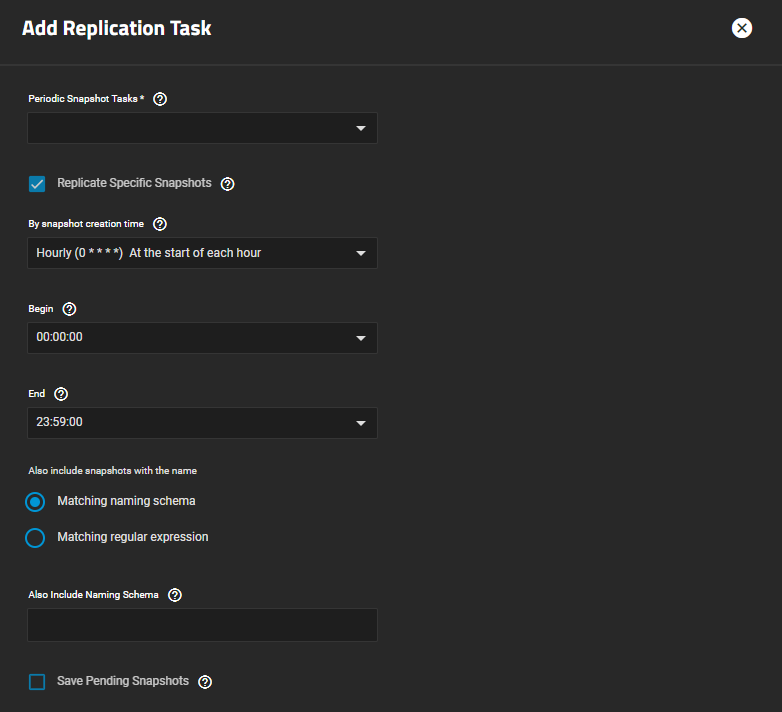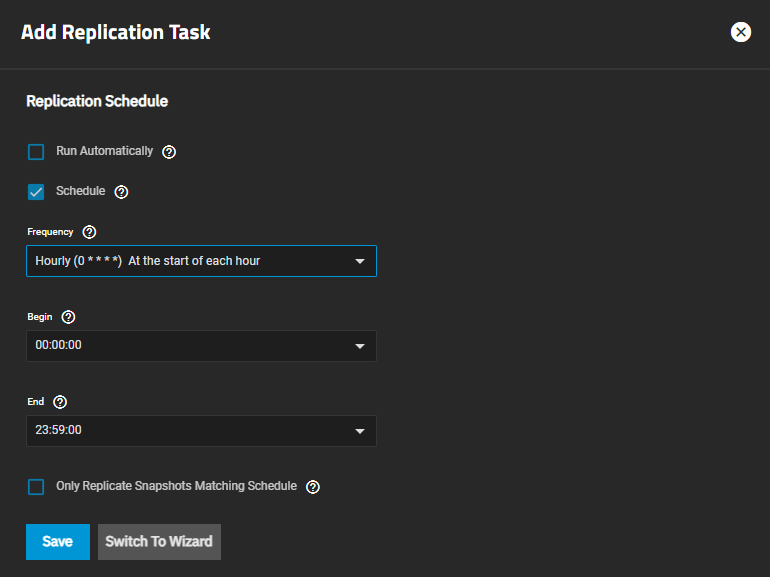Replication Task Screens
23 minute read.
The Replication Task widget on the Data Protection screen lists replication tasks configured on the TrueNAS system. Replication tasks work with periodic snapshot tasks to complete the replication. After scheduling a replication task, the Periodic Snapshot Task widget shows a new task for the newly added replication task.
The Replication Tasks widget displays No Replication Tasks configured before you add a task.
Click Replication Task on the widget heading to open the Replications Tasks screen.
Add on the Replication Task widget opens the Replication Task Wizard.
The Edit icon opens the Edit Replication Task screen.
The Run Now icon opens a dialog.
The Restore icon to opens the Restore Replication Task window.
The Download encryption keys icon downloads any encryption keys associated with the task.
The Delete icon opens a delete confirmation dialog.
State displays the status of the replication task as SUCCESS for completed tasks, FAILED if the task fails to complete the sync, and PENDING for tasks that have not run yet. Click on the state oval to open the Logs dialog for that task. Download Logs saves a copy of the current task logs.
The Replications Tasks screen lists the replication tasks configured on the system.
Columns displays a list of options to customize the list view to add or remove information to the table. Options are Select All, Name, Direction, Transport, SSH Connection, Source Dataset, Target Dataset, Recursive, Auto, Last Run, State, Enabled, Last Snapshot, and Reset to Defaults.
Before adding replication tasks this screen displays No Replication Tasks and the Add Replication Tasks option that opens the Replication Task Wizard.
Click anywhere on a task row to expand it and show details about that task and the options to run, restore, edit, or delete that task.
The details view of each replication task shows the Transport, SSH Connection, Source Dataset, Target Dataset, Recursive, and Auto settings.
The Run Now button opens a Run Now dialog.
The Restore button opens the Restore Replication Task window.
The Edit button opens the Edit Replication Task screen.
The Delete icon opens a delete confirmation dialog.
The Run Now button opens a Run Now dialog.
Click CONTINUE to start the replication task.
The Restore button opens the Restore Replication Task window.
Enter a new name for the task and select the location to store the data, then click Restore. The system creates the new file and displays the task on both the widget and list screen with the PENDING status.
When a replication task involves a key-encrypted source or destination, the icon shows in the task options. This downloads any encryption keys to your local system.
The Delete icon opens a delete confirmation dialog.
Click Confirm to activate Delete.
There are two ways to add a replication task, the wizard and the advanced creation screen. These two methods share many settings that are described below. The Edit Replication Task screen shows the same settings. Shared settings are documented in these sections:
Add, or if no replication task exist, Add Replication Tasks opens the wizard.
The wizard has two screens:
- What and Where settings specify the task name, data source and destinations, the type of replication (local or remote), transport options (SSH connection), schema or regular expression that names the snapshot created by the task, and if selected, sets up encryption on the data transfer.
- When settings specify when to run the task and how long to retain the replicated snapshots.
Advanced Replication Creation opens the Add Replication Task screen with the same settings found in the wizard and more advanced settings.
The What and Where screen shows settings for both the source and destination information (path to the dataset), the source and destination transfer direction, encryption settings for the data transfer, remote replication SSH connections, naming schema to apply to the snapshot taken through the replication task, and the name for the task.
The Encryption and SSH Connection options show when the source or destination is set to On a Different System. Encryption applies another layer of protection to the data transfer, it is not the encryption of the data stored or the dataset. You can use an existing SSH connection created using the Credentials > Backup Credentials > SSH Connection screen or create a new connection through the replication task wizard or screens. SeeConfigure SSH for more information on adding a Backup Credential SSH credentials.
Settings showing on the wizard screen change based on the Source Location and Destination Location option selected. On this System (local replication) and On a Different System (remote replication) show settings that apply to or are needed to set up that type of replication.
Also include snapshots with the name options show different snapshot settings based on the naming option selected.
Setting Source Location to On This System and Destination Location to On a Different System and making naming schema choices changes the wizard screen to show all available settings.
The Encryption option shows additional settings on the Add Replication Task screen and the What and Where wizard screen below the Destination settings.
The New SSH Connection window opens after selecting Create New in the SSH Connection field. It allows you to set up a new SSH connection for the remote system.
The When wizard screen sets the schedule for running the task and the retention period for keeping the replicated snapshots. Replication Schedule and Destination Snapshot Lifetime options change the setting displayed on the screen.
The Replication Schedule options set when to run the task based on the schedule defined in Schedule or to run it one time.
The Destination Snapshot Lifetime setting determines how long the replicated snapshot is retained on the destination server.
Advanced Replication Creation opens the Add Replication Task screen. Click before or after adding values to any setting on the wizard screens. The Edit icon button opens the Edit Replication Task screen. Both screens show the same setting options.
The settings in General and Transport Options specify the name of the task, the direction of the data transfer, the transport connection type, and method settings for each type. The Transport setting changes options displayed in the Transport Options area (SSH is the default setting). All three Transport field options share the two settings displayed for Local, and the SSH Connection field displays for both the SSH and SSH+NETCAT transport selections.
These settings display for all three Transport options.
These setting options display in addition to the two options displayed when Transport is set to SSH.
These setting options display in addition to the two options displayed when Transport is set to SSH+NETCAT.
The settings in Source specify the location of files you push or pull in the replication task, and the properties applied to the replicated data. The Source setting options change based on selections made in Recursive and Replicate Specific Snapshots and each displays additional setting options.
The settings in Destination specify the location of files you push or pull in the replication task, and the properties applied to the replicated data. The destination setting options change based on selections made in Encryption and Snapshot Retention Policy which display additional setting options.
The snapshot settings below change options displayed based on selections made.
These schedule setting options are common to both the Replication Task Wizard and Add Replication Task screens.