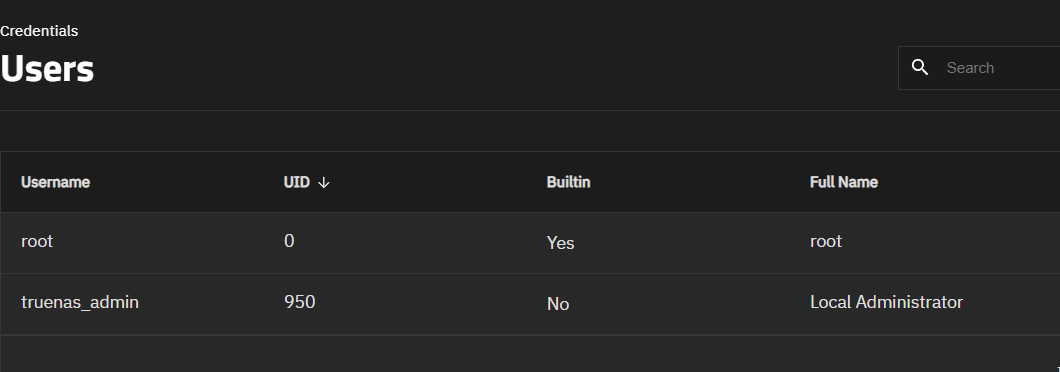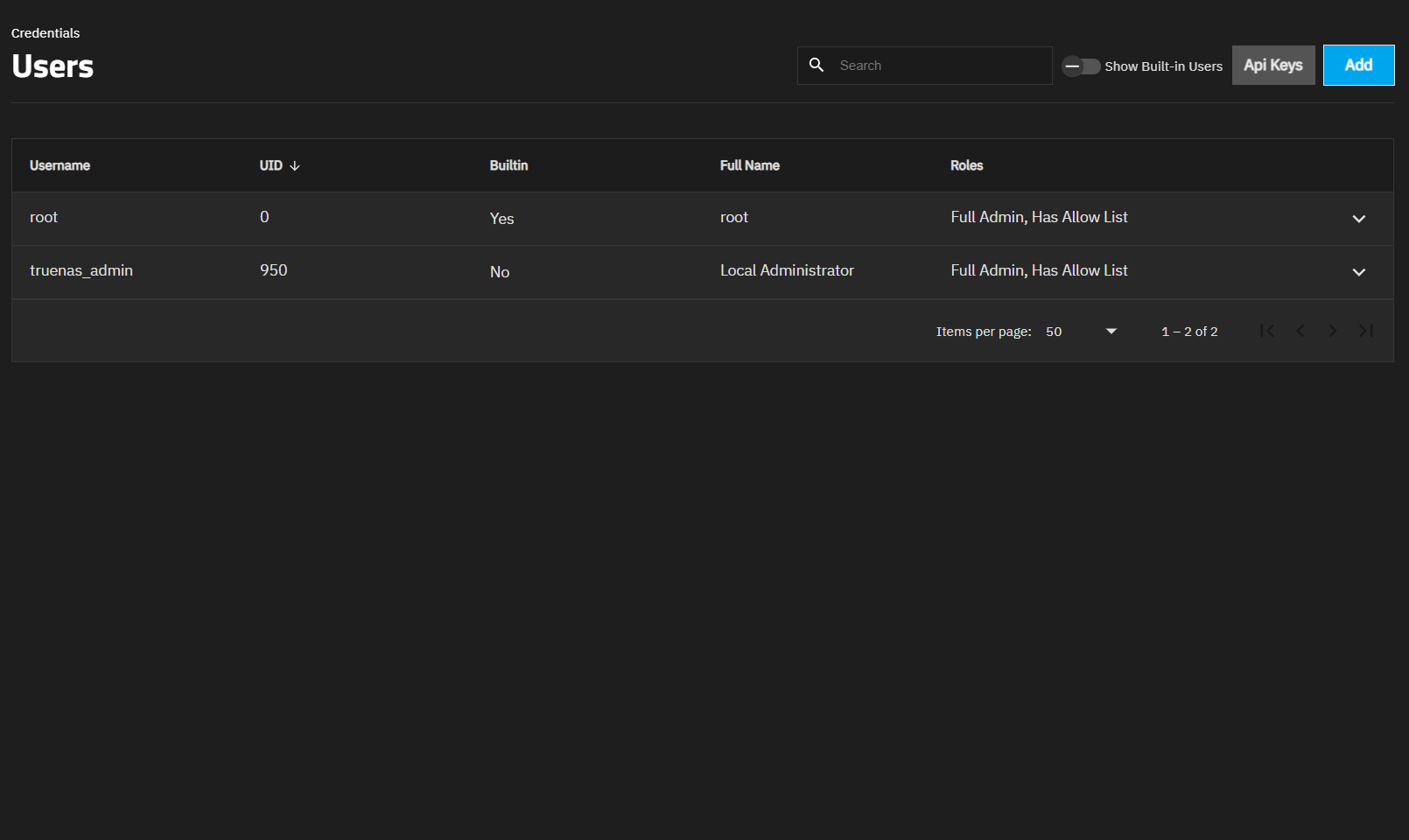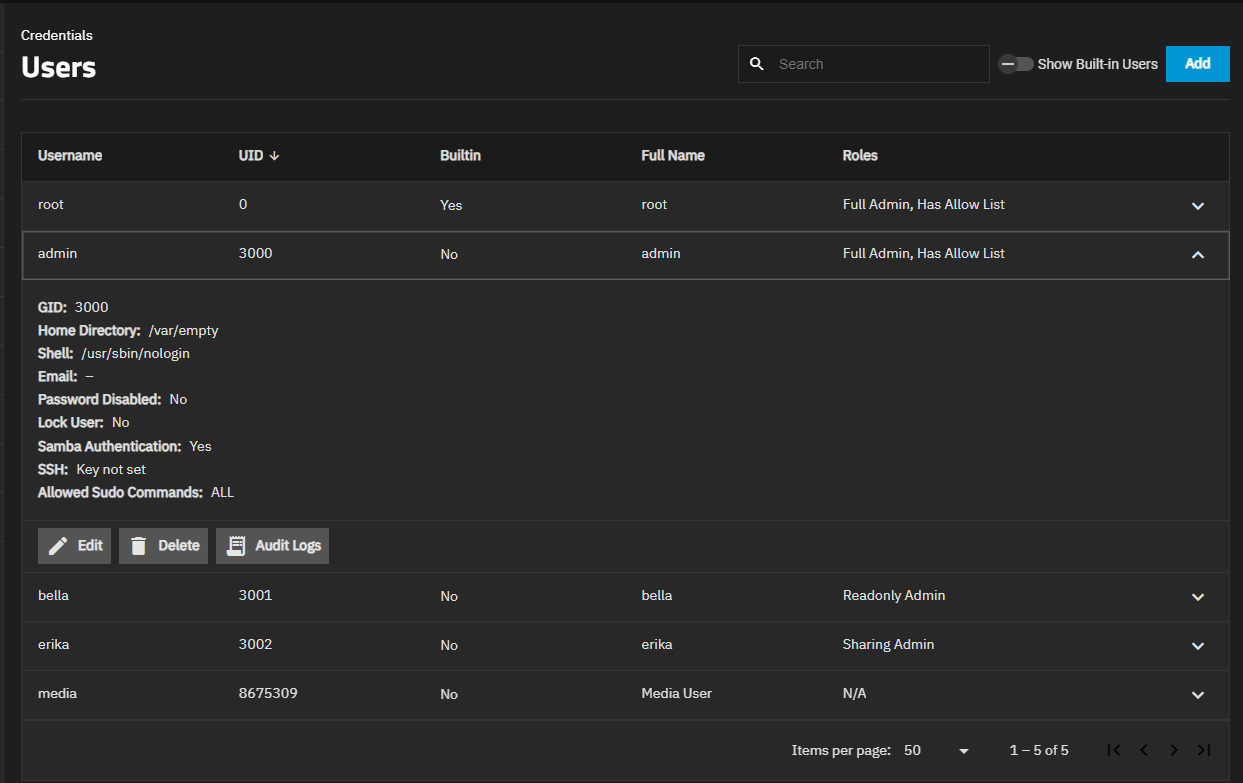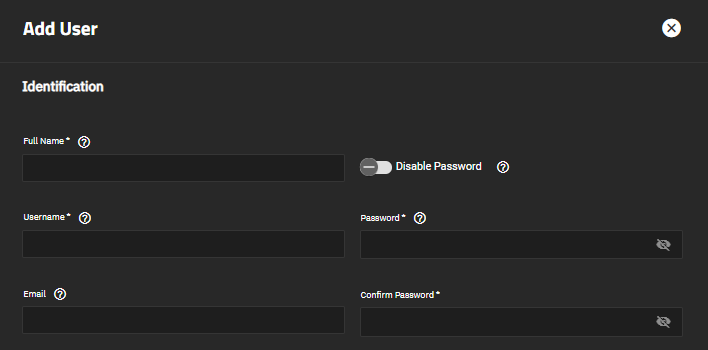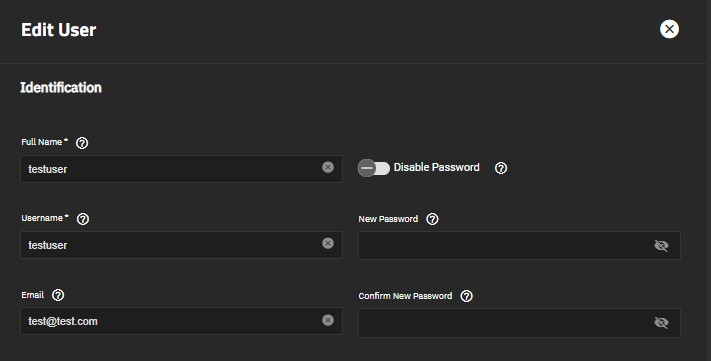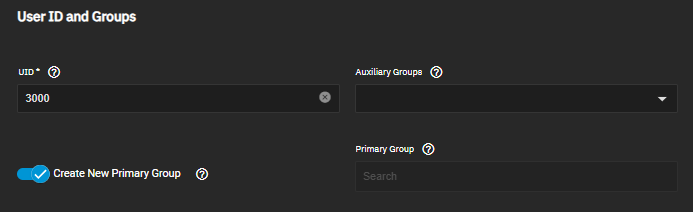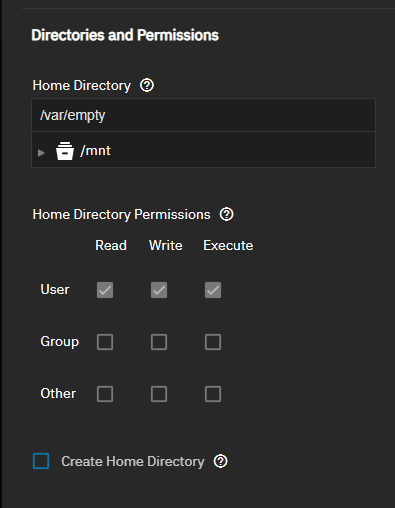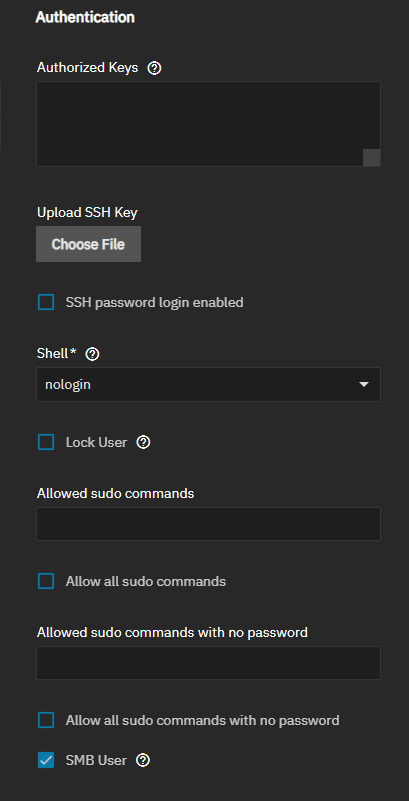Users Screens
8 minute read.
The Credentials > Users screen displays a list of user accounts added to the system. By default built-in users, except for root, are hidden until you make them visible.
The Show Built-in Users toggle shows or hides built-in users. Enable it to display the list of built-in users.
To hide built-in users, disable Show Built-in Users.
The Users screen shows the pre-defined administrator role assigned to the user.
Add opens the Add User screen.
Click on a user row to show the user details screen.
The expanded view of each user includes details for that user, including API keys for the user, the home directory location, shell, Samba authentication, SSH key, and sudo command access (if assigned). It provides the option to edit or delete the user, and access user audit logs.
Edit opens the Edit User screen. Delete opens a delete confirmation dialog.
The Add User and Edit User configuration screens display the same setting options. Built-in users (except the root user) do not include the Home Directory Permissions settings, but all new users created, such as those for an SMB share like the smbguest user, do.
Identification settings specify the name, user name, password, and user email.
User ID and Group settings specify the user ID and groups this user belongs to.
Directory and Permissions settings specify the home directory for the user and the permissions for the home directory.
Authentication settings specify authentication methods, the public SSH key, user administration access, and enable/disable password authentication. The add and edit user screens grant access to a shell option, but the privilege screen Web Shell Access setting determines the ability to see the System > Shell screen.
To view API keys linked to different user accounts, visit Credentials > Users and click the API Keys button on the right side of the screen.
The API Keys selection takes users to the Users API Keys page, which provides a table of all API keys linked to user accounts on your TrueNAS.
| Value | Description |
|---|---|
| Name | The name given to the API key when it was created. |
| Username | The username of the TrueNAS user associated with the API key. |
| Local | Indication of whether the API key is for a local TrueNAS user account. |
| Revoked | Indication of whether the API key has been revoked and is no longer valid. |
| Created Date | The date and time the API key was created. |
| Expires | The expiration date of the API key. |
- Click edit Edit to edit an API key
- Click delete Delete to delete an API key