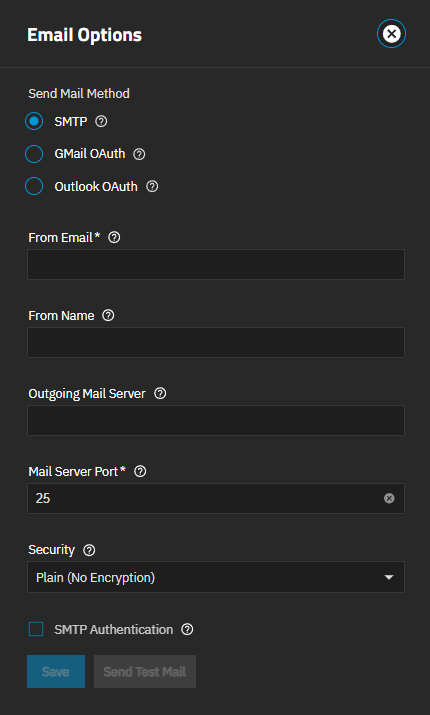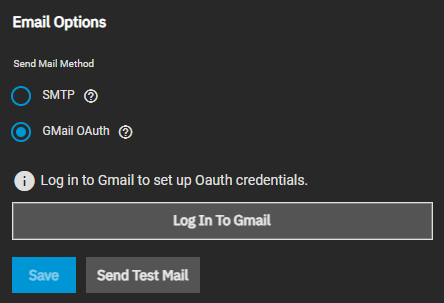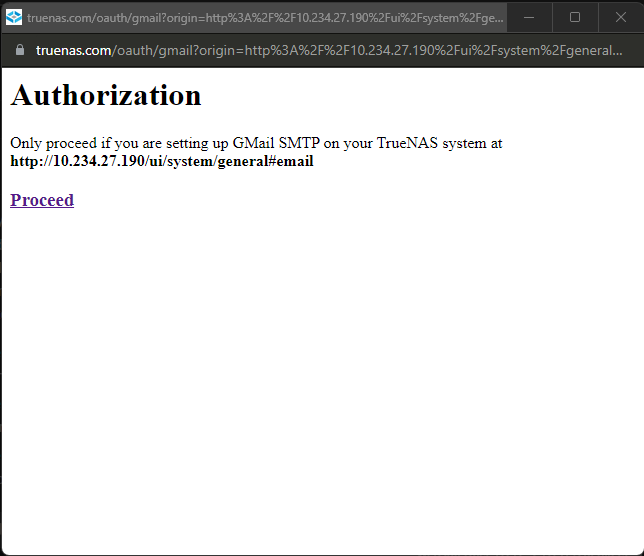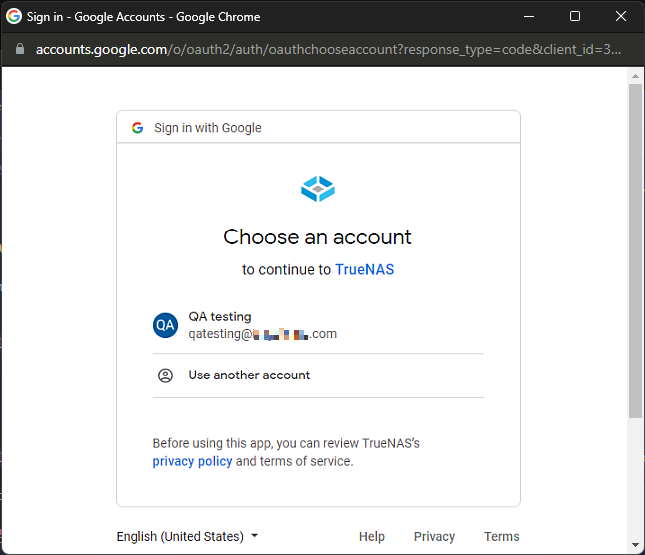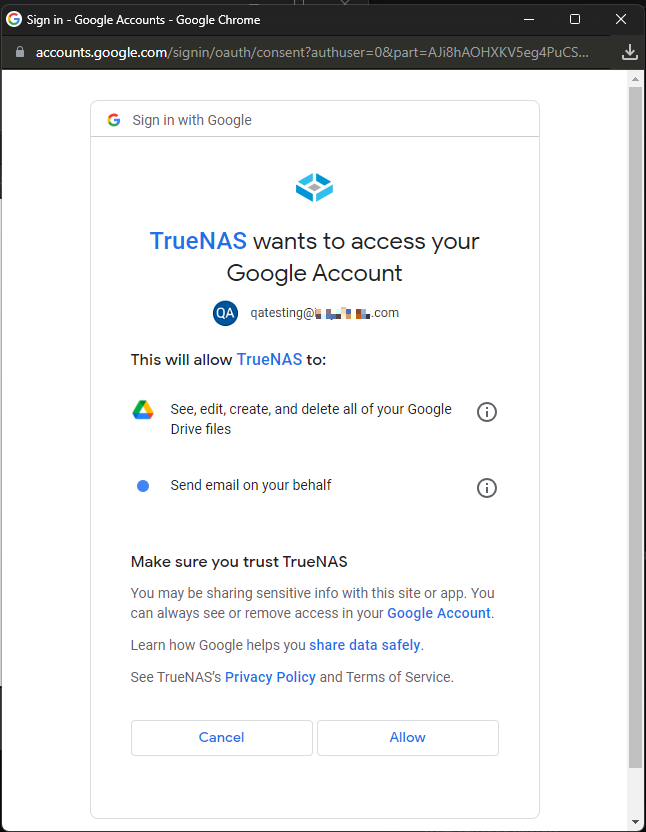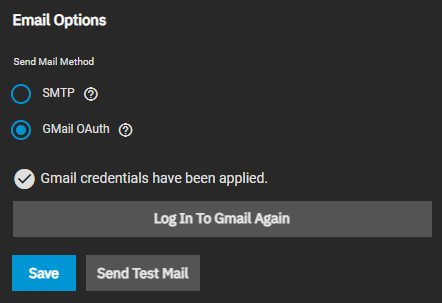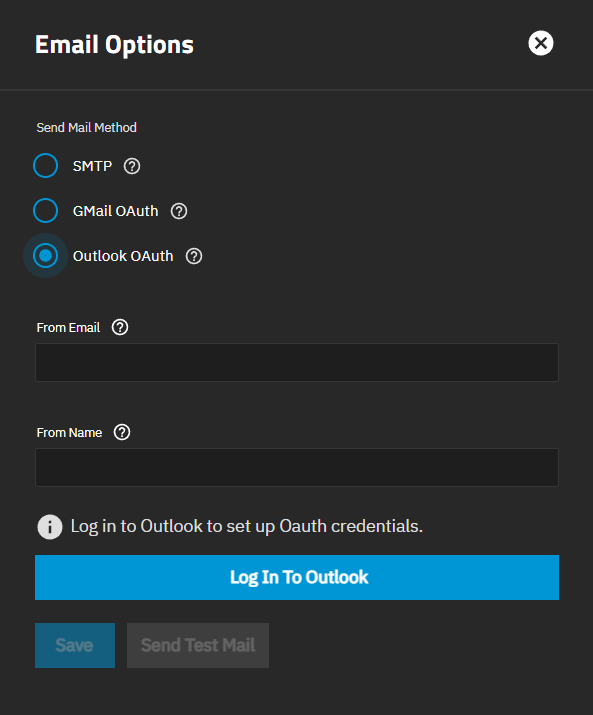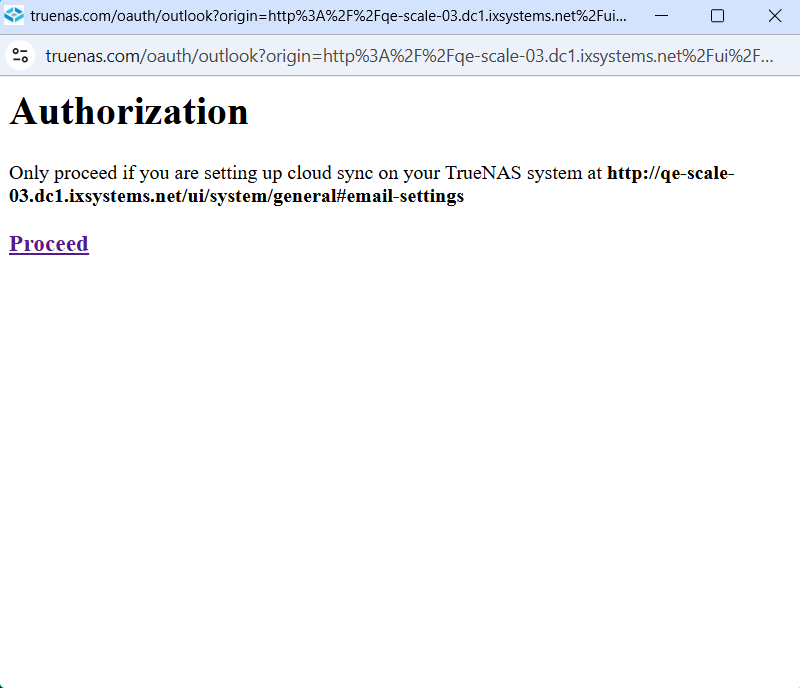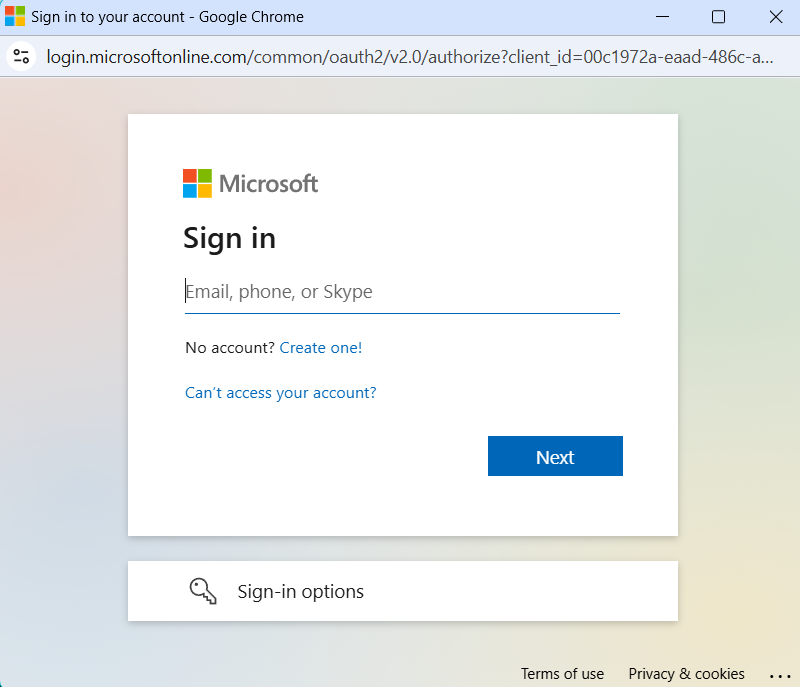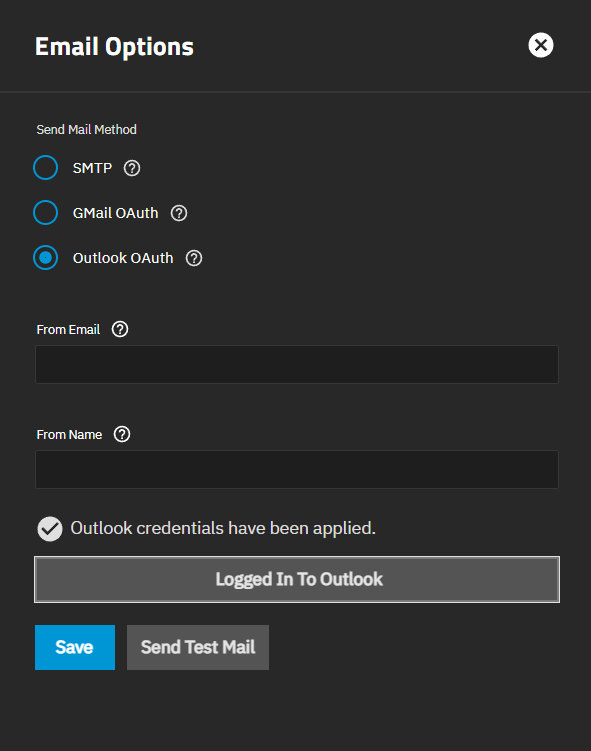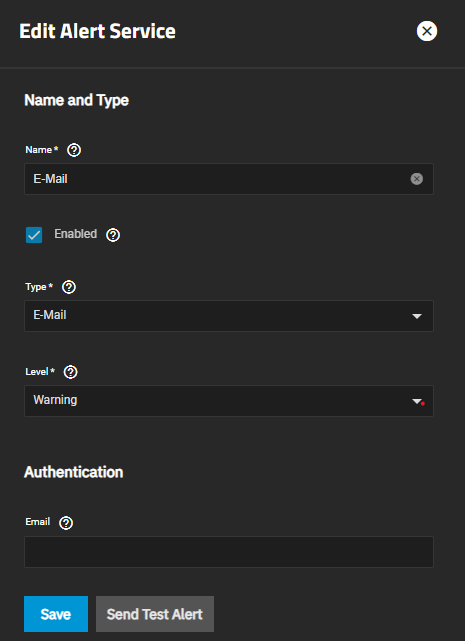Setting Up System Email
5 minute read.
An automatic script sends a nightly email containing important information such as disk health to the administrator account. For fast awareness and resolution of critical issues, configure TrueNAS to send these emails to the remote email account for the administrator.
TrueNAS mails Scrub Task issues and S.M.A.R.T. reports separately to the address configured in those services.
You can configure the email address for the admin user as part of your initial system setup or by following the procedure below. You can also configure email addresses for additional user accounts as needed.
Before configuring anything else, set the local administrator email address. Go to Credentials > Users, click on the admin user row to expand it, then select Edit to open the Edit User configuration screen. In the Email field, enter a remote email address for the system administrator that regularly monitors (like admin@example.com), and click Save.
For more information on adding or changing user settings, see Managing Users.
After setting up the admin email address, configure the send method for the email service.
Go to System > General Settings and locate the Email widget to view the current configuration, or click the Alerts icon at the top right of the UI screen, then click the gear settings icon, and select Email to open the General Settings screen.
Click Settings on the Email Widget to open the Email Options screen.
Select one of the three Send Mail Method options:
The configuration options change based on the selected method.
After configuring the send method, click Send Test Mail to verify you can send email. If the email test fails, verify the Email field is correctly configured for the admin user. Return to Credentials > Users to edit the admin user.
Save stores the email configuration and closes the Email Options screen.
To set up SMTP service as the system email send method, you need the outgoing mail server and port number for the email address.
Select the SMTP radio button.
Enter the email address that sends the alerts in From Email and the name that appears before the address in From Name.
Enter the SMTP server host name or IP address in Outgoing Mail Server. Enter the SMTP port number in Mail Server Port. This is typically 25, 465 (secure SMTP) or 587 (submission).
Select the level of security from the Security dropdown list. Options are Plain (No Encryption), SSL (Implicit TLS), or TLS (STARTTLS).
Select SMTP Authentication for TrueNAS to reuse authentication credentials from the SMTP server. Enter the SMTP credentials in the new fields that appear. Typically, Username is the full email address, and Password is the password for that account.
Click Send Test Email to verify you receive an email.
Click Save.
To set up the system email using Gmail OAuth, use the TrueNAS web UI to log in to your Gmail account.
Select GMail OAuth.
Click on Log In To GMail. The GMail Authorization window opens.
Click Proceed to open the Sign in with Google window.
Select the account to use for authentication or select Use another account.
When prompted, enter the Gmail account credentials. Type in the GMail account to use and click Next. Enter the password for the GMail account you entered.
When the TrueNAS wants to access your Google Account window opens, scroll down and click Allow to complete the setup or Cancel to exit setup and close the window.
After setting up Gmail OAuth authentication, the Email Options screen displays Gmail credentials have been applied, and the button changes to Log In To Gmail Again.
Click Send Test Email to verify you receive an email.
Click Save.
To set up the system email using Outlook OAuth, use the TrueNAS web UI to log in to your Outlook account.
Select Outlook OAuth.
Enter the email address that sends the alerts in From Email and the name that appears before the address in From Name.
Click Log In To Outlook. The Outlook Authorization window opens.
Click Proceed to open the Sign in window.
Enter the email, phone number, or Skype username associated with your Outlook account, then click Next to enter your password.
When the TrueNAS wants to access your Outlook Account window opens, scroll down and click Allow to complete the setup or Cancel to exit the setup process.
After setting up Outlook OAuth authentication, the Email Options screen shows Outlook credentials have been applied and the button changes to Logged In To Outlook.
Click Send Test Email to verify you receive an email.
Click Save.
After configuring the system email send method, the admin email receives a system health email every night/morning.
To add or configure the Email Alert Service to send timely warnings when a system alert hits the warning level specified in Alert Settings:
Go to System > Alert Settings or from any screen, click on the Alerts icon at the top right of the screen to open the Alerts panel. Click on the settings icon and then on Alert Settings.
Locate Email under Alert Services, select the icon, and then click Edit to open the Edit Alert Service screen.
Add the system email address in the Email Address field.
Use the Level dropdown to adjust the email warning threshold or accept the default Warning setting.
Click Send Test Alert to generate a test alert and confirm the email address and alert services work.