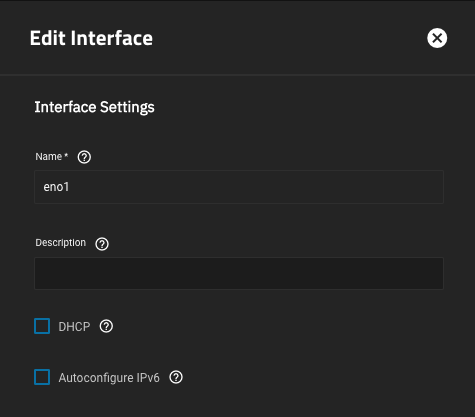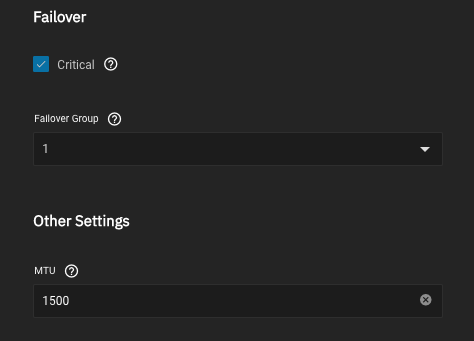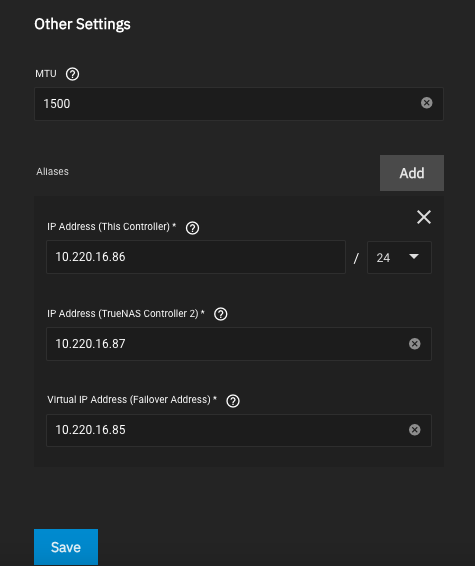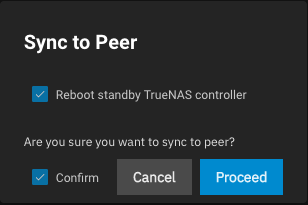Managing Network Settings (Enterprise HA)
3 minute read.
TrueNAS Enterprise
The instructions in the article only apply to TrueNAS Enterprise (HA) systems.
Both controllers must be powered on and ready before you configure network settings.
You must disable the failover service before you can configure network settings!
Only configure network settings on controller 1! When ready to sync to peer, TrueNAS applies settings to controller 2 at that time.
TrueNAS Enterprise (HA) systems use three static IP addresses for access to the UI:
- VIP to provide UI access regardless of which controller is active. If your system fails over from controller 1 to 2, then fails over back to controller 1 later you might not know which controller is active.
- IP for controller 1. If enabled, DHCP assigns an IP to the primary network interface on non-HA systems. Disable DHCP, and then manually enter the Controller 1 static IP address your network administrator assigned for this controller.
- IP for Controller 2. Manually enter the second IP address assigned for this controller.
Have the list of network addresses, name sever and default gateway IP addresses, and host and domain names ready so you can complete the network configuration without disruption or system timeouts.
TrueNAS safeguards allow a default of 60 seconds to test and save changes to a network interface before reverting changes. This is to prevent users from breaking their network connection in TrueNAS.
To configure network settings on controller 1:
Disable the failover service. Go to System > Services locate the Failover service and click edit. Select Disable Failover and click Save.
Edit the global network settings to add the controller and virtual hostnames and update any other network settings.
Edit the primary network interface to add failover settings. Go to Network and click on the primary interface eno1 to open the Edit Interface screen for this interface.
a. Turn DHCP off if it is on. Select DHCP to clear the checkbox.
b. Add the failover settings. Select Critical, and then select 1 on the Failover Group dropdown list.
c. Add the virtual IP (VIP) and controller 2 IP. Click Add for Aliases to display the additional IP address fields.
First, enter the IP address for controller 1 into IP Address (This Controller) and select the netmask (CIDR) number from the dropdown list.
Next, enter the controller 2 IP address into IP Address (TrueNAS Controller 2).
Finally, enter the VIP address into Virtual IP Address (Failover Address).
Click Save
Click Test Changes after editing the interface settings. You have 60 seconds to test and then save changes before they revert. If this occurs, edit the interface again.
Turn failover back on. Go to System > Failover and select Disable Failover to clear the checkmark and turn failover back on, then click Save.
The system might restart. Monitor the status of controller 2 and wait until the controller is back up and running, then click Sync To Peer. Select Reboot standby TrueNAS controller and Confirm, then click Proceed to start the sync operation. The controller restarts, and TrueNAS syncs controller 2 with controller 1, which adds the network settings and pool to controller 2.