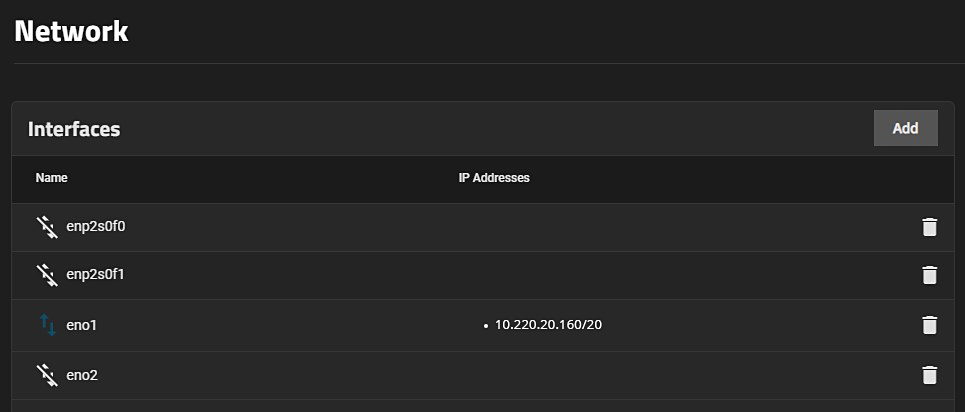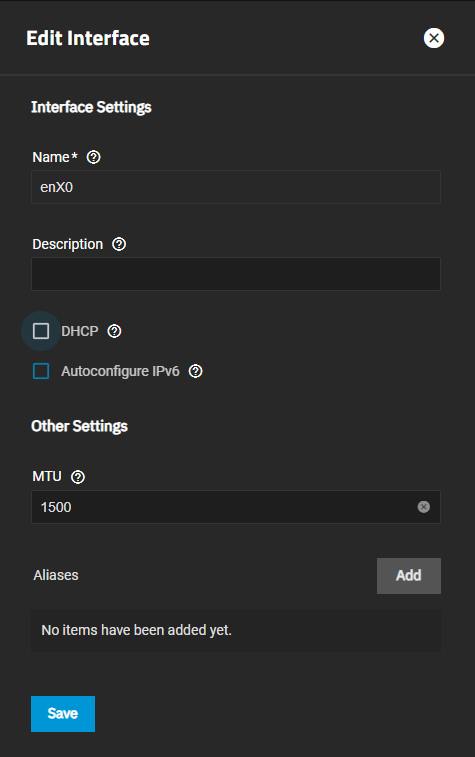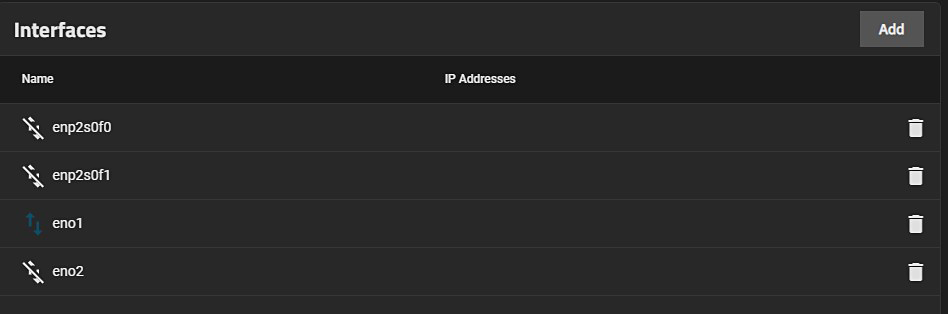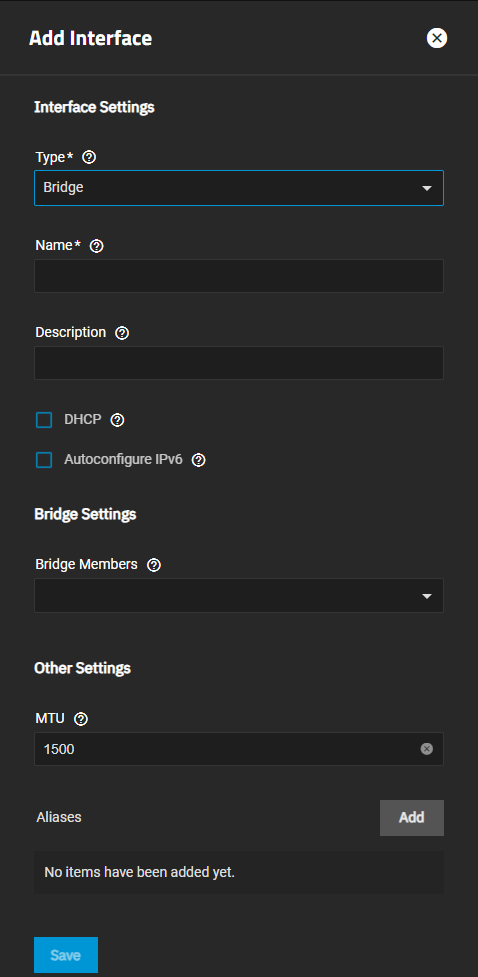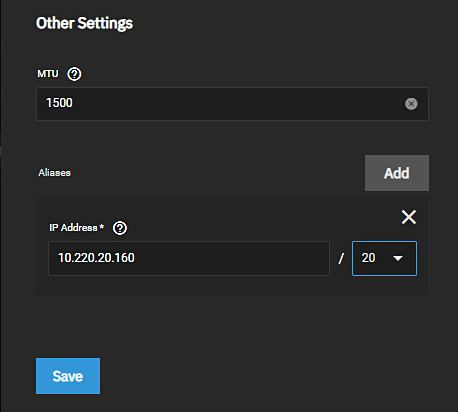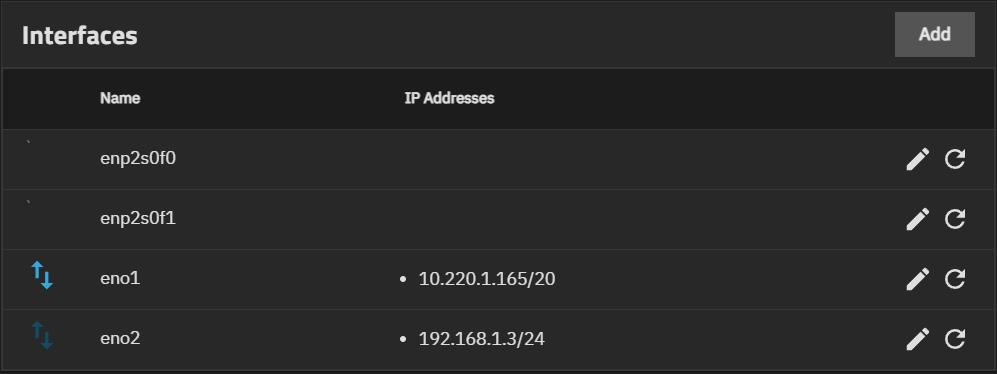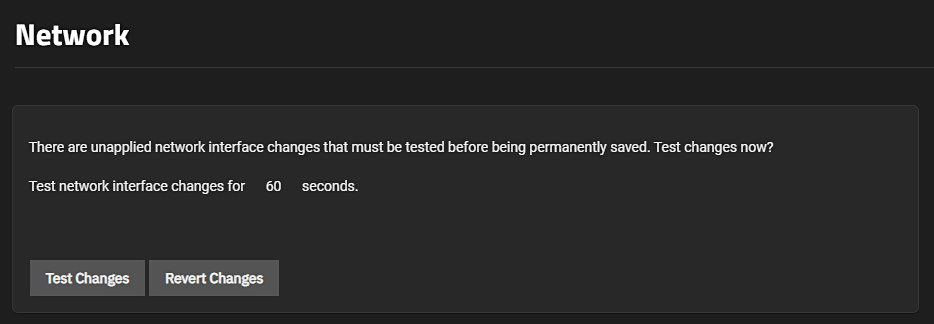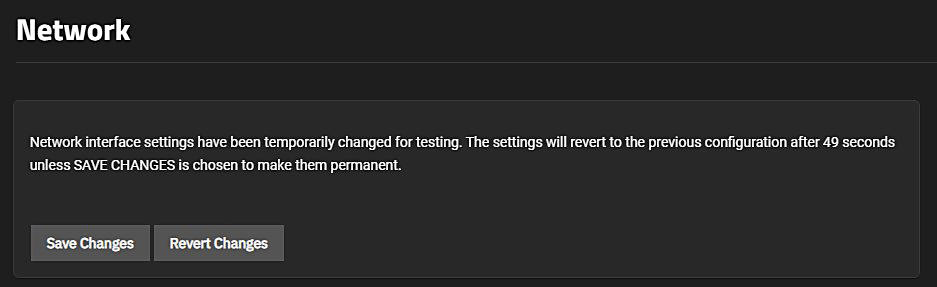Setting Up a Network Bridge
4 minute read.
In general, a bridge refers to various methods of combining (aggregating) multiple network connections into a single aggregate network.
TrueNAS uses bridge(4) as the kernel bridge driver. Bridge(8) is a command for configuring the bridge in Linux. While the examples focus on the deprecated brctl(8) from the bridge-utilities package, we use ip(8) and bridge(8) from iproute2 instead. Refer to the FAQ section that covers bridging topics more generally.
Network bridging does not inherently aggregate bandwidth like link aggregation (LAGG). Bridging is often used for scenarios that require extending a network segment or combining different types of network traffic.
You can use bridging to integrate different types of networks (e.g., wireless and wired networks) or to segment traffic within the same network. You can also use a bridge to allow a VM, container, or app configured on TrueNAS to communicate with the host system. See Accessing NAS from Containers for more information.
Before making network interface changes:
- Stop running apps.
- Power off running virtual machines (VMs) and containers.
- Remove active NIC devices for VMs and containers.
Sharing services such as SMB that use the IP address(s) assigned to the primary interface might cause issues with testing network changes. To resolve issues, stop sharing services such as SMB, change the interface, and test the connection. Restart the service when complete.
To set up a bridge interface:
Go to Network > Interfaces and find the active interface you want to use as the bridge parent interface. Note the interface IP Address and subnet mask. Click the interface to open the Edit Interface screen.
Clear the DHCP checkbox, if enabled. Note the IP address and mask under Aliases. Click the X next to the listed alias to remove the IP address and mask. The Aliases field now reads No items have been added yet. Click Save.
The Interfaces widget displays the edited interface without IP information.
Click Add to open the Add Interface screen. Select Bridge from the Type dropdown list. You cannot change the Type field value after clicking Save!
Enter a name for the interface. Use the correct format based on the interface type:
bondX* for a LAGG interface vlanX for a VLAN interface brx for a bridge interface
Where X is a number representing a non-parent interface. Assign the first bridge interface br0.
You cannot change the Name of the interface after clicking Save.
(Optional but recommended) Enter any notes or reminders about this particular bridge in Description.
Select the interfaces on the Bridge Members dropdown list.
Click Add to the right of Aliases to show the IP address fields, and enter the IP address for this bridge interface. Click Add again to show additional IP address fields for each additional IP address you want to add.
Click Save when finished. The created bridge shows in Interfaces with its associated IP address information.
Click Test Changes to determine if network changes are successful. See Testing Network Interface Changes
After TrueNAS finishes testing the interface, click Save Changes to keep the changes. Click Revert Changes to discard the changes and return to the previous configuration.