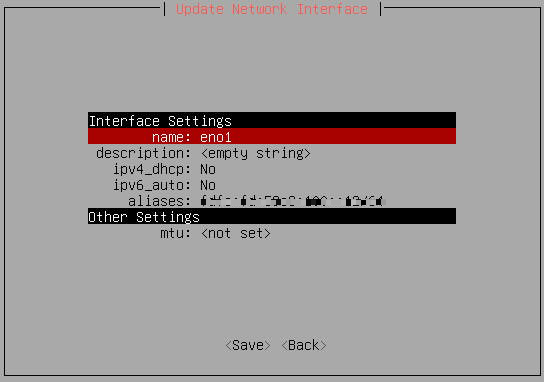Configuring IPv6
6 minute read.
TrueNAS provides the option to configure network interfaces using either IPv4 or IPv6 addresses. IPv4 networks cannot see or communicate with an IPv6 website or network unless a gateway or some other implementation is configured to allow it. See Understanding IPv6 for more information.
After configuring your network infrastructure for IPv6, assign the IP addresses for your TrueNAS system. Use the TrueNAS UI to configure your network settings. If setting TrueNAS up for the first time after a clean install, use the Console Setup menu to enter IPv6 addresses.
If configuring your network settings using the Console Setup menu for the first time after installing TrueNAS, first configure the interface address. Type 1, then press Enter. Enter eno1 in name, then the IPv6 address in aliases.
Save, then select a to apply and p to make it persist. Type q to return to the Console Setup menu.
Next, configure the IPv6 gateway address, and the nameserver addresses. Type 2, then press Enter. Enter the name server addresses provided by your IT department or Internet Service Provider (ISP), and then the gateways. Save, then select a to apply and p to make it persist.
Navigate to the Network screen to enter your network settings.
Click on Add in the Interfaces to open the Add Interface screen.
- Enter en8s0 as the name for the interface if it is the primary interface.
- Clear the DHCP checkbox, then select Autoconfigure IPv6 if you want to create the IP address using SLAAC. This automatically configures the IPv6 address. You can only use this option one time to configure an IPv6 address for the system.
- Enter the IPv6 address assigned to the NIC port if using a fixed IP address assignment.
- Click Save
- Test the change. If adding the primary interface test the network connection by opening a new browser window. Enter the IPv6 address inside square brackets in the URL address field, for example, [ipv6 address]. After the system comes up, save the changes to the network interface.
To access the UI after configuring an IPv6 address, enter the IPv6 address inside square brackets in the browser URL field. You cannot access the UI with the assigned host name when the system is configured on an IPv6 network.
TrueNAS supports dual-stacking IPv4 and IPv6 addresses in the same interface. An IPv4 network cannot see or communicate with an IPv6 network unless some gateway is configured to allow IPv6 communication. Dual stacking these two protocols allows TrueNAS to see and communicate with an all IPv6 address or website.
You must have IPv6 configured in your networking infrastructure. Add IPv6 to your network router to permit the incoming and outgoing traffic. This provides the required gateway to permit communication with this IP protocol. Assign a static IPv6 address and netmask, the network gateway address, and name servers to configure in TrueNAS.
When configuring dual stacking, the order in which you configure the two network IP protocols does not matter.
If IPv4 networking is already configured in TrueNAS, to set up dual stacking of IPv6 in the UI, go to Network:
Add the IPv6 gateway information.
Click Settings on the Global Configuration widget. The Edit Global Configuration screen opens.
Enter the IPv6 address for the gateway in IPv6 Default Gateway.
Click Save.
Add the IPv6 static IP address to the primary interface.
Select the primary interface, en8s0, then click Edit.
Click Add* to the right of Aliases to add another set of IP Address fields.
Enter the IPv6 address, then select the netmask.
Click Save
Test the network change. To verify the IPv6 address, in a new browser window, enter the address inside square brackets. For example, [ffff:ff:59f8:100::12].
Log into the UI, and click Save Changes.
Log out of that browser session, return to your other UI session. Both IPv4 and IPv6 addresses should show on the screen for the primary interface.
After installing TrueNAS and using the Console Setup menu to configure system networking and set up dual stacking, add the name servers and both IP protocol default gateways in general network settings (option 2 on the menu), then add both IP address, with netmasks as aliases, on the primary network interface (option 1 on the menu).
If using the Console Setup menu to set up IPv6 on an already IPv4-configured system, add the v6 default gateway in general network, then add the IPv6 IP address with netmask as an alias on the primary interface.
Unlike IPv4, you must enter the IPv6 address with a square bracket preceding and following the address.
You cannot enter the host name assigned to the TrueNAS system to access the UI.
For example, enter [ffff:ff:59f8:100::12] into the URL field of the browser window to access the UI.
When configuring an SMB or NFS share, first configure the bind address in the share service. Next, configure the share user, and add the share and dataset. Finally, add the share owner to the dataset permissions.
Go to System > Services click Advanced Options then edit the share service.
For SMB, scroll down and select the IPv6 address as the Bind IP Address and click Save.
For NFS, also select the IPv6 address in Bind IP Addresses. Select Allow non-root mount, then click Save.
Go to Credentials > Local User to create the share user.
Go to either Shares or Datasets to create the share and dataset.
Modify the ACL permissions. Either click on Edit Filesystem ACL on the Shares screen or go to Datasets, select the dataset row, scroll down and click Edit on the Permissions widget.
Leave the dataset permissions @owner and @group set to root or change them to the admin user. Next click Add New to create a new ACL entry for the share user(s). See Setting Up Permissions for more information on adding new entries and modifying dataset permissions.
See Adding NFS Shares or Windows Shares (SMB) for more information on adding shares.
To mount or access the share in Windows, you must enter the share information using a particular syntax or it cannot find nor connect to the share.
The syntax requires you to replace each colon (:) in the IPv6 address with a dash (-). Enter two forward slashes, followed by the IPv6 address with .ipv6-literal.net after it, then enter another forward slash, and finally the share name.
For example, \ffff-ff-59f8-100–12.ipv6-literal.net<i>v6smbshare.
Both replication to a remote server and rscyn tasks require configuring an SSH connection credential. When both systems are using IPv6 addresses and the protocol to communicate, you must enclose the IPv6 address in square brackets when defining the remote system URL in the TrueNAS URL field on the New SSH Connection configuration screen.