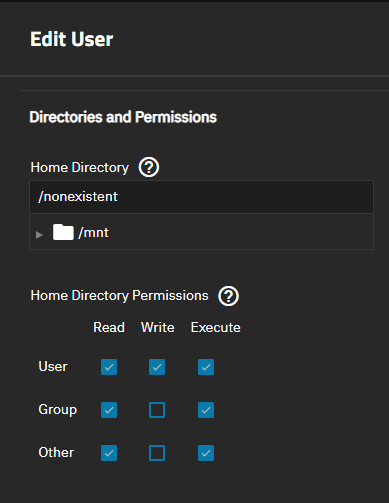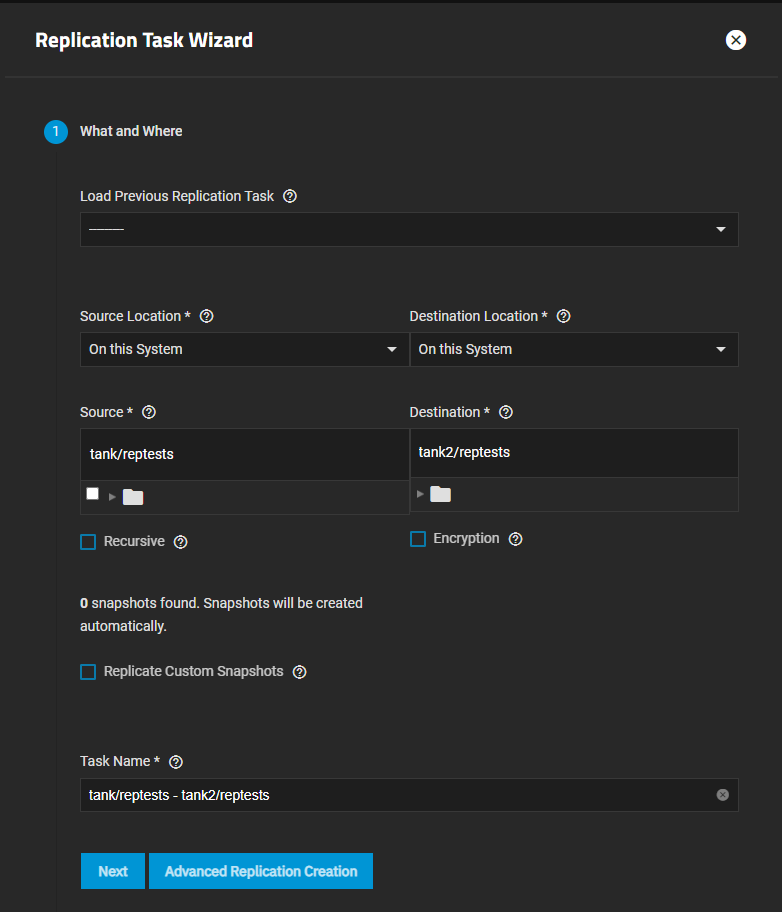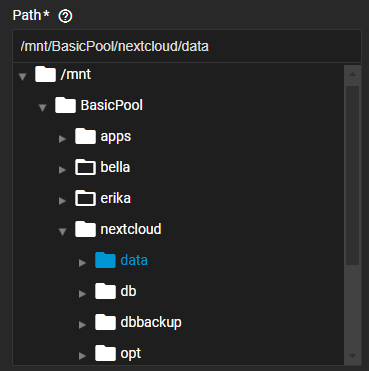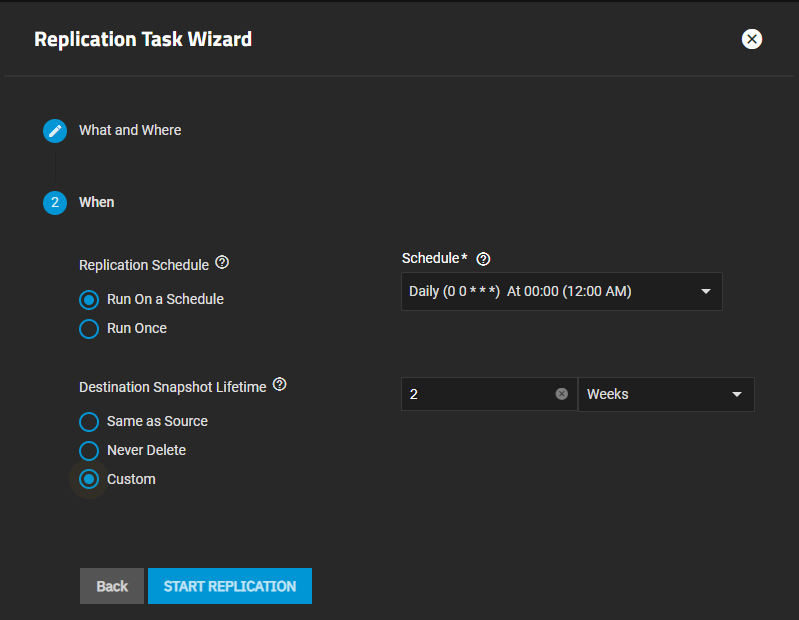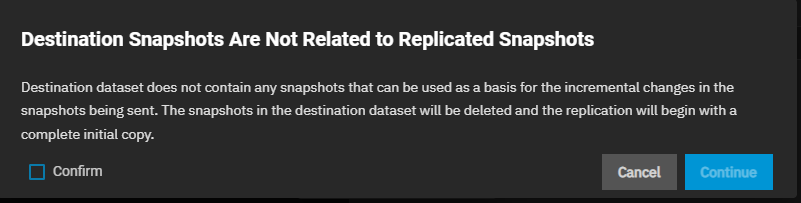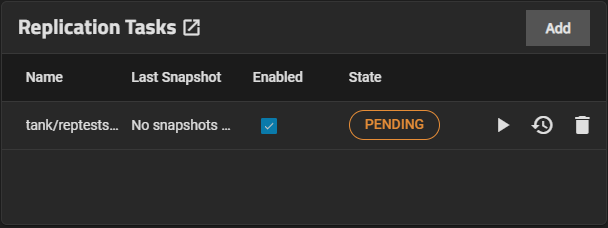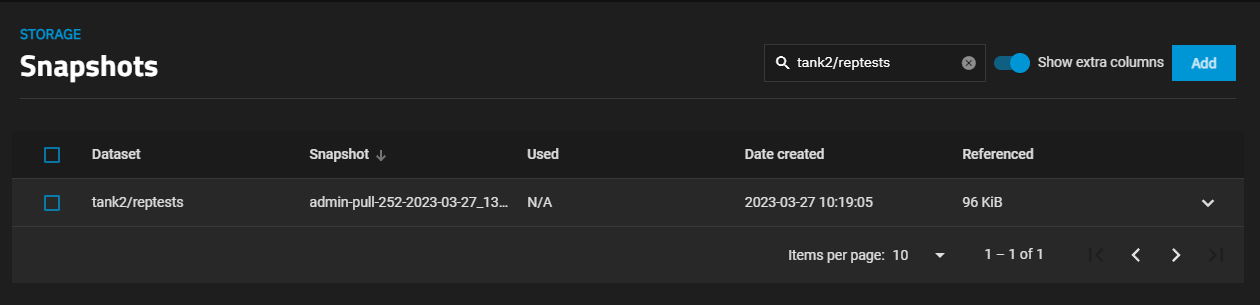Setting Up a Local Replication Task
8 minute read.
A local replication creates a zfs snapshot and saves it to another location on the same TrueNAS system either using a different pool, or dataset or zvol. This allows users with only one system to take quick data backups or snapshots of their data when they have only one system. In this scenario, create a dataset on the same pool to store the replication snapshots. You can create and use a zvol for this purpose. If configuring local replication on a system with more than one pool, create a dataset to use for the replicated snapshots on one of those pools.
While we recommend regularly scheduled replications to a remote location as the optimal backup scenario, this is useful when no remote backup locations are available, or when a disk is in immediate danger of failure.
Storage space you allocate to a zvol is only used by that volume, it does not get reallocated back to the total storage capacity of the pool or dataset where you create the zvol if it goes unused. Plan your anticipated storage need before you create the zvol to avoid creating a zvol that exceeds your storage needs for this volume. Do not assign capacity that exceeds what is required for TrueNAS to operate properly. For more information, see TrueNAS Hardware Guide for CPU, memory and storage capacity information.
With the implementation of the Local Administrator user and role-based permissions, setting up replication tasks as an admin user has a few differences over setting up replication tasks when logged in as root.
The first snapshot taken for a task creates a full file system snapshot, and all subsequent snapshots taken for that task are incremental to capture differences occurring between the full and subsequent incremental snapshots.
Scheduling options allow users to run replication tasks daily, weekly, monthly, or on a custom schedule. Users also have the option to run a scheduled job on demand.
This section provides a simple overview of setting up a replication task regardless of the type of replication, local or remote. It also covers the related steps you should take prior to configuring a replication task.
Before setting up a replication task, you must configure an admin user with the Home Directory set to something other than /var/empty. Ensure the account configuration has SSH password login enabled set. Allow all sudo commands with no password must also be enabled to enable SSH+NETCAT remote replication.
Remote replication requires setting up an SSH connection in TrueNAS before creating a remote replication task.
Verify the SSH service settings to ensure Allow Password Authentication selected to enable these capabilities. Incorrect SSH service settings can impact the admin user ability to establish an SSH session during replication and require you to obtain and paste a public SSH key into the admin user settings.
Replication tasks typically require a configured and active periodic snapshot task.
Set up the data storage for where you want to save replicated snapshots.
Make sure the admin user is correctly configured.
Create a periodic snapshot task of the storage locations to back up.
Create an SSH connection between the local TrueNAS system and the remote system for remote replication tasks. Local replication does not require an SSH connection. You can do this from either Credentials > Backup Credentials > SSH Connection and clicking Add or from the Replication Task Wizard using the Generate New option in the settings for the remote system.
Go to Data Protection > Replication Tasks and click Add to open the Replication Task Wizard where you specify the settings for the replication task.
Setting options change based on the source selections. Replicating to or from a local source does not require an SSH connection.
The replication wizard allows users to create and copy ZFS snapshots to another location on the same system.
If you have an existing replication task, you can select it on the Load Previous Replication Task dropdown list to load the configuration settings for that task into the wizard, and then make change such as assigning it a different destination, schedule, or retention lifetime, etc. Saving changes to the configuration creates a new replication task without altering the task you loaded into the wizard.
Before you begin configuring the replication task, first verify the destination dataset you want to use to store the replication snapshots is free of existing snapshots, or that snapshots with critical data are backed up before you create the task.
To create a replication task:
Create the destination dataset or storage location you want to use to store the replication snapshots. If using another TrueNAS system, create a dataset in one of your pools.
Verify the admin user home directory, auxiliary groups, and sudo setting on both the local and remote destination systems. Local replication does not require an SSH connection, so this only applies to replication to another system.
If using a TrueNAS 13.0-U6.x system as the remote server, the remote user is always root.
If using an earlier TrueNAS 22.12.1 system or you installed TrueNAS as the root user then created the admin user after initial installation, you must verify the admin user is correctly configured.
Go to Data Protection and click Add on the Replication Tasks widget to open the Replication Task Wizard. Configure the following settings:
a. Select On this System on the Source Location dropdown list. Browse to the location of the pool or dataset you want to replicate and select it so it populates Source with the path. Selecting Recursive replicates all snapshots contained within the selected source dataset snapshots.
b. Select On this System on the Destination Location dropdown list. Browse to the location of the pool or dataset you want to use to store replicated snapshots and select to populate Destination with the path.
c. (Optional) Enter a name for the snapshot in Task Name. TrueNAS populates this field with the default name using the source and destination paths separated by a hyphen, but this default can make locating the snapshot in destination dataset a challenge. To make it easier to find the snapshot, give it name easy for you to identify. For example, a replicated task named dailyfull for a full file system snapshot taken daily.
Click Next to display the scheduling options.
Select the schedule and snapshot retention life time.
a. Select Replication Schedule to use. Select Run Once to set up a replication task you run one time. Select Run On a Schedule then select when from the Schedule dropdown list.
b. Select the Destination Snapshot Lifetime radio button option you want to use. This specifies how long TrueNAS should store copied snapshots in the destination dataset before TrueNAS deletes it. Same as Source is selected by default. Select Never Delete to keep all snapshots until you delete them manually. Select Custom to show two additional settings, then enter the number of the duration you select from the dropdown list. For example, 2 Weeks.
Click START REPLICATION. A dialog displays if this is the first snapshot taken using the destination dataset. If TrueNAS does not find a replicated snapshot in the destination dataset to use to create an incremental snapshot, it deletes any existing snapshots found and creates a full copy of the day snapshot to use as a basis for the future scheduled incremental snapshots for this schedule task.
This operation can delete important data, so ensure you can delete any existing snapshots or back them up in another location.
Click Confirm, then Continue to add the task to the Replication Task widget. The newly added task shows the status as PENDING until it runs on the schedule you set.
Select Run Now if you want to run the task immediately.
To see a log for a task, click the task State to open a dialog with the log for that replication task.
To see the replication snapshots, go to Datasets, select the destination dataset on the tree table, then select Manage Snapshots on the Data Protection widget to see the list of snapshots in that dataset. Click Show extra columns to add more information columns to the table such as the date created which can help you locate a specific snapshot or enter part of or the full the name in the search field to narrow the list of snapshots.