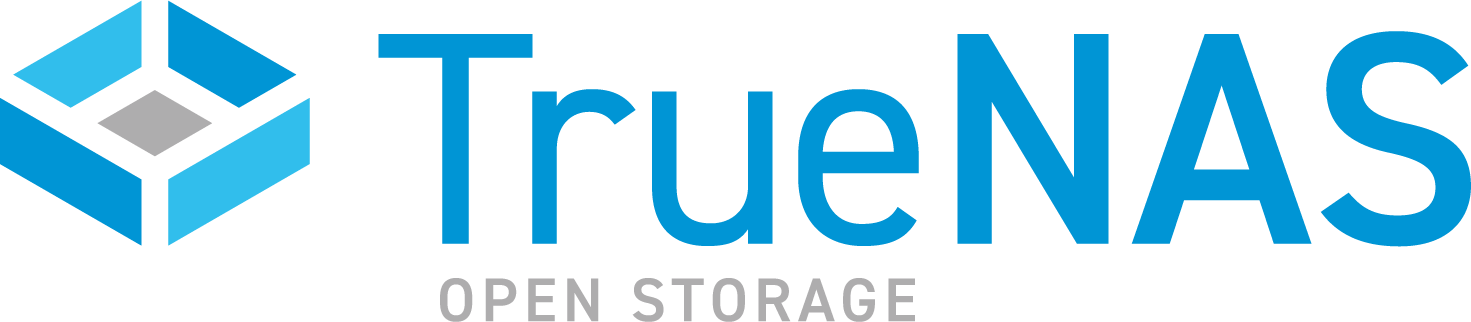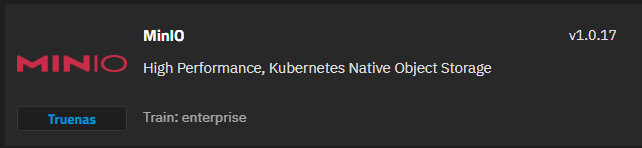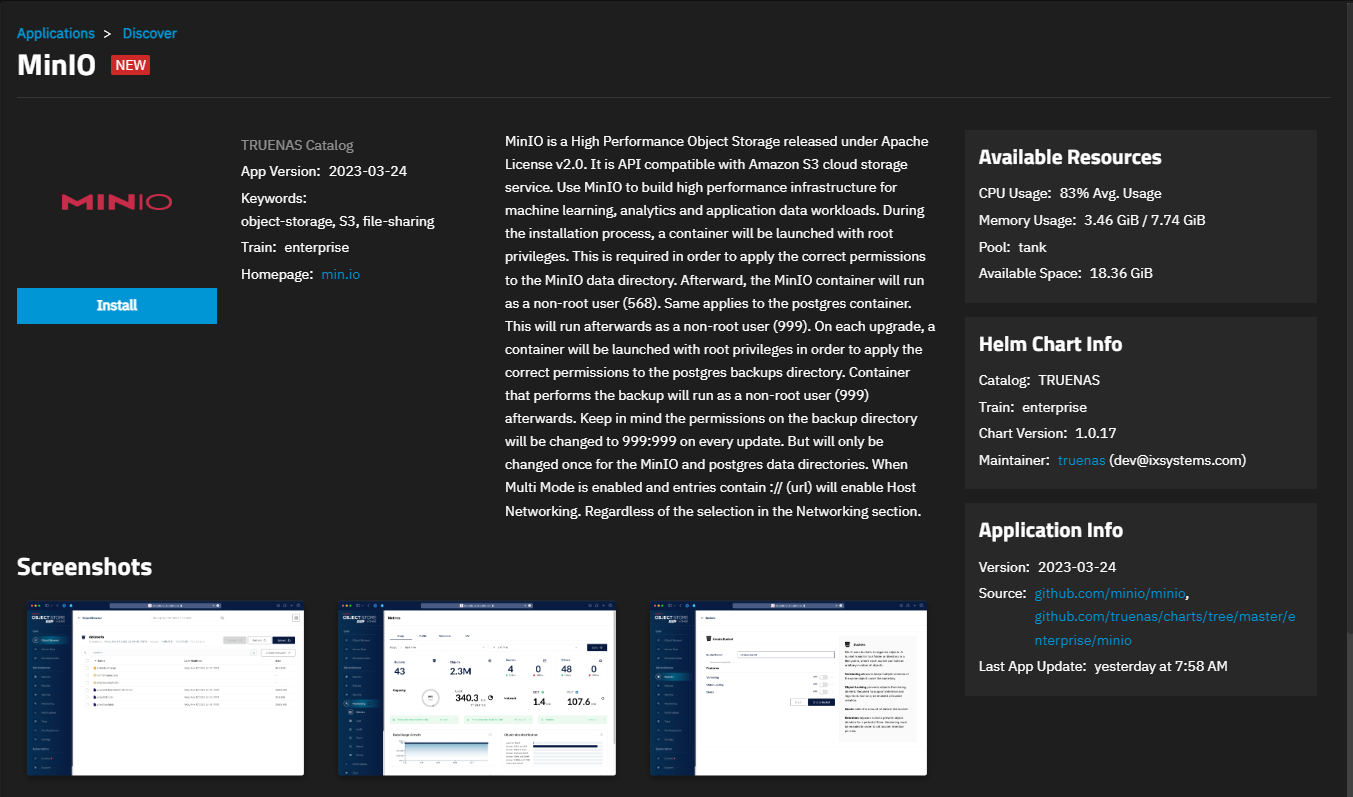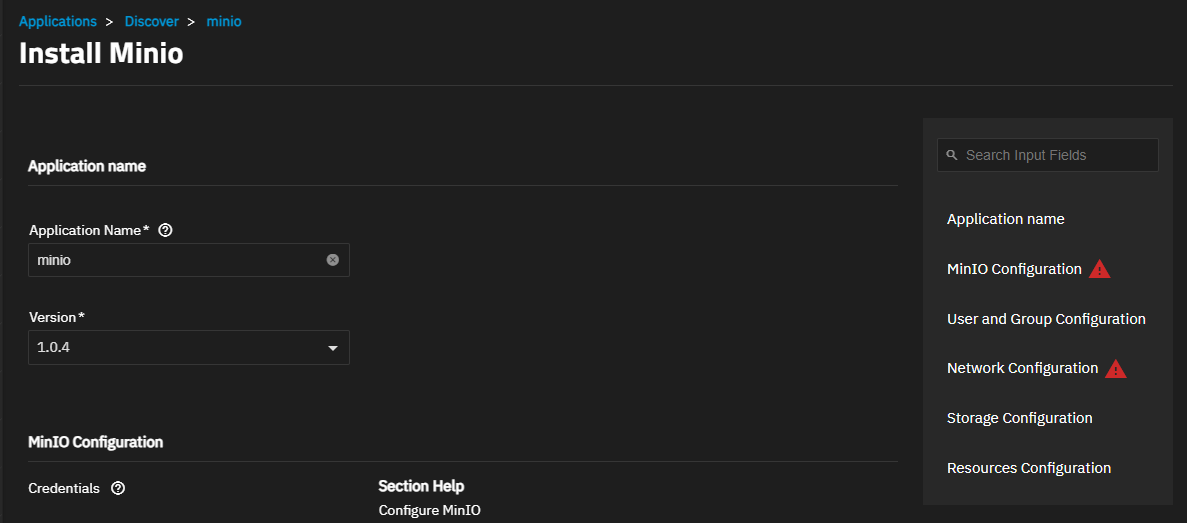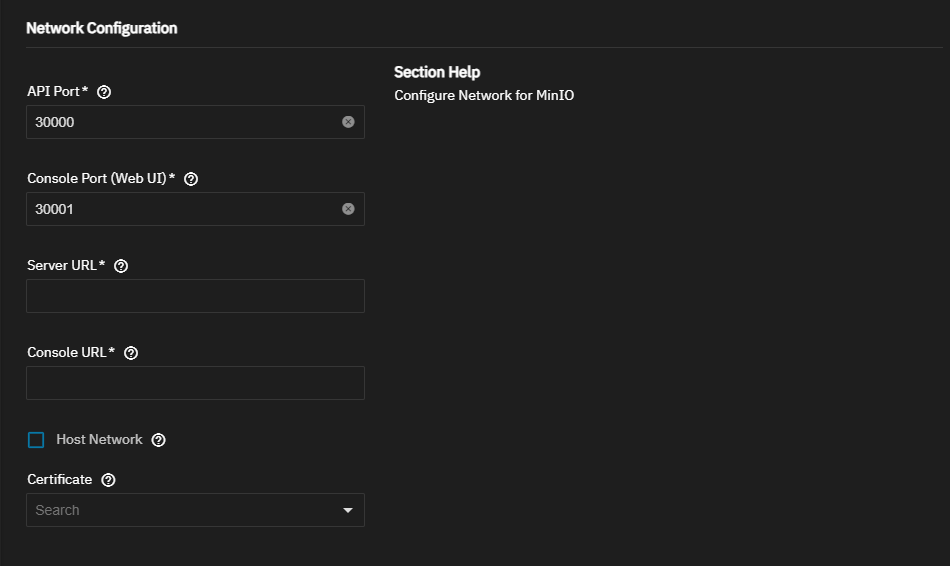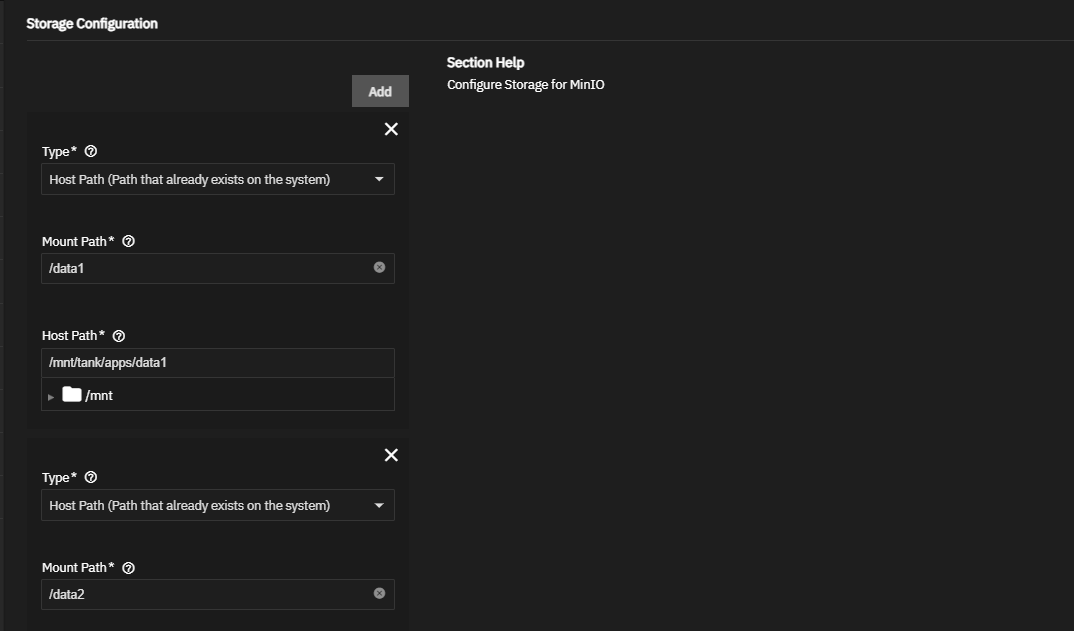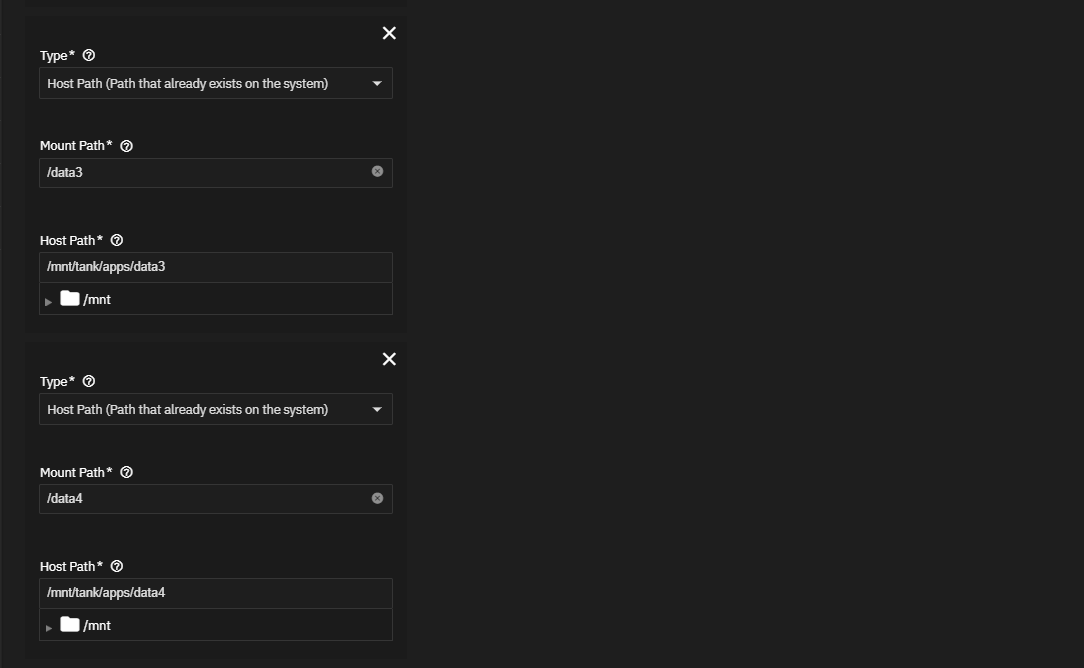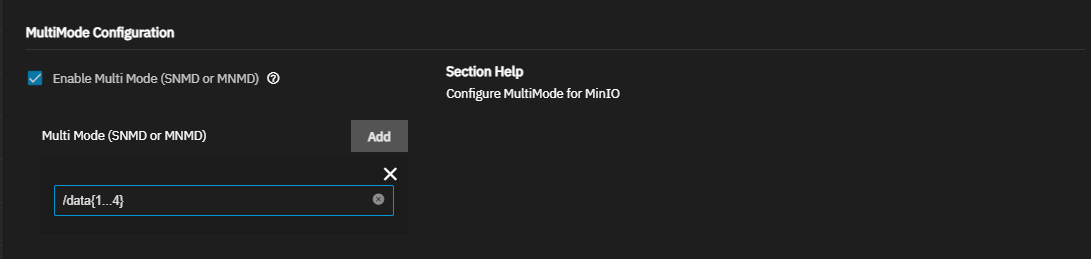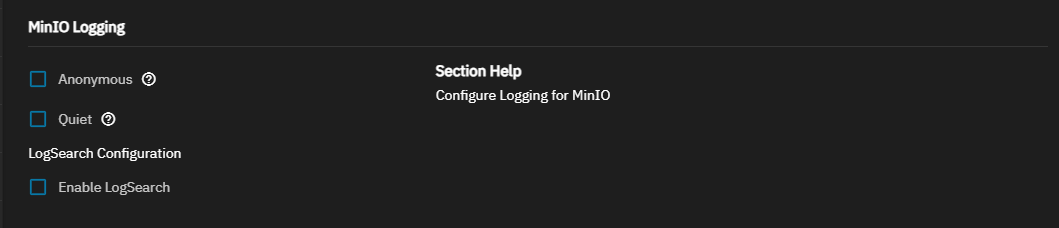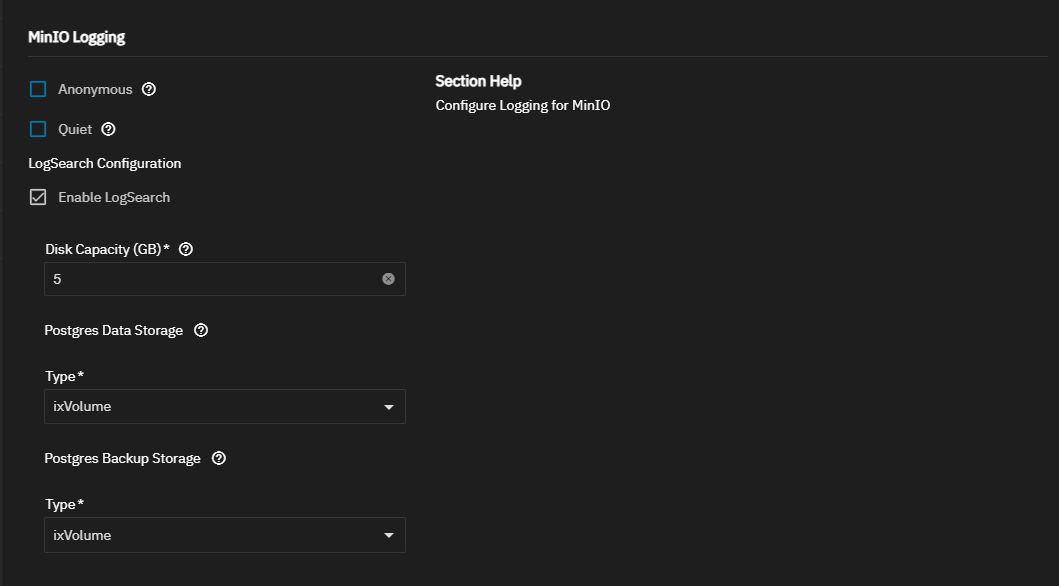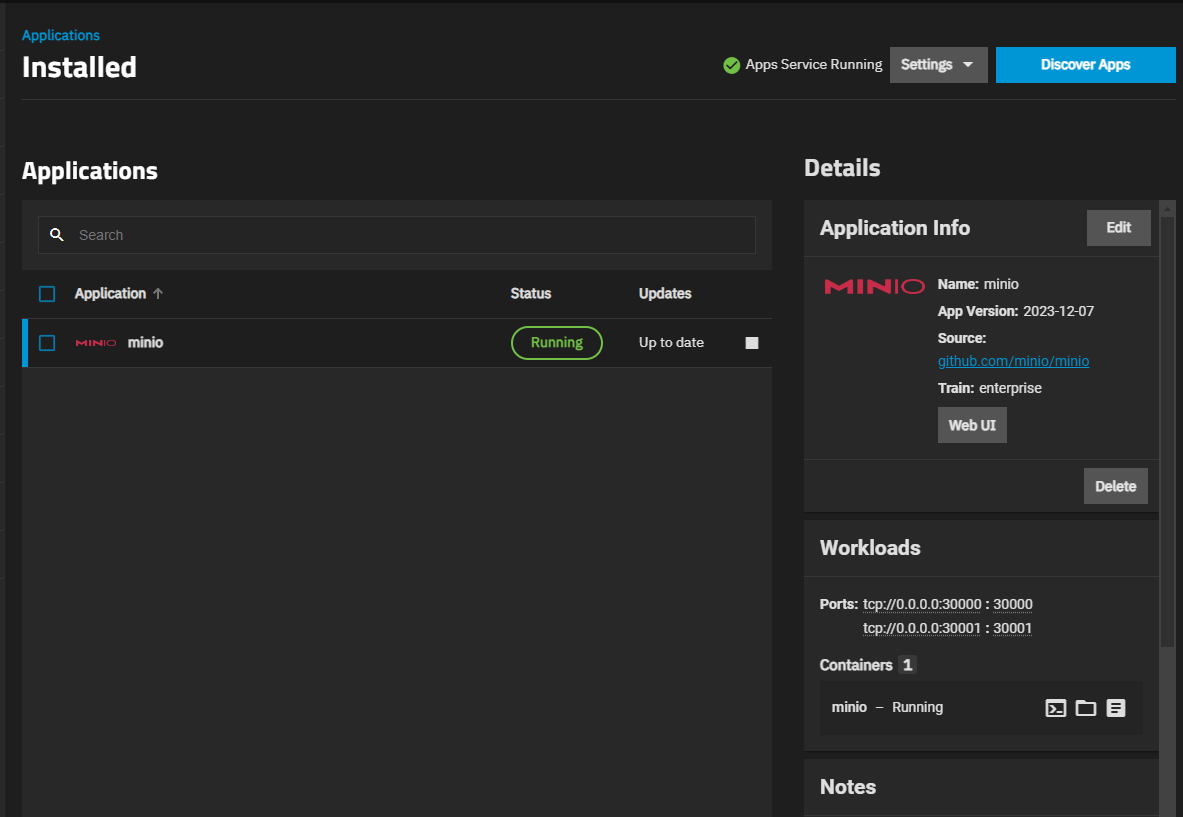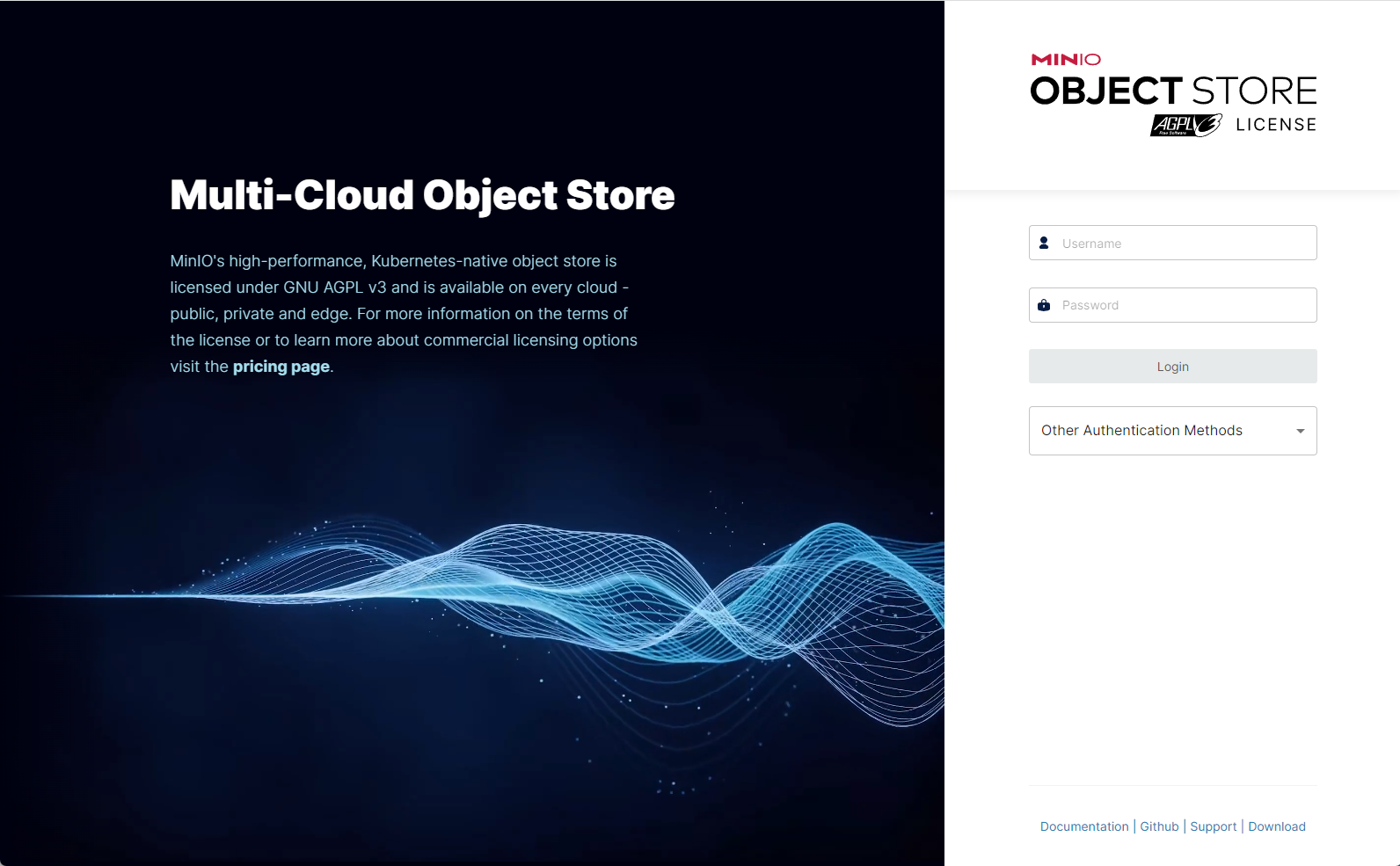TrueNAS SCALE Nightly Development Documentation
This content follows experimental early release software. Use the Product and Version selectors above to view content specific to a stable software release.
Installing MinIO Enterprise SNMD
5 minute read.
Last Modified 2024-03-15 13:07 EDTTrueNAS Enterprise
The instructions in this article apply to the TrueNAS MinIO Enterprise application installed in a Single-Node Multi-Disk (SNMD) multi mode configuration.
SCALE Enterprise single controller systems with the applications and virtual machines license have access to the MinIO Official Enterprise widget.
For more information on MinIO multi mode configurations see MinIO Single-Node Multi-Drive (SNMD) or Multi-Node Multi-Drive (MNMD). MinIO recommends using MNMD (distributed) for enterprise-grade performance and scalability.
Community members can add and use the MinIO Enterprise app or the default community version.
To add the Enterprise MinIO application to the list of available applications, go to Apps and click on Discover Apps.
Click on Manage Catalogs at the top of the Discover screen to open the Catalog screen.
Click on the TRUENAS catalog to expand it, then click Edit to open the Edit Catalog screen.
Click in the Preferred Trains field, click on enterprise to add it to the list of trains, and then click Save.
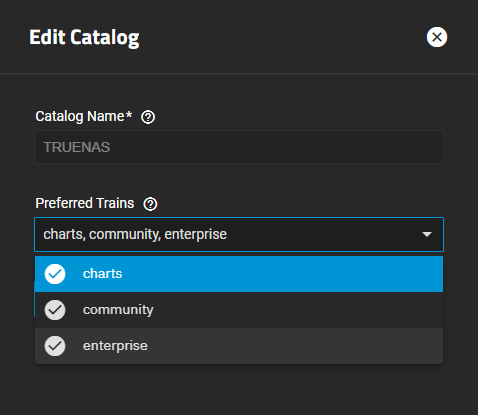
Both the charts and enterprise train versions of the MinIO app widget display on the Discover application screen.
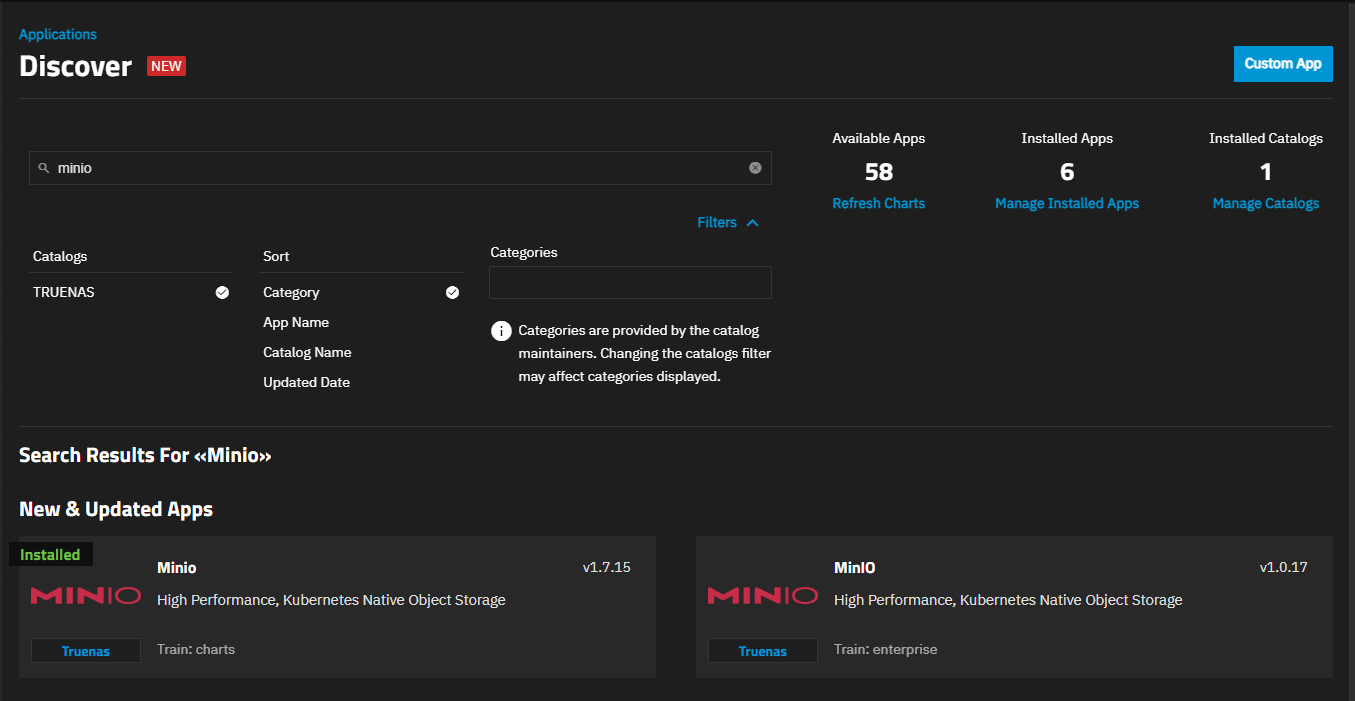
This procedure covers the required Enterprise MinIO App settings.
To install the Minio Enterprise app, go to Apps, click on Discover Apps, then scroll down to locate the enterprise version of the Minio widget.
Click on the MinIO Official Enterprise widget to open the MinIO information screen.
Click Install to open the Install MinIO configuration screen.
Accept the defaults in Application Name or enter a name for your MinIO application deployment.
Accept the default in Version, which populates with the current MinIO version. SCALE displays update information on the Installed application screen when an update becomes available.
Enter credentials to use as the MinIO administration user. If you have existing MinIO credentials, enter these or create new login credentials for the first time you log into MinIO. The Root User is the equivalent of the MinIO access key. The Root Password is the login password for that user or the MinIO secret key.
Accept the User and Group Configuration settings default values for MinIO Enterprise. If you configured SCALE with a new administration user for MinIO, enter the UID and GID.
Scroll down to or click Network Configuration on the list of sections at the right of the screen.
Do not select Host Network.
Select the certificate you created for MinIO from the Certificates dropdown list.
Enter the TrueNAS server IP address and the API port number 30000 as a URL in MinIO Server URL (API). For example, https://ipaddress:30000. Enter the TrueNAS server IP address and the web UI browser redirect port number 30001 as a URL in MinIO Browser Redirect URL. For example, https://ipaddress:30001.
MNMD MinIO installations require HTTPS for both MinIO Server URL and MinIO Browser Redirect URL to verify the integrity of each node. Standard or SNMD MinIO installations do not require HTTPS.
Scroll down to or click on Storage Configuration on the list of sections at the right of the screen. Click Add three times in the Storage Configuration section to add three more sets of storage volume settings. In the first set of storage volume settings, select Host Path (Path that already exists on the system) and accept the default /data1 in Mount Path. Enter or browse to the data1 dataset to populate Host Path with the mount path. For example, /mnt/tank/apps/data1.
Scroll down to the next set of storage volume settings and select Host Path (Path that already exists on the system). Change the Mount Path to /data2, and enter or browse to the location of the data2 dataset to populate the Host Path.
Scroll down to the next set of storage volume settings and select Host Path (Path that already exists on the system). Change the Mount Path to /data3, and enter or browse to the location of the data3 dataset to populate the Host Path.
Scroll down to the last set of storage volume settings and select Host Path (Path that already exists on the system). Change the Mount Path to /data4, and enter or browse to the location of the data4 dataset to populate the Host Path.
Select Enable Multi Mode (SNMD or MNMD), then click Add. Enter **/data{1…4} in the Multi Mode (SNMD or MNMD) field.
If you want to set up logging, select Anonymous to hide sensitive information from logging, or Quiet to disable startup information.
Select the optional Enable Log Search API to enable LogSearch API and configure MinIO to use this function and deploy a postgres database to store the logs.
Specify the storage in gigabytes that the logs are allowed to occupy in Disk Capacity in GB. Accept the default ixVolume in Postgres Data Storage and Postgres Backup Storage to let the system create the datasets, or select Host Path to select an existing dataset on the system to use for these storage volumes.
Accept the default values in Resources Configuration or to customize the CPU and memory allocated to the container (pod) the Minio app uses, enter new values in the CPU Resource Limit and Memory Limit fields. Tune these limits as needed to prevent the application from overconsuming system resources and introducing performance issues.
By default, this application is limited to use no more than 4 CPU cores and 8 Gigabytes available memory. The application might use considerably less system resources.
Click Install to complete the installation.
The Installed applications screen opens showing the MinIO application in the Deploying state. It changes to Running when the application is ready to use.
Click Web Portal to open the MinIO sign-in screen.