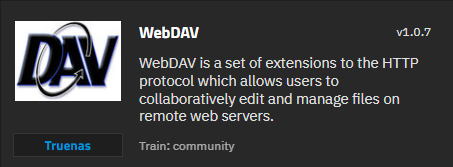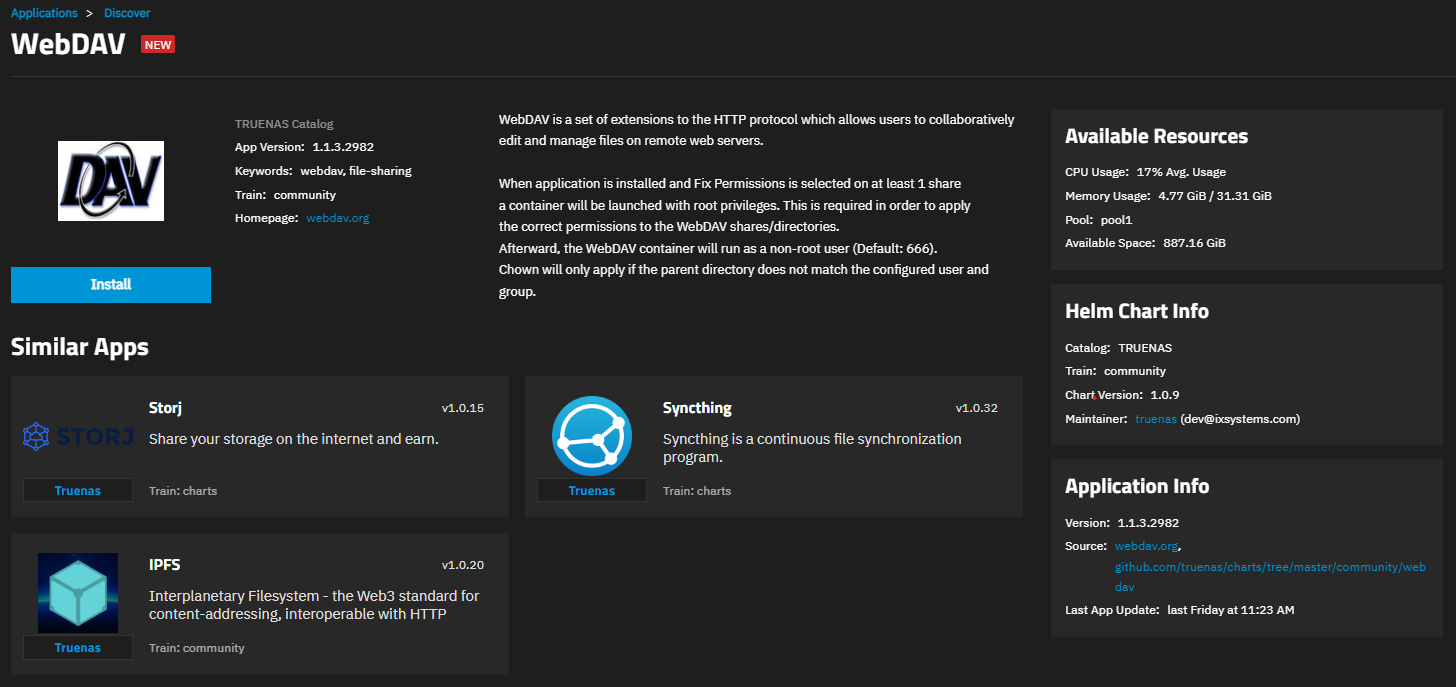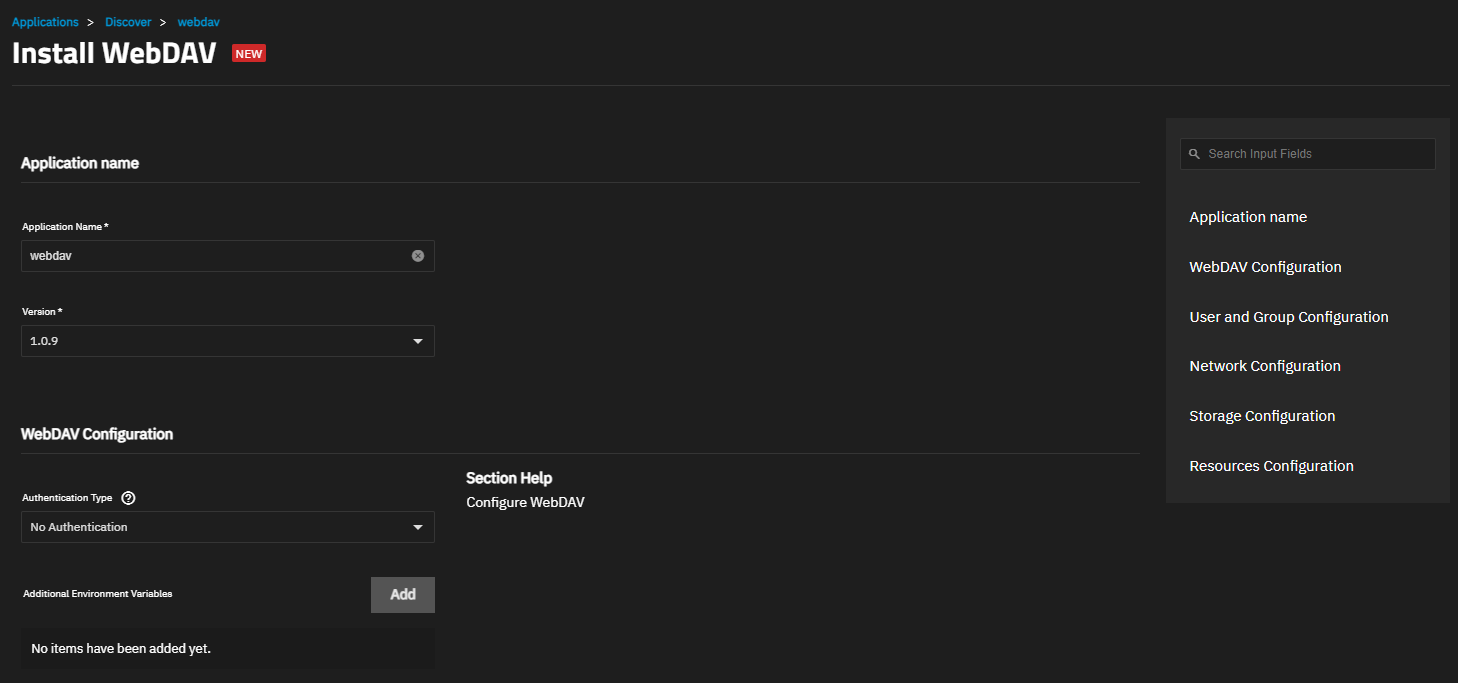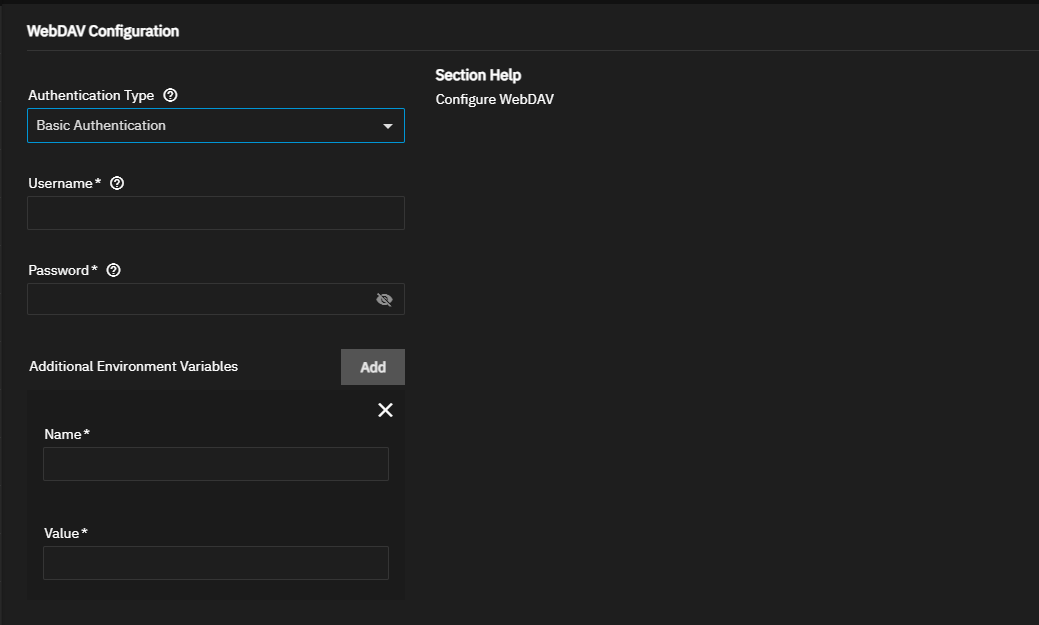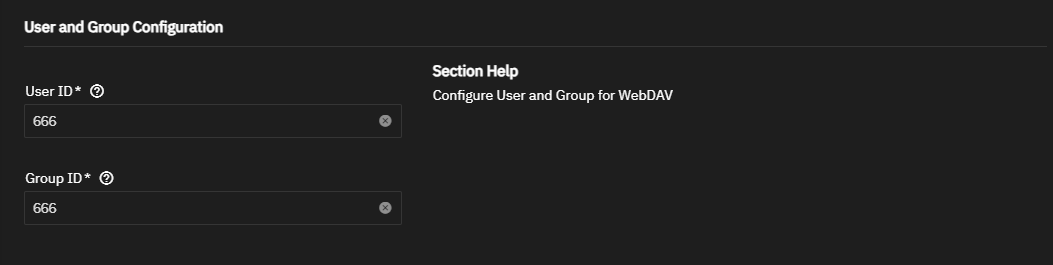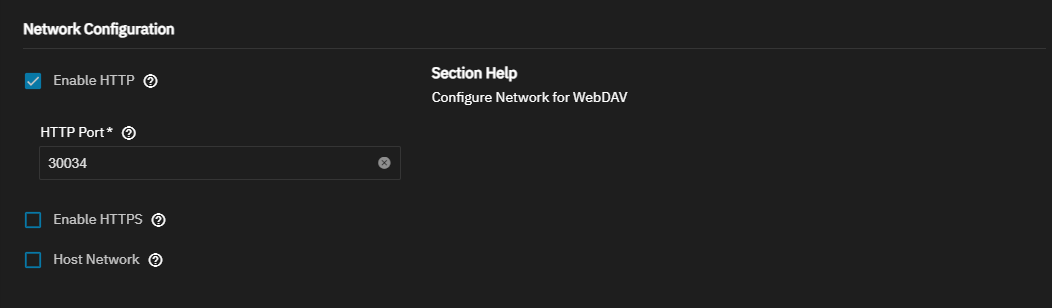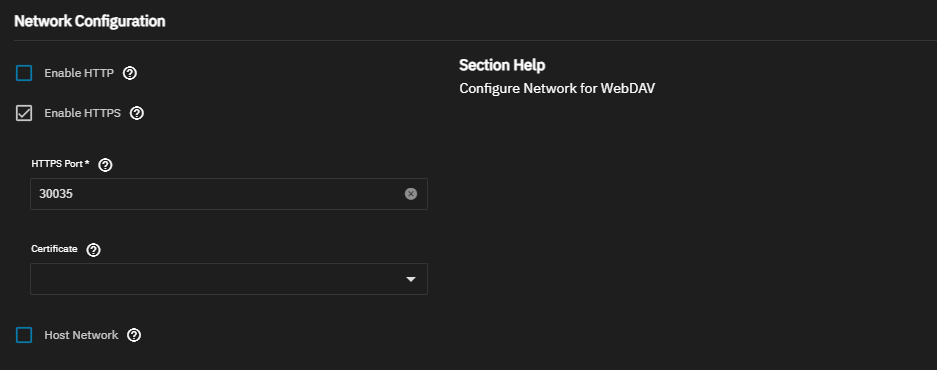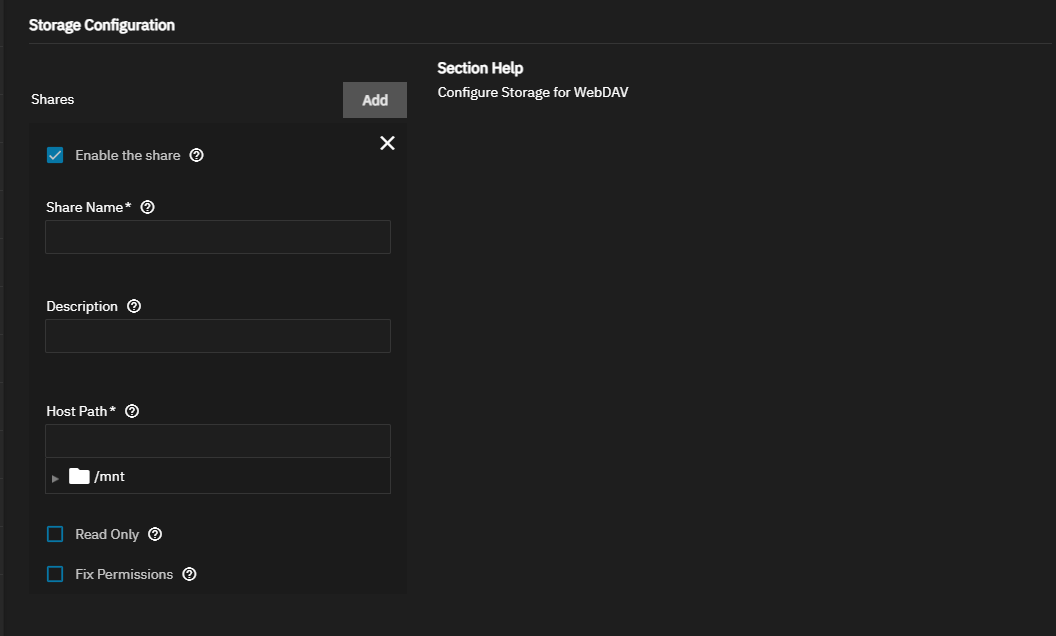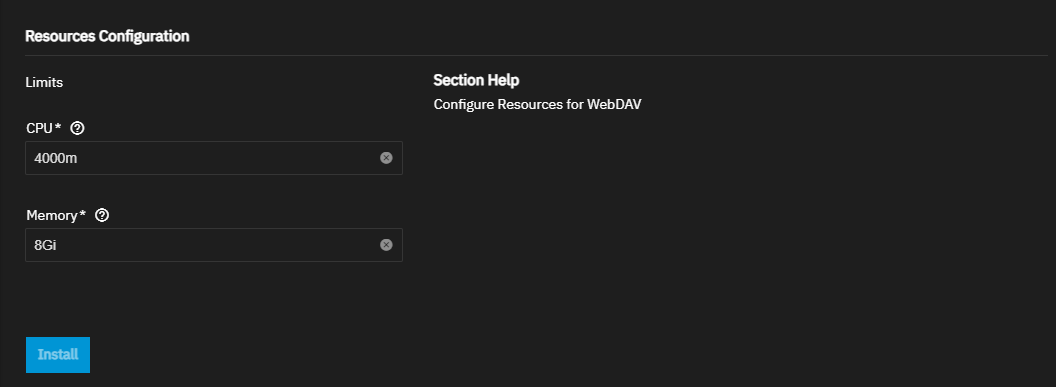TrueNAS SCALE Nightly Development Documentation
This content follows experimental early release software. Use the Product and Version selectors above to view content specific to a stable software release.
WebDAV
7 minute read.
Last Modified 2024-06-11 10:49 EDTThe WebDAV application is a set of extensions to the HTTP protocol that allows users to collaboratively edit and manage files on remote web servers. It serves as the replacement for the built-in TrueNAS SCALE WebDAV feature.
When installed and configured with at least one share, a container launches with temporary root privileges to configure the shares and activate the service.
Application maintenance is independent from TrueNAS SCALE version release cycles. App versions, features, fields, and install behavior at the time of access might vary from those in documented tutorials, especially for legacy version documentation that no longer receives active updates.
We welcome community contributions to keep this documentation current! Click Edit Page in the top right corner to propose changes to this article. See Updating Content for more information.
To grant access to a specific user (and group) other than the default for the webdav user and group (666), add a new non-root administrative user and take note of the UID and GID for this user.
If you want to create a dataset to use for the WebDAV application share(s), create it before you install the application.
To install the application, you can accept the default values or customize the deployment to suit your use case. You create the WebDAV share as part of the application installation.
To install the WebDAV application, go to Apps, click Discover Apps, then either begin typing WebDAV into the search field or scroll down to locate the WebDAV application widget.
Click on the widget to open the WebDAV information screen.
Click Install to open the Install WebDAV configuration screen.
Application configuration settings are presented in several sections. To find specific fields click in the Search Input Fields search field, scroll down to a particular section or click on the section heading on the navigation area in the upper-right corner.
Accept the defaults in Application Name and Version.
Accept the defaults or customize the settings in WebDAV Configuration. Accept the default authentication setting No Authentication or to require entering authentication credentials, select Basic Authentication as the type. The application includes all the setting fields you need to install and deploy the container, but you can add additional environment variables to further configure the container.
The default network protocol is HTTP and uses the port 30035. To use HTTPS and add encryption to the web traffic, clear the checkmark in Enable HTTP and select Enable HTTPS. HTTPS uses port 30035 and adds the Certificate field. The default certificate is 0.
We recommend not selecting Host Network as this binds to the host network.
Create at least one share in Storage Configuration. Click Add to display the share settings. Enable the share is selected by default. It enables the share at start (when the app starts). Enter a name using lower or uppercase letters and or numbers. Names can include the underscore (_) or dash (-).
Accept the default Resource Configuration, or enter the CPU and memory settings you want to apply to the WebDAV application container.
After configuring the container settings, click Install to save the application configuration, deploy the app, and make the share(s) accessible.
After the installation completes, the application displays on the Installed applications screen.
The WebDAV widget on the Discover and WebDAV information screens includes the Installed badge.
Accept the default values in Application Name and Version. If you want to change the application name, enter a new name.
WebDAV configuration settings include the type of share authentication to use, none or basic. No Authentication means any system can discover TrueNAS and access the data shared by the WebDAV application share, so this is not recommended. Basic Authentication adds the Username and Password fields and provides some basic security.
The WebDAV application configuration includes all the settings you need to install the Docker container for the app. You can use the Docker container environment variables listed in the table below to further customize the WebDAV Docker container.
The default user and group for WebDAV is 666. To specify a different user, create the user and group before installing the application, then enter the user ID (UID) and group ID (GID) in the fields for these settings.
The container for the WebDAV app has Enable HTTP selected by default. The port for HTTP is 30034.
To add encryption to the web traffic between clients and the server, clear the checkmark in Enable HTTP and select Enable HTTPS. This changes the default port in HTTPS Port to 30035, and adds a system Certificate.
The default certificate is 0. You can use the default as the Certificate if no other specific certificate is available.
Create one or more shares in the Storage Configuration section. For the application to work, create at least one share. Click Add for each share you want to create. Each share must have a unique name.
To add a WebDAV share to the application, click Add to the right of Shares in the Storage Configuration section.
Enter a name in Share Name. The name can have upper and lowercase letters and numbers. It can include an underscore (_) and/or a dash (-).
Enter share purpose or other descriptive information about the share in Description. This is not required.
Enter or browse to the Host Path location for the where the app adds the WebDAV share. If you created a dataset before installing the app, you can browse to it here.
Select Read Only to disable write access to the share. When selected, data accessed by clients cannot be modified.
Select Fix Permissions to change the Host Path file system permissions. When enabled, the dataset owner becomes the User ID and Group ID set in the User and Group Configuration section. By default, this is the webdav user with UID and GID 666. Fix Permissions allows TrueNAS to apply the correct permissions to the WebDAV shares and directories and simplify app deployment. After first configuration, the WebDAV container runs as the dedicated webdav user (UID: 666).
WebDAV only supports Unix-style permissions. When deployed with Fix Permissions enabled, it destroys any existing permissions scheme on the shared dataset. It is recommended to only share newly created datasets that have the Share Type set to Generic.
By default, this application is limited to use no more than 4 CPU cores and 8 Gibibytes available memory. The application might use considerably less system resources.
Tune these limits as needed to prevent the application from overconsuming system resources and introducing performance issues.
At the end of the installation process, test access to your WebDAV share.
In a browser, this is done by opening a new tab and entering the configured protocol, system host name or IP address, WebDAV port number, and Share Name.
Example: https://my-truenas-system.com:30001/mywebdavshare
When authentication is set to something other than No Authentication, a prompt requests a user name and password. Enter the saved Username and Password entered in the webdav application form to access the shared data.
To change files shared with the WebDAV protocol, use client software such as WinSCP to connect to the share and make changes. The WebDAV share and dataset permissions must be configured so that the User ID and Group ID can modify shared files.