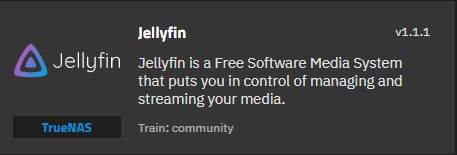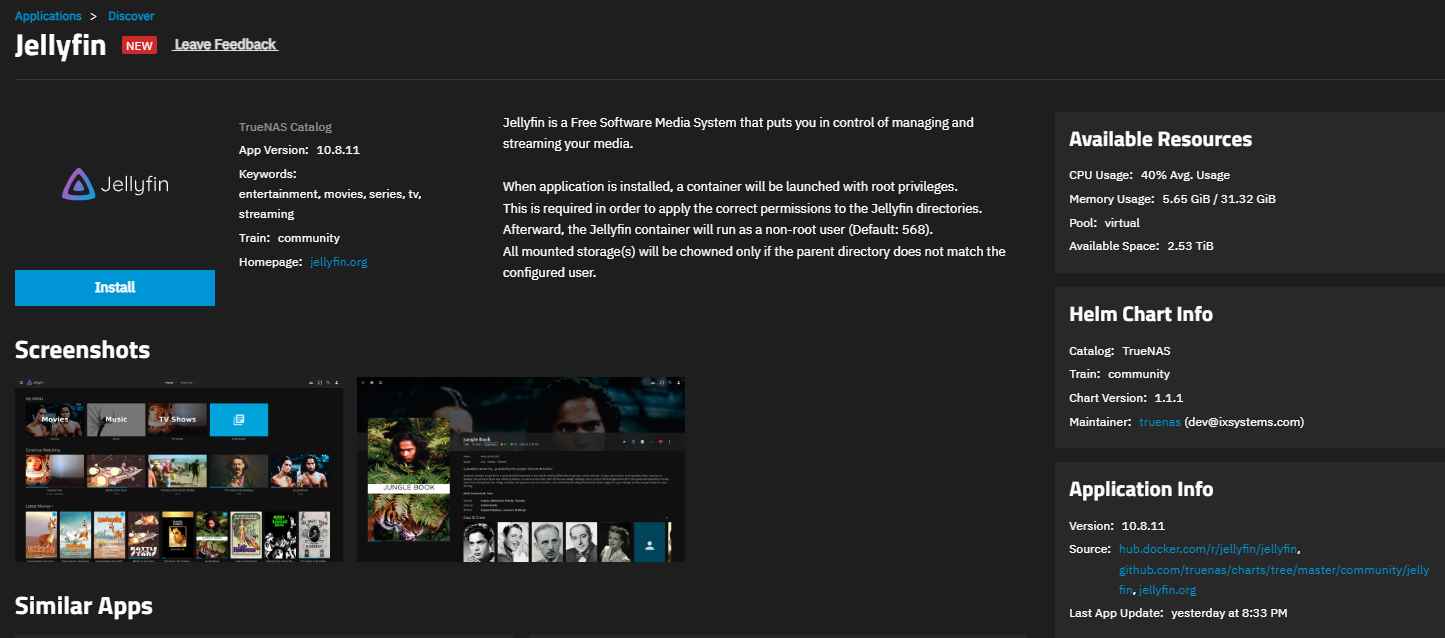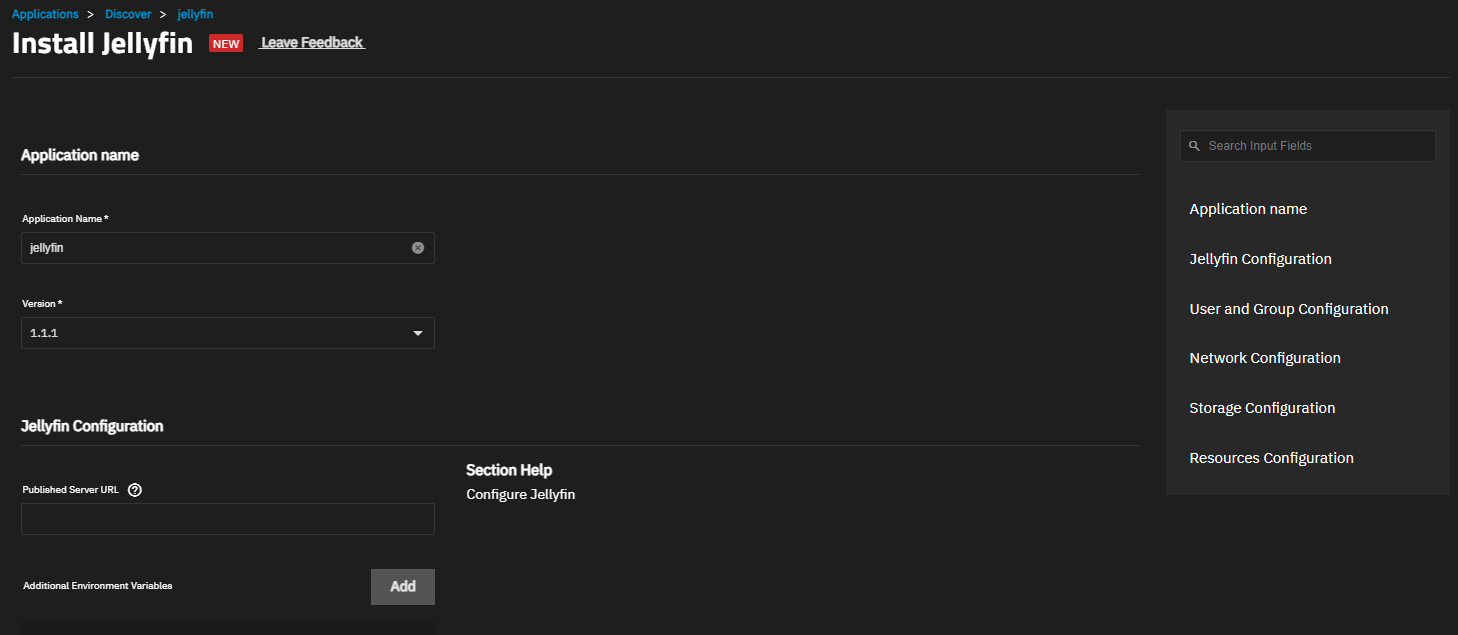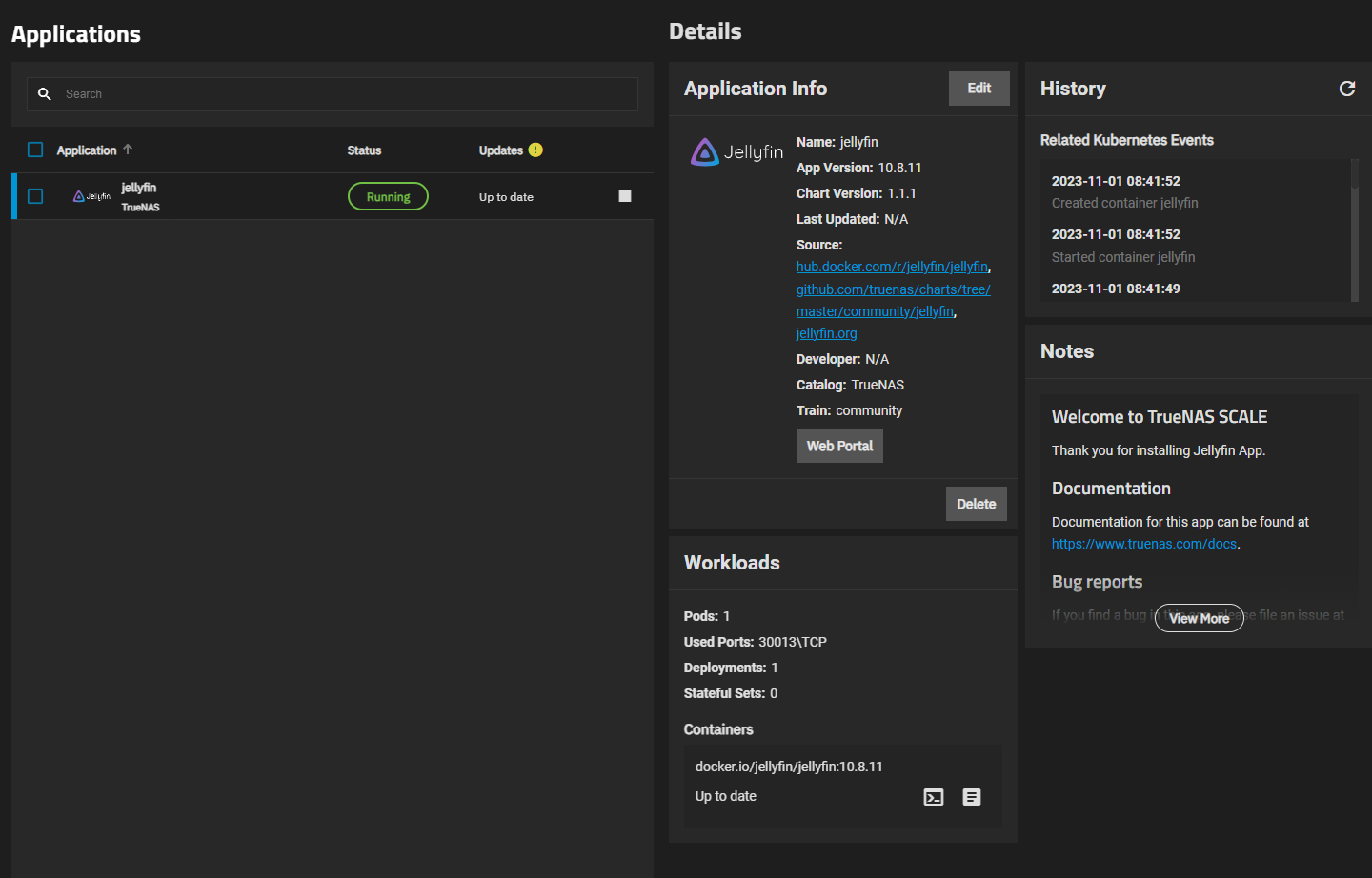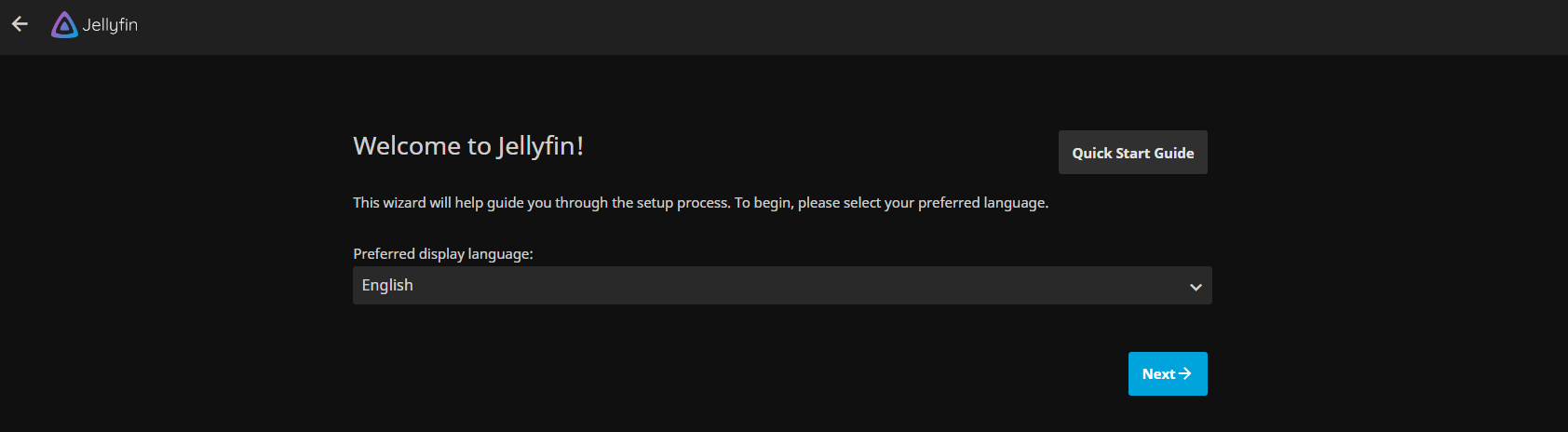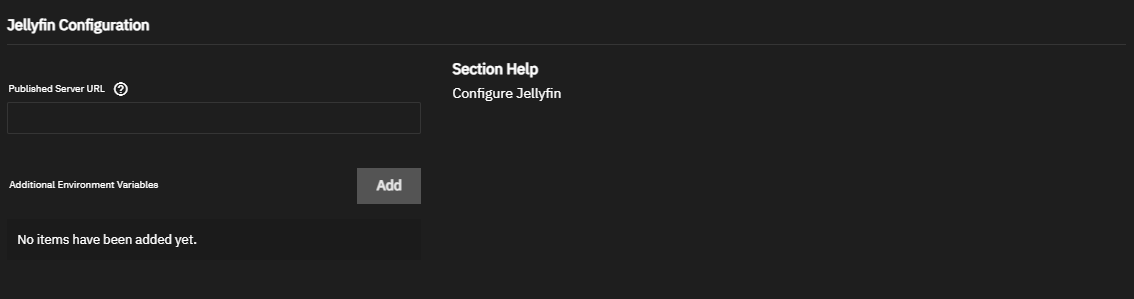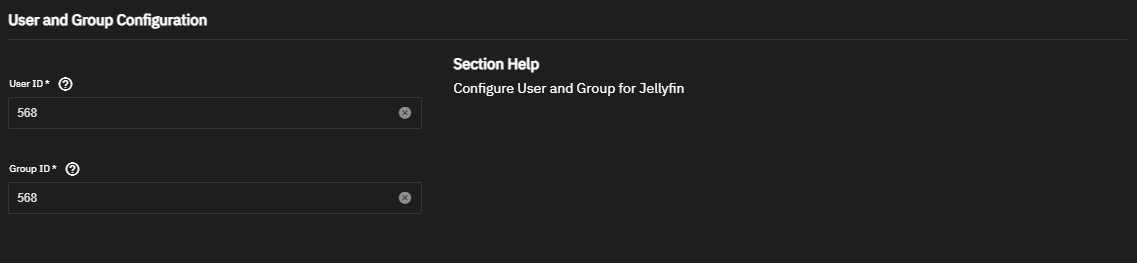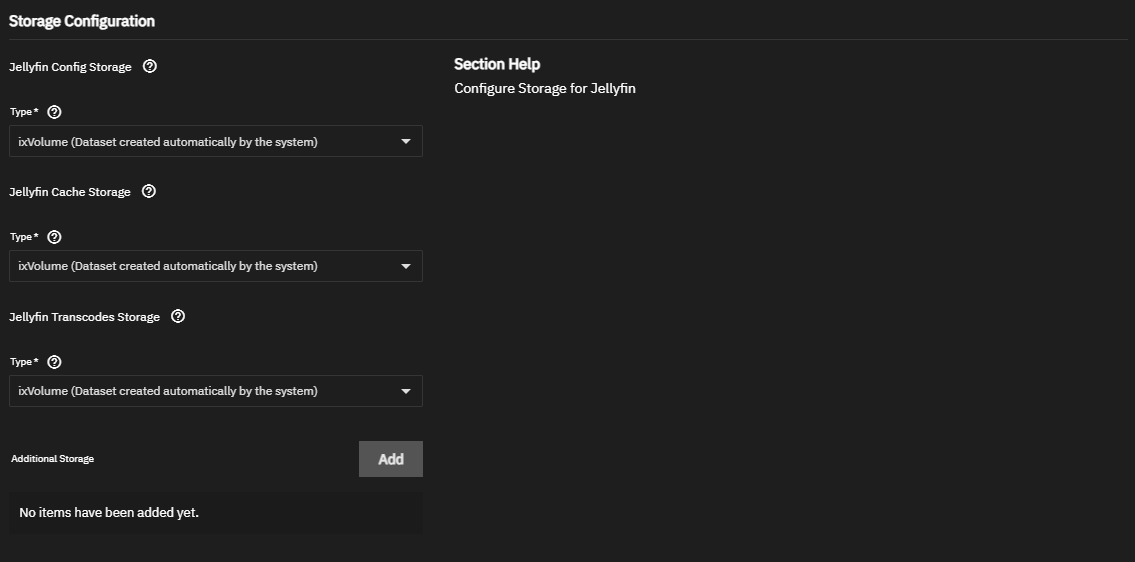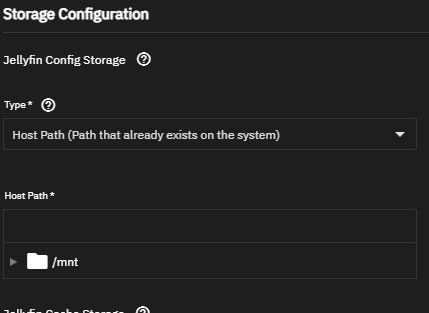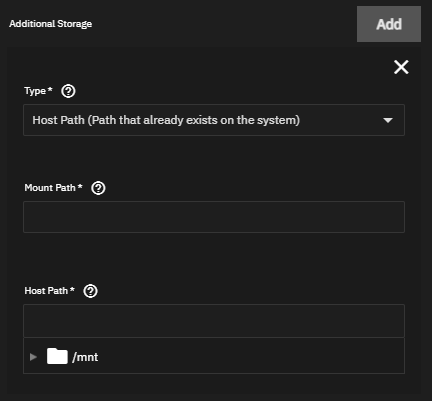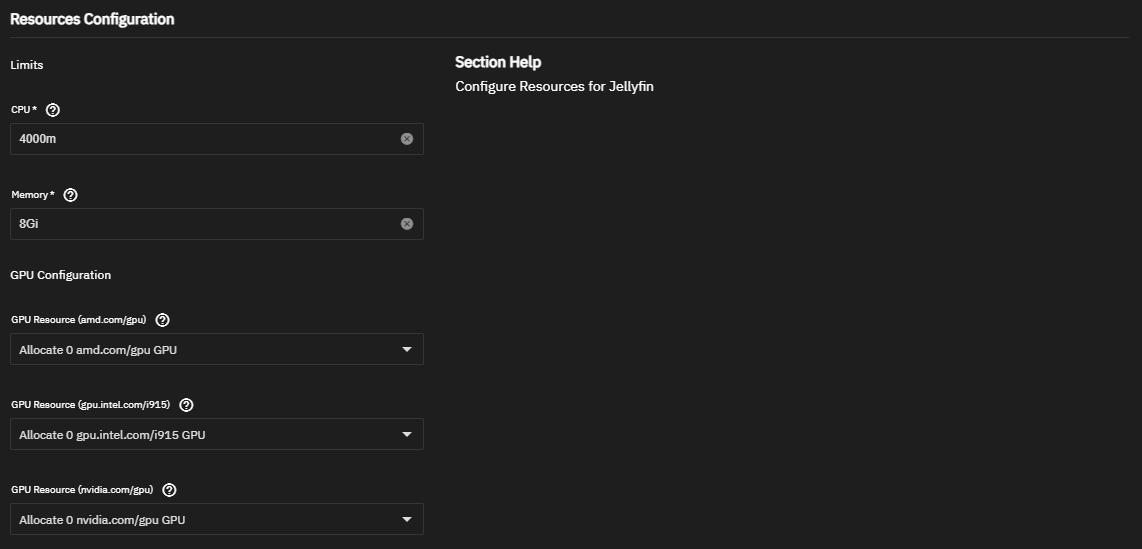TrueNAS SCALE Nightly Development Documentation
This content follows experimental early release software. Use the Product and Version selectors above to view content specific to a stable software release.
Jellyfin
8 minute read.
Last Modified 2024-06-28 15:06 EDTJellyfin is a volunteer-built media solution that puts you in control of managing and streaming your media.
Jellyfin enables you to collect, manage, and stream media files. Official and third-party Jellyfin streaming clients are available on most popular platforms.
TrueNAS SCALE makes installing Jellyfin easy, but you must use the Jellyfin web portal to configure accounts and manage libraries.
Application maintenance is independent from TrueNAS SCALE version release cycles. App versions, features, fields, and install behavior at the time of access might vary from those in documented tutorials, especially for legacy version documentation that no longer receives active updates.
We welcome community contributions to keep this documentation current! Click Edit Page in the top right corner to propose changes to this article. See Updating Content for more information.
The Jellyfin app in TrueNAS SCALE installs, completes the initial configuration, then starts the Jellyfin web portal. When updates become available, SCALE alerts and provides easy updates.
You can configure environment variables at any time after deploying the application.
SCALE does not need advance preparation.
You can allow SCALE to create the datasets Jellyfin requires automatically during app installation.
Or before beginning app installation, create the datasets to use in the Storage Configuration section during installation.
Jellyfin requires two datasets: config and cache.
You can organize these as one parent with two child datasets, for example
If you want to run the application with a user or group other than the default apps (568) user and group, create them now.
To install the Jellyfin application, go to Apps, click Discover Apps, either begin typing Jellyfin into the search field or scroll down to locate the Jellyfin application widget.
Click on the widget to open the Jellyfin application details screen.
Click Install to open the Jellyfin application configuration screen.
Application configuration settings are presented in several sections, each explained below. To find specific fields click in the Search Input Fields search field, scroll down to a particular section or click on the section heading on the navigation area in the upper-right corner.
Accept the default values in Application Name and Version.
Accept the defaults in Jellyfin Configuration, User and Group Configuration, and Network Configuration or change to suit your use case. You must select Host Network under Network Configuration if using DLNA.
Jellyfin requires three app storage datasets. You can allow SCALE to create them for you, or use the dataset(s) created in First Steps. Select the storage options you want to use for Jellyfin Config Storage and Jellyfin Cache Storage. Select ixVolume (dataset created automatically by the system) in Type to let SCALE create the dataset or select Host Path to use the existing datasets created on the system.
Jellyfin also requires a dataset or emptyDir for Jellyfin Transcodes Storage. Select ixVolume (dataset created automatically by the system) in Type to let SCALE create the dataset, select Host Path to use an existing dataset created on the system, or select emptyDir to use a temporary storage volume on the disk or in memory.
Solid state storage is recommended for config and cache storage. Do not use the same spinning disk device for both cache and config and media storage libraries.
Mount one or more media libraries using Additional Storage. Click Add to enter the path(s) on your system. Select Host Path (Path that already exists on the system) or SMB Share (Mounts a persistent volume claim to a SMB share) in Type. Enter a Mount Path to be used within the Jellyfin container. For example, the local Host Path /mnt/tank/video/movies could be assigned the Mount Path /media/movies. Define the Host Path or complete the SMB Share Configuration fields. See Mounting Additional Storage below for more information.
Accept the defaults in Resource Configuration or change the CPU and memory limits to suit your use case.
Click Install.
A container launches with root privileges to apply the correct permissions to the Jellyfin directories. Afterward, the Jellyfin container runs as a non-root user (default: 568). Configured storage directory ownership is changed if the parent directory does not match the configured user.
The system opens the Installed Applications screen with the Jellyfin app in the Deploying state. When the installation completes it changes to Running.
Click Web Portal on the Application Info widget to open the Jellyfin web interface initial setup wizard to set up your admin account and begin administering libraries.
Go to the Installed Applications screen and select Jellyfin from the list of installed applications. Click Edit on the Application Info widget to open the Edit Jellyfin screen. The settings on the edit screen are the same as on the install screen. You cannot edit Storage Configuration paths after the initial app install.
Click Update to save changes. TrueNAS automatically updates, recreates, and redeploys the Jellyfin container with the updated environment variables.
The following sections provide more detailed explanations of the settings found in each section of the Install Jellyfin screen.
Accept the default value or enter a name in the Application Name field. In most cases use the default name, but if adding a second deployment of the application you must change this name.
Accept the default version number in Version. When a new version becomes available, the application has an update badge. The Installed Applications screen shows the option to update applications.
You can accept the defaults in the Jellyfin Configuration settings, or enter the settings you want to use.
You can enter a Published Server URL for use in UDP autodiscovery, or leave it blank.
If needed, click Add to define Additional Environment Variables, see the Jellyfin Configuration documentation for options.
You can accept the default value of 568 (apps) in User ID and Group ID or define your own.
This user and group are used for running the Jellyfin container only and cannot be used to log in to the Jellyfin web interface. Create an admin user in the Jellyfin initial setup wizard to access the UI.
Select Host Network under Network Configuration if using DLNA, to bind network configuration to the host network settings. Otherwise, leave Host Network unselected.
Accept the default port numbers in Web Port. The SCALE Jellyfin app listens on port 30013.
Refer to the TrueNAS default port list for a list of assigned port numbers. To change the port numbers, enter a number within the range 9000-65535.
You can install Jellyfin using the default setting ixVolume (dataset created automatically by the system) or use the host path option with datasets created before installing the app.
Select Host Path (Path that already exists on the system) to browse to and select the datasets.
For Jellyfin Transcodes Storage, choose ixVolume, Host Path, or emptyDir (Temporary directory created on the disk or in memory). An emptyDir uses ephemeral storage either on the disk or by mounting a tmpfs (RAM-backed filesystem) directory for storing transcode files.
Click Add next to Additional Storage to add the media storage path(s) on your system.
Select Host Path (Path that already exists on the system) or SMB Share (Mounts a persistent volume claim to a SMB share) in Type. You can select iXvolume (dataset created automatically by the system) to create a new library dataset, but this is not recommended.
Mounting an SMB share allows data synchronization between the share and the app. The SMB share mount does not include ACL protections at this time. Permissions are currently limited to the permissions of the user that mounted the share. Alternate data streams (metadata), finder colors tags, previews, resource forks, and MacOS metadata is stripped from the share along with filesystem permissions, but this functionality is undergoing active development and implementation planned for a future TrueNAS SCALE release.
For all types, enter a Mount Path to be used within the Jellyfin container.
For example, the local Host Path
Accept the default values in Resources Configuration or enter new CPU and memory values By default, this application is limited to use no more than 4 CPU cores and 8 gibibytes available memory.
To customize the CPU and memory allocated to the container Jellyfin uses, enter new CPU values as a plain integer value followed by the suffix m (milli). Default is 4000m, which means Jellyfin is allowed to use 4 CPU cores.
Accept the default value 8Gi allocated memory or enter a new limit in bytes. Enter a plain integer followed by the measurement suffix, for example 4G.
Systems with compatible GPU(s) display devices in GPU Configuration. Use the GPU Resource dropdown menu(s) to configure device allocation.
See Allocating GPU for more information about allocating GPU devices in TrueNAS SCALE.