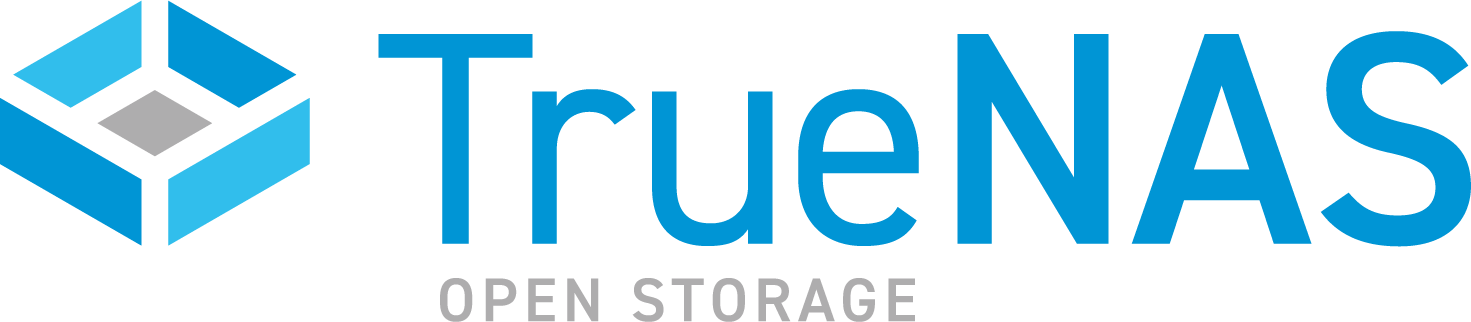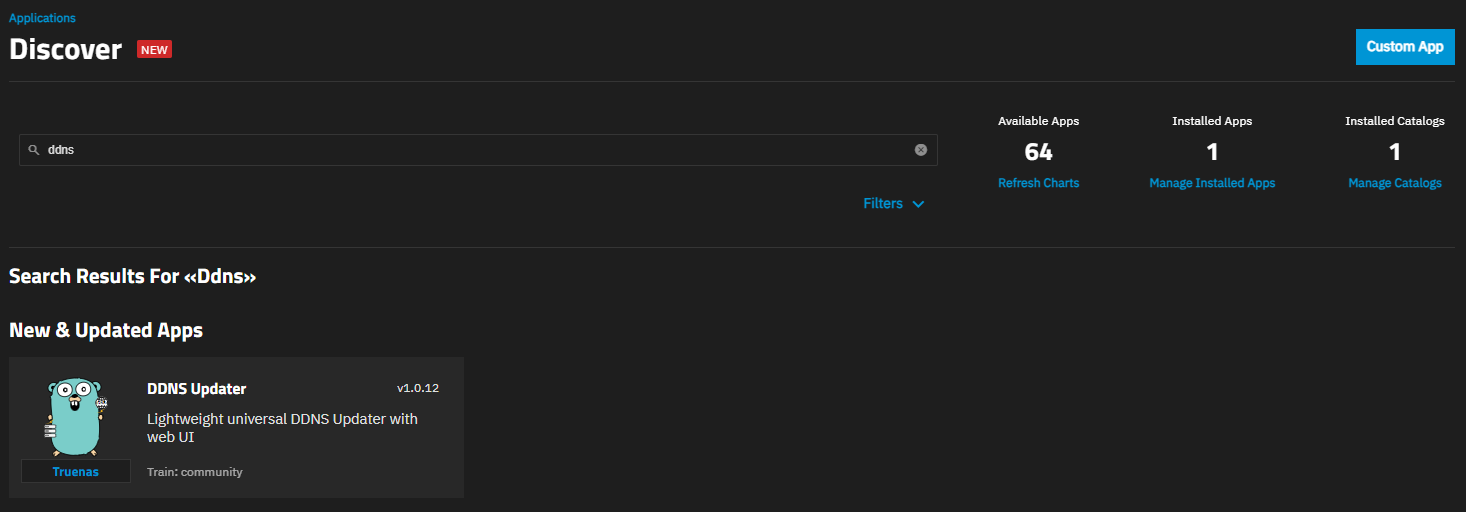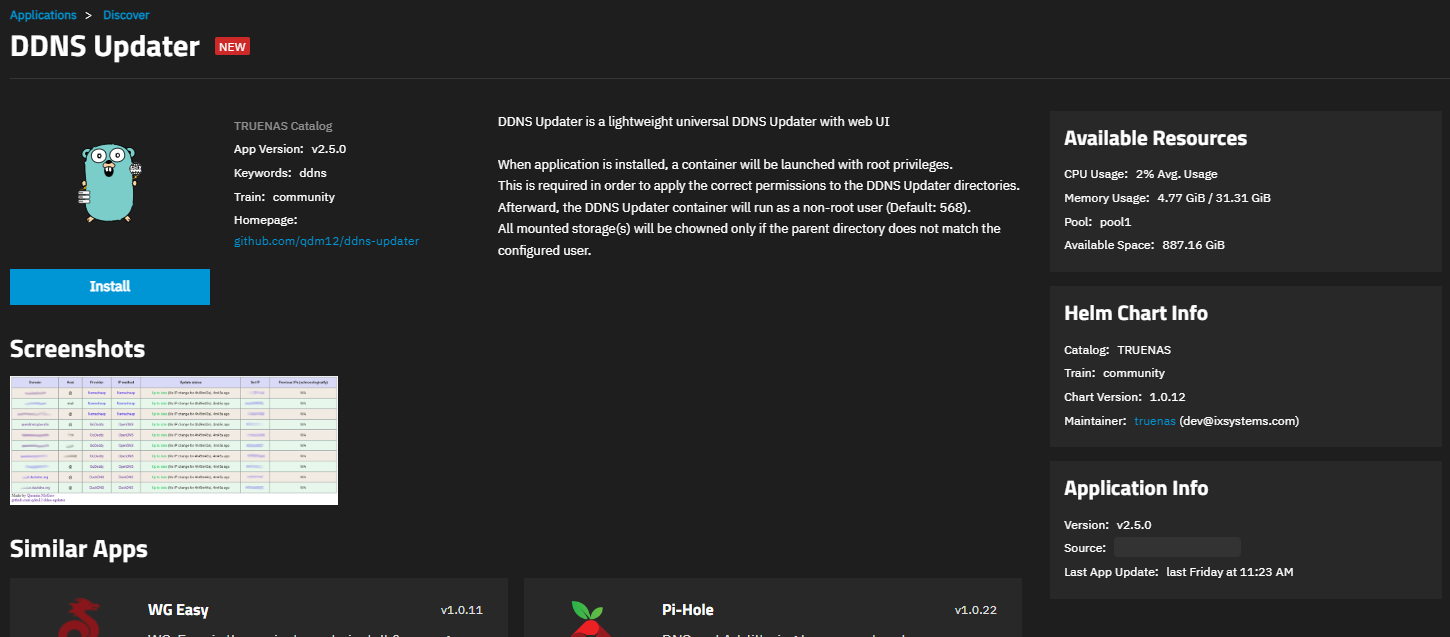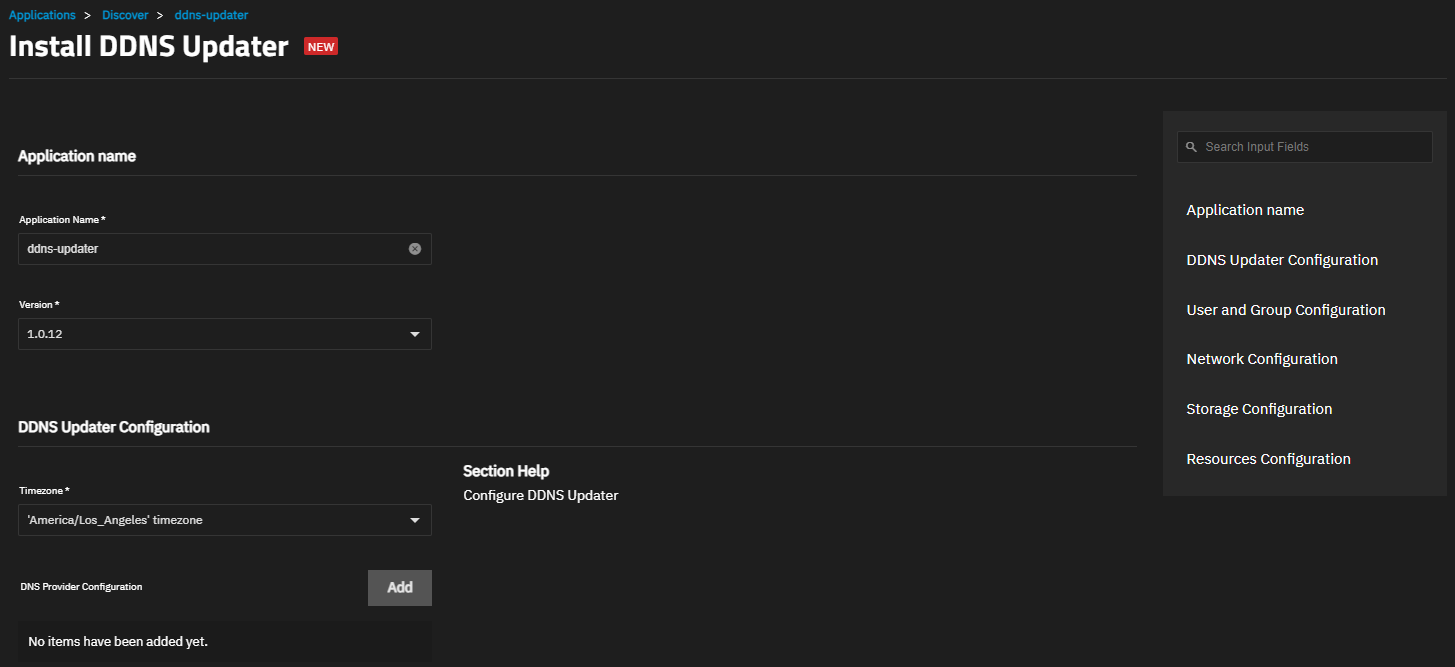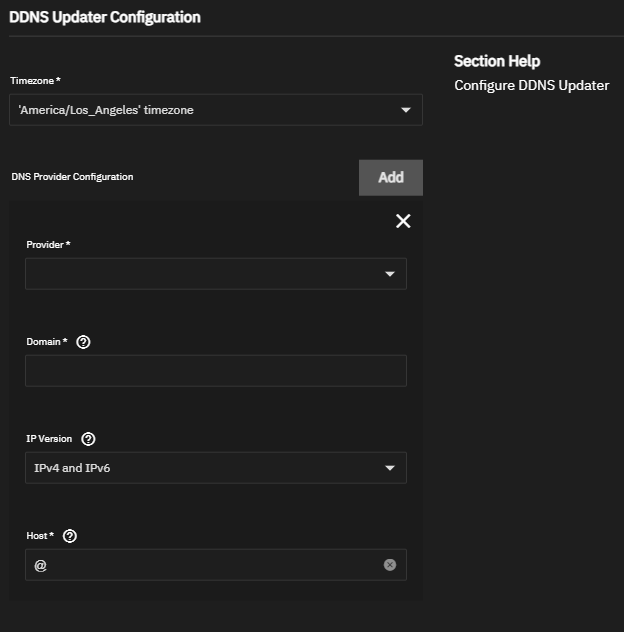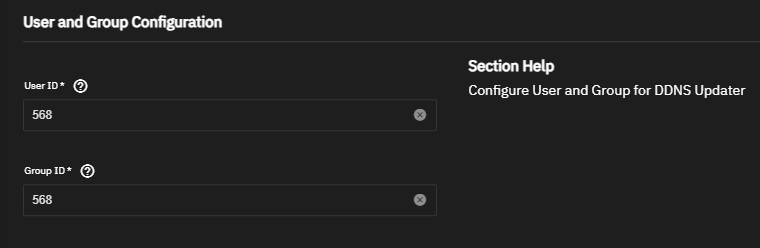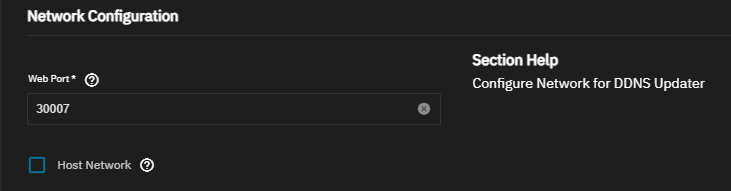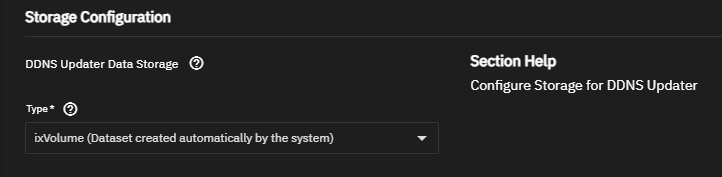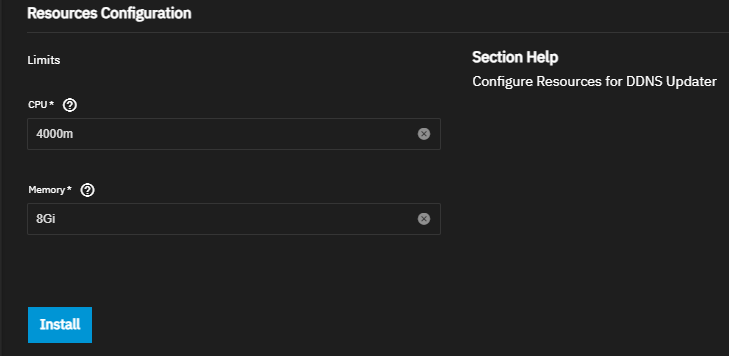TrueNAS SCALE Nightly Development Documentation
This content follows experimental early release software. Use the Product and Version selectors above to view content specific to a stable software release.
DDNS-Updater
4 minute read.
Last Modified 2024-03-15 13:07 EDTCommunity applications are created and maintained by members of the TrueNAS community. Similarly, community members actively maintain application articles in this section. Click Edit Page in the top right corner to propose changes to this article.
The DDNS-Updater application is a lightweight universal dynamic DNS (DDNS) updater with web UI. When installed, a container launches with root privileges in order to apply the correct permissions to the DDNS-Updater directories. Afterwards, the container runs as a non-root user.
Make sure to have account credentials ready with the chosen DNS provider before installing the application in TrueNAS.
To grant access to specific user (and group) accounts other than using the default apps user (UID: 568), add a non-root TrueNAS administrative user from Credentials > Local Users and record the UID and GID for this user. Using a non-default user/group account forces permissions changes on any defined data storage for this application.
Have the TRUENAS catalog loaded and community train enabled. To view and adjust the current application catalogs, go to Apps and click Discover Apps > Manage Catalogs.
Go to Apps, click Discover Apps, and locate the DDNS-Updater application widget by typing the first few characters of the application name in the search bar.
Click the application card to see additional details about the application and options to install it.
Click Install to open the DDNS-Updater configuration screen. Application configuration options are presented in several sections. Find specific fields or skip to a particular section with the navigation box in the upper-right corner.
Leave these fields at their default settings. Changing the application version is only recommended when a specific version is required.
Select the timezone that applies to the TrueNAS location from the Timezone dropdown list.
Click Add to the right of DNS Provider Configuration to display provider setting options. Select the DDNS provider from the Provider dropdown list. Each provider displays the settings required to establish a connection with and authenticate to that specific provider.
Enter the domain and host name split between the Domain and Host fields.
For example, populate domain myhostname.ddns.net with ddns.net in Domain and myhostname afer the @ in Host or @myhostname.
Define how often to check IP addresses with Update Period and Update Cooldown Period.
The application also creates
To configure notifications with the Shoutrrr service, click Add and enter the service Address under Shoutrrr Addresses.
Use the Public IP options to define which providers to use for the various DNS, IPv4, and IPv6 public addresses. The default All providers allows for quick app usability but these options can be tuned as needed.
By default, the TrueNAS apps (UID/GID 568) user and group account manages this application.
Entering an alternate UID or GID reconfigures the application to run as that account. When using a custom account for this application, make sure the account is a member of the Builtin_administrators group and that the storage location defined in Storage Configuration has permissions tuned for this account after the application is installed.
By default, this application uses TrueNAS port 30007 to access the application web interface.
Adjust the Web Port integer when a different network port is required. Select Host Network to bind to the host network, but we recommend leaving this disabled.
Select the DDNS Updater Data Storage option from the Type dropdown list. Options are the iXVolume or a predefined host path.
By default, this application is limited to use no more than 4 CPU cores and 8 Gibibytes available memory. The application might use considerably less system resources.
Tune these limits as needed to prevent the application from overconsuming system resources and introducing performance issues.
Review the configuration settings then click Install for TrueNAS to download and initialize the application.