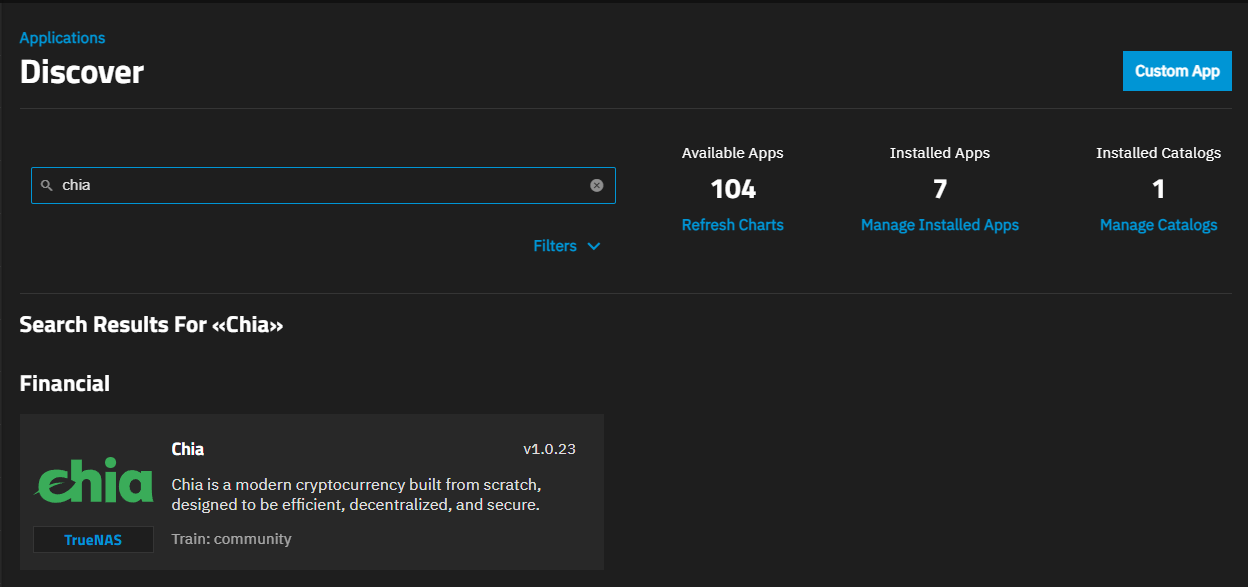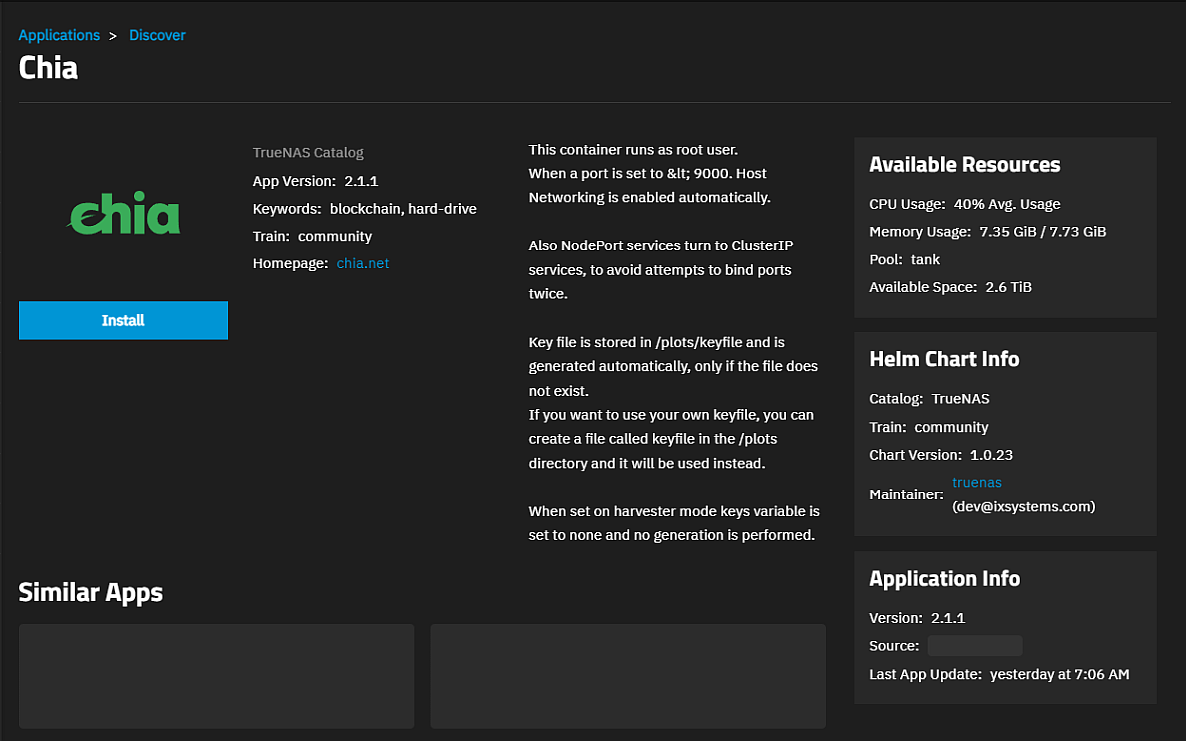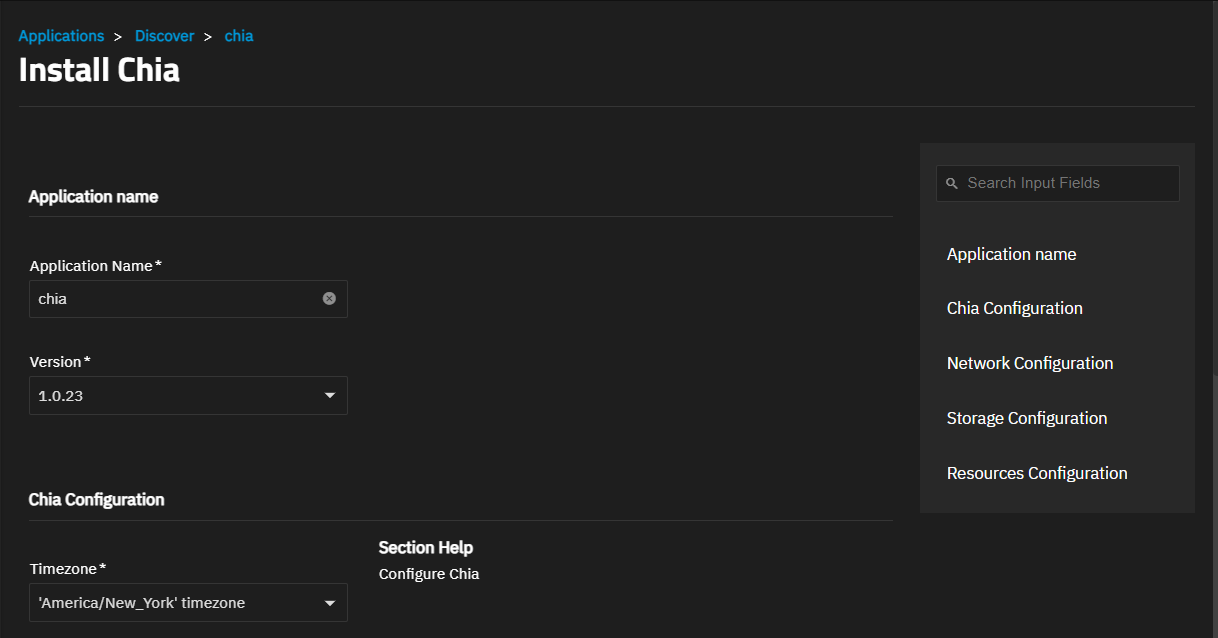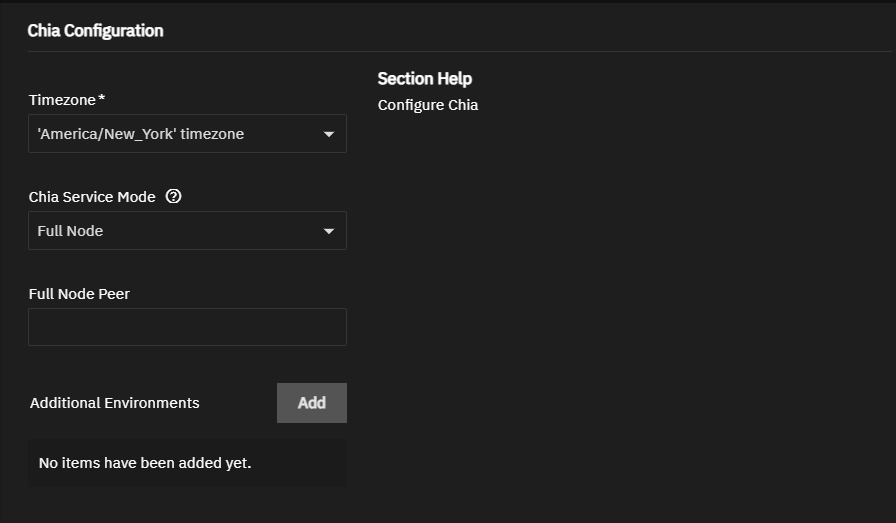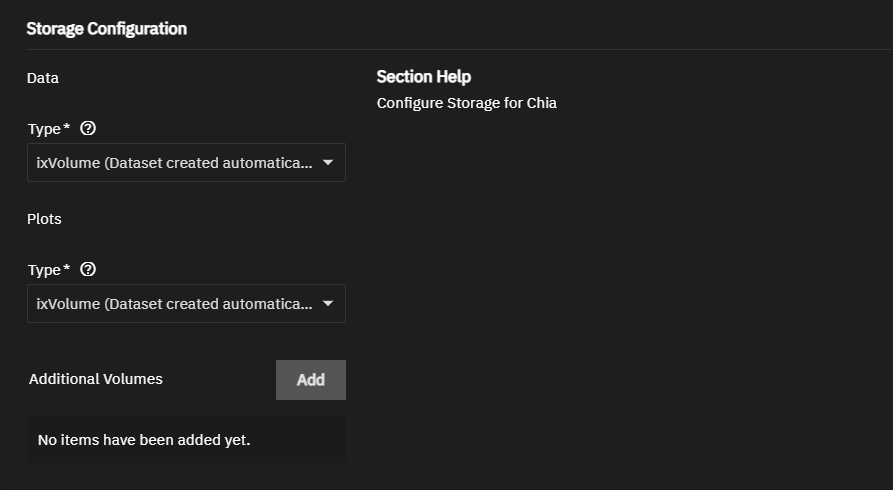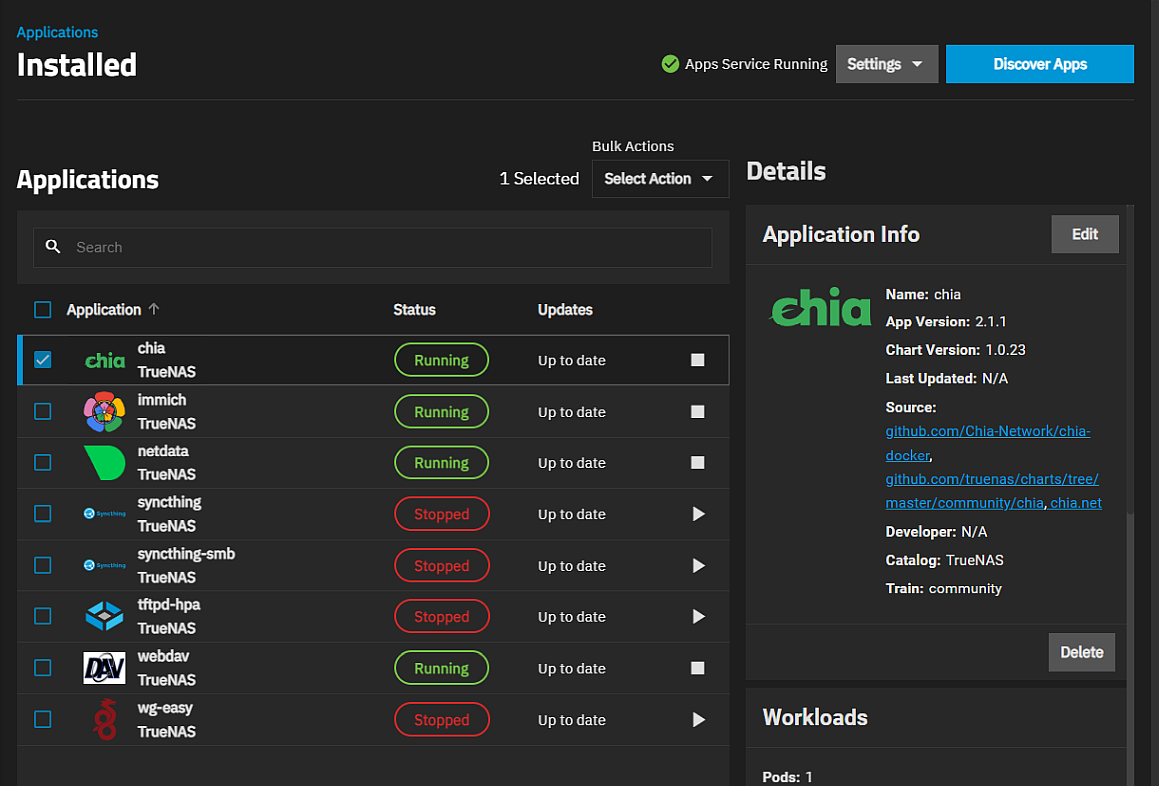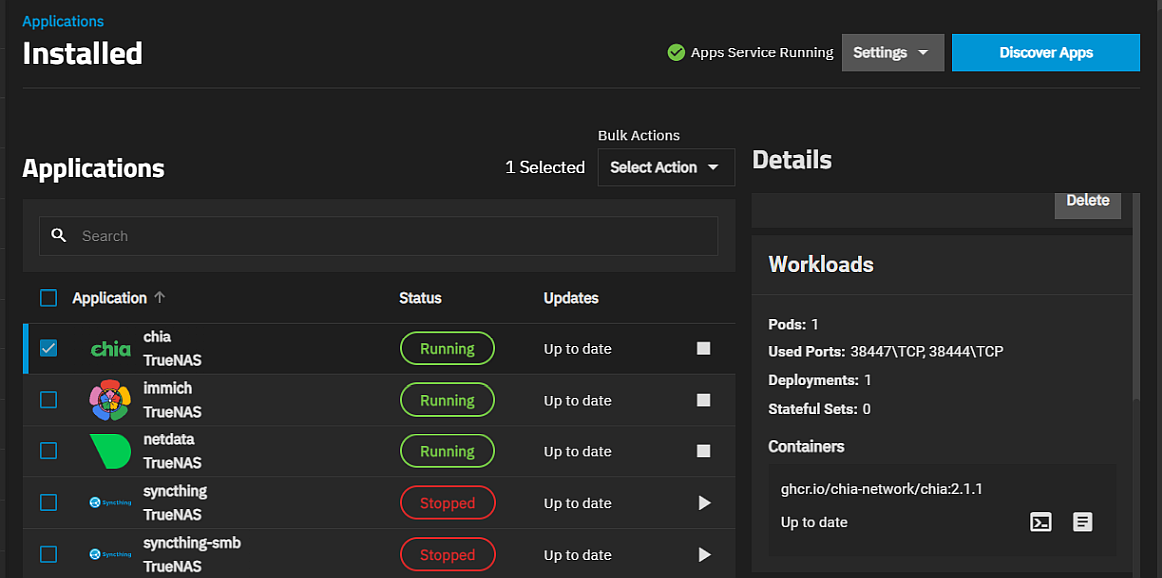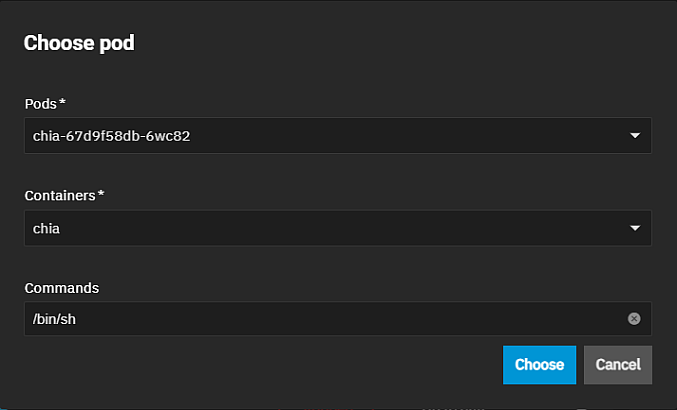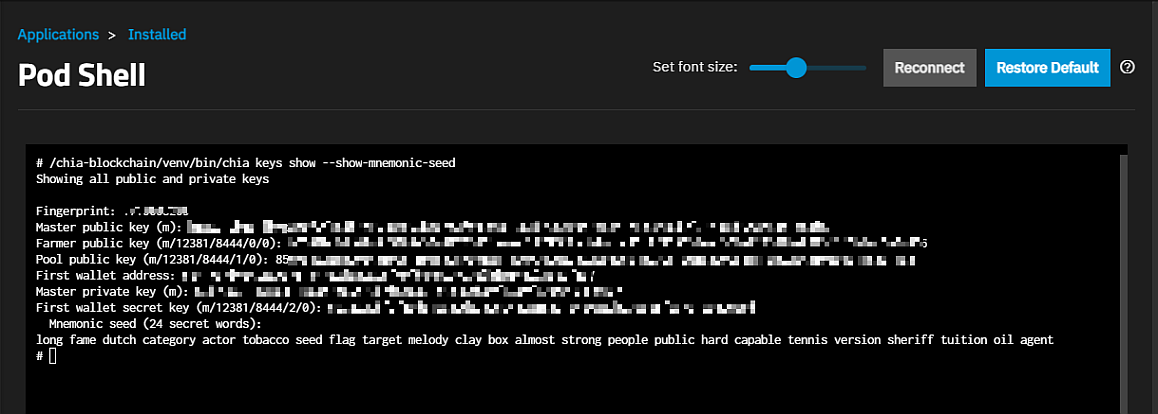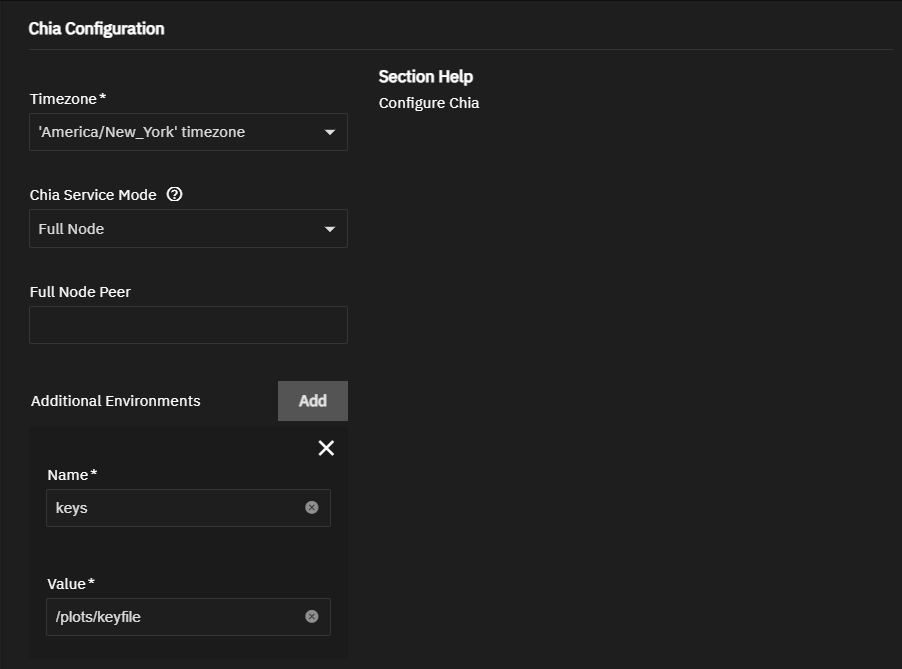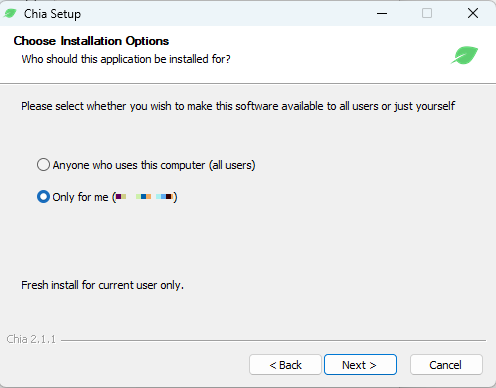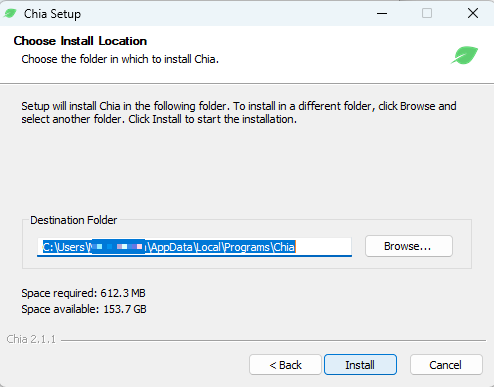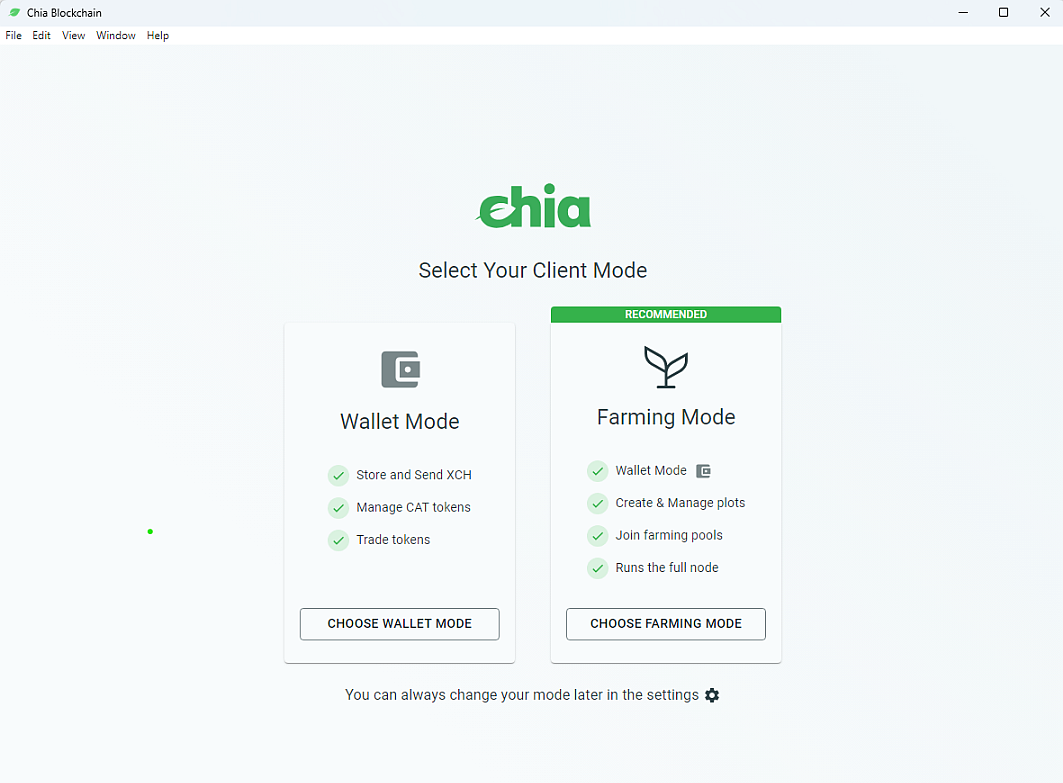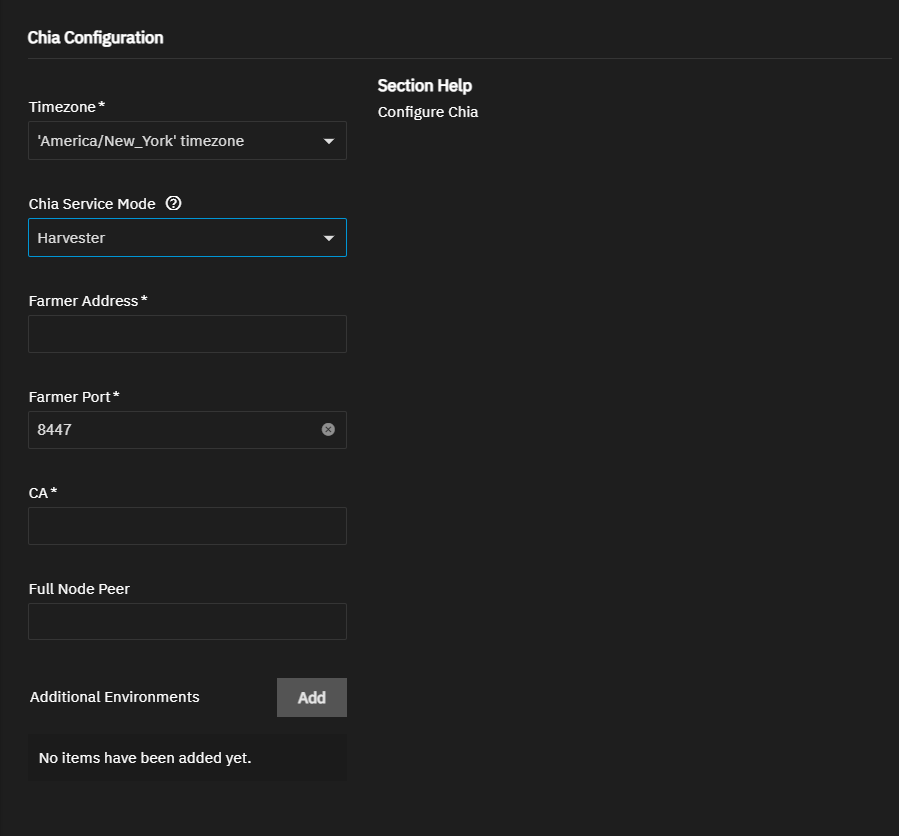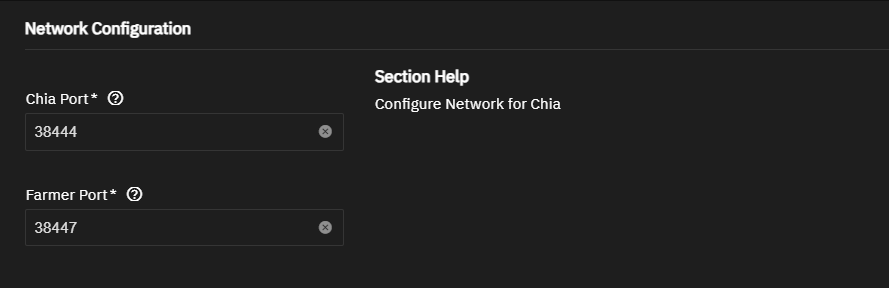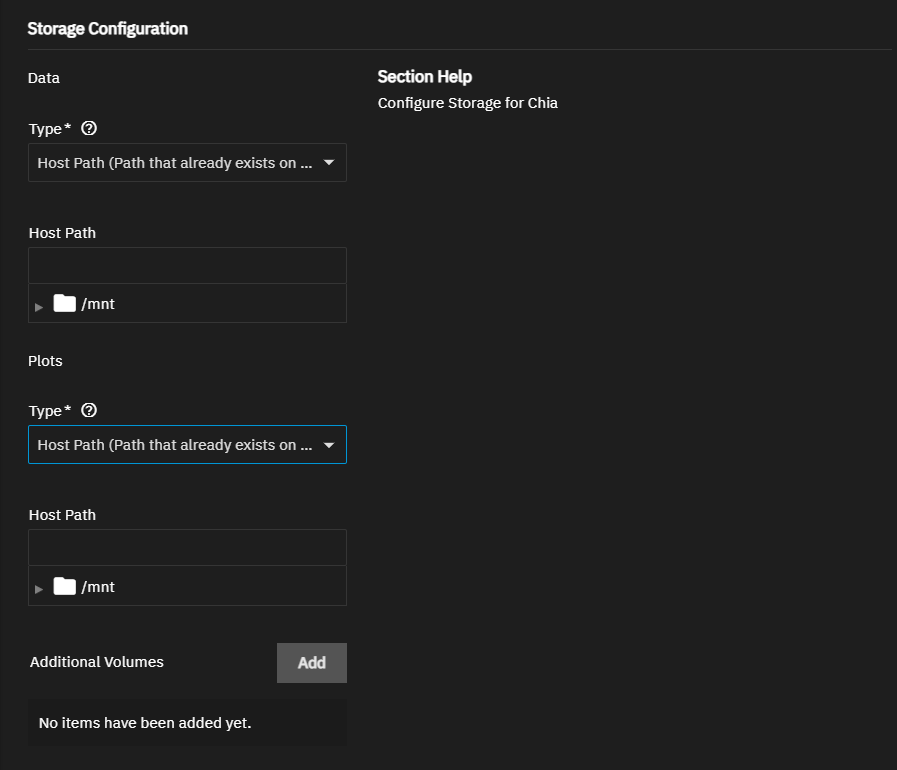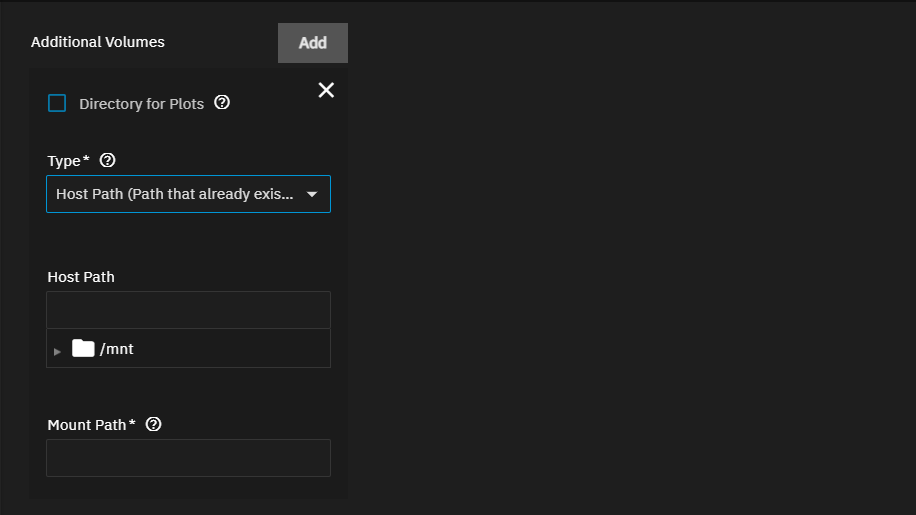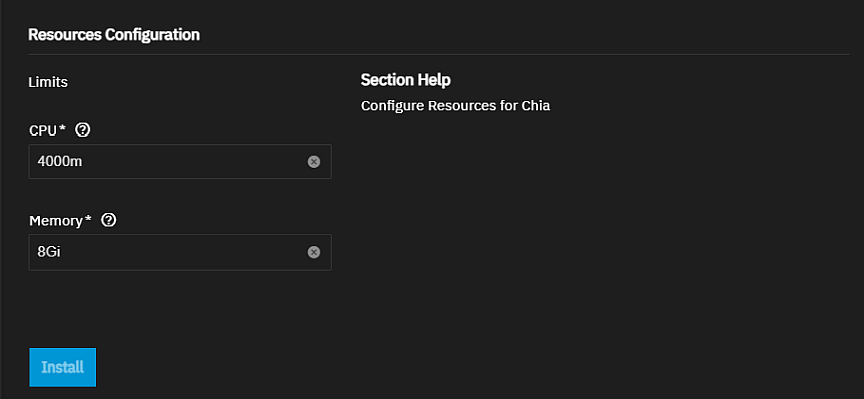TrueNAS SCALE Nightly Development Documentation
This content follows experimental early release software. Use the Product and Version selectors above to view content specific to a stable software release.
Chia
11 minute read.
Last Modified 2024-06-11 10:49 EDTThe SCALE Chia app installs the Chia Blockchain architecture in a Kubernetes container. Chia Blockchain is a cryptocurrency ecosystem that uses Proof of Space and Time, and allows users to work with digital money and interact with their assets and resources. Instead of using expensive hardware that consumes exorbitant amounts of electricity to mine crypto, it leverages existing empty hard disk space on your computer(s) to farm crypto with minimal resources.
Application maintenance is independent from TrueNAS SCALE version release cycles. App versions, features, fields, and install behavior at the time of access might vary from those in documented tutorials, especially for legacy version documentation that no longer receives active updates.
We welcome community contributions to keep this documentation current! Click Edit Page in the top right corner to propose changes to this article. See Updating Content for more information.
Before you install the application, you have the option to create the config and plots datasets for the Chia app storage volumes, or you can allow the SCALE to automatically create these storage volumes.
You also have the option to mount datasets inside the container for other Chia storage needs. You can allow SCALE to create these storage volumes, or you can create and name datasets according to your intended use or as sequentially-named datasets (i.e., volume1, volume2, etc.) for each extra volume to mount inside the container.
Create all datasets before you begin the app installation process if using existing datasets and the host path option. See Creating a Dataset for information on correctly configuring the datasets.
To install the SCALE Chia app you:
- Configure and deploy the SCALE Chia app in the Kubernetes container.
- Obtain the authentication keys from Chia and make the keys persist across container reboots.
- Add the keys to the SCALE Chia app.
- Setup the Chia GUI or Chia command line (CLI) to configure Chia and start farming.
Log into SCALE, go to Apps, click on Discover Apps, then either begin typing Chia into the search field or scroll down to locate the Chai application widget.
Click on the widget to open the Chia app information screen.
Click Install to open the Install Chia configuration screen.
Application configuration settings are presented in several sections, each explained in Understanding SCALE Chia App Settings below. To find specific fields click in the Search Input Fields search field, scroll down to a particular section or click on the section heading on the navigation area in the upper-right corner.
Accept the default value or enter a name in Application Name. Accept the default value in Version.
Select the timezone for your TrueNAS system location from the Timezone dropdown list of options.
Select the service from the Chia Service Mode dropdown list. The default option is Full Node, but you can select Farmer or Harvester. Harvester displays additional settings, each described in Chia Configuration below. Refer to Chia-provided documentation for more information on these services.
You can enter the network address (IP address or host name) for a trusted peer in Full Node Peer now or after completing the app installation. This is the trusted/known or untrusted/unknown server address you want to use in sync operations to speed up the sync time of your Chia light wallet. If not already configured in Chia, you can add this address as a trusted peer in Chia after completing the app installation.
Accept the default values in Chia Port and Farmer Port. You can enter port numbers below 9000, but check the Default Ports list to verify the ports are available. Setting ports below 9000 automatically enabled host networking.
By default, SCALE can create the storage volumes (datasets) for the app.
If you created datasets to use, select Host Path (Path that already exists on the system). Enter or browse to select the mount path for the config and plot datasets created in First Steps and populate the Host Path field for both Data and Plots storage volumes.
Accept the defaults in Resource Configuration or change the CPU and memory limits to suit your use case.
Click Install. The system opens the Installed Applications screen with the SCALE Chia app in the Deploying state. When the installation completes, it changes to Running.
The first time the SCALE Chia app launches, it automatically creates and sets a new private key for your Chia plotting and wallet, but you must preserve this key across container restarts.
To make sure your plots and wallet private key persists (is not lost) across container restarts, save the mnemonic seed created during the app installation and deployment.
On the Installed apps screen, click on the Chia app row, then scroll down to the Workloads widget and the Shell and Logs icons.
Click on the shell icon to open the Choose pod window.
Click Choose to open the Pod shell screen.
To show Chia key file details and the 24 word recovery key, enter /chia-blockchain/venv/bin/chia keys show --show-mnemonic-seed.
The command should return the following information:
If you loose the keyfile at any time, use this information to recover your account. To copy from the SCALE Pod Shell, highlight the part of the screen you want to copy, then press Ctrl+Insert. Open a text editor like Notepad, paste the information into the file and save it. Back up this file and keep it secured where only authorized people can access it.
Now save this mnemonic-seed phrase to one of the host volumes on TrueNAS. Enter this command at the prompt:
echo type all 24 unique secret words in this command string > /plots/keyfile
Where type all 24 unique secret words in this command string is all 24 words in the mnemonic-seed.
Next, edit the SCALE Chia app to add the key file.
Click Installed on the breadcrumb at the top of the Pod Shell screen to return to the Apps > Installed screen. Click on the Chia app row, then click Edit in the Application Info widget to open the Edit Chia screen.
Click on Chia Configuration on the menu on the right of the screen or scroll down to this section. Click Add to the right of Additional Environments to add the Name and Value fields.
Enter keys in Name and /plots/keyfile in Value.
Scroll down to the bottom of the screen and click Save. The container should restart automatically.
After the app returns to the Running state, you can confirm the keys by returning to the Pod shell screen and entering the /chia-blockchain/venv/bin/chia keys show --show-mnemonic-seed command again.
If the keys are not identical, edit the Chia app again and check for any errors in the name of values entered.
If identical, the keys file persists for this container.
You can now complete your Chia configuration using either the Chia command line (CLI) or web interface (GUI).
To complete the Chia software and client setup, go to the Chia Crash Course and Chai Getting Started guides and follow the instructions provided. The following shows the simplest option to install the Chia GUI.
Click on the link to the Chia downloads and select the option that fits your operating system environment. This example shows the Windows setup option.
After downloading the setup file and opening the Chia Setup wizard, agree to the license to show the Chia setup options.
Click Next. Choose the installation location.
Click Install to begin the installation. When complete, click Next to show the Chia Setup Installation Complete wizard window. Launch Chia is selected by default. Select the Add the Chia Command Line executable to PATH advanced option if you want to include this. Click Finish.
After the setup completes the Chia web portal opens in a new window where you configure your Chia wallet and farming modes, and other settings to customize Chia for your use case.
Use the Chia Documentation to complete configuration of your Chia software and client.
At this point, you are ready to begin farming Chia.
The CLI process is beyond the scope of this quick how-to, but we recommend you start by reading up on their CLI reference materials, Quick Start guide and other documentation.
The following sections provide more details on the settings found in each section of the SCALE Install Chia and Edit Chia screens.
Accept the default value or enter a name in Application Name field. In most cases use the default name, but if adding a second deployment of the application you must change this name.
Accept the default version number in Version. When a new version becomes available, the application has an update badge. The Installed Applications screen shows the option to update applications.
The Chia Configuration section includes four settings: Timezone, Chia Service Node, Full Node Peer, and Additional Environments.
Select the time zone for the location of the TrueNAS server from the dropdown list.
The Chia Service Node has three options: Full Node, Farmer, and Harvestere. The default Full Node, and Farmer do not have extra settings.
Selecting Harvester shows the required Farmer Address and Farmer Port settings, and CA for the certificate authority for the farmer system. Refer to Chia documentation on each of these services and what to enter as the farmer address and CA.
After configuring Chia in the Chia GUI or CLI, you can edit these configuration settings. You can also create a second SCALE Chia app deployment by repeating the instructions above if you want to create a second app deployment as a Harvester service node.
You can enter the network address (IP address or host name) for a trusted peer in Full Node Peer now or after completing the app installation and setting up the Chia GUI or CLI and configuring the Chia blockchain. Enter the trusted/known or untrusted/unknown server address you want to use in sync operations to speed up the sync time of your Chia light wallet. You can also edit this after the initial app installation in SCALE.
Click Add to the right of Additional Environments to add a Name and Value field. You can add environment variables here to customize Chia, and to make the initial key file persist, survive after a container restart. Click Add for each environment variable you want to add. Refer to Chia documentation for information on environment variables you might want to implement.
Accept the default port numbers in Chia Port and Farmer Port. The SCALE Chai app listens on port 38444 and 38447.
Refer to the TrueNAS default port list for a list of assigned port numbers. To change the port numbers, enter an available number within the range 9000-65535.
You can allow SCALE to create the datasets for Chia plots and configuration storage, or you can create the datasets you want to use as storage volumes for the app or to mount in the container. If manually creating and using datasets, follow the instructions in Creating a Dataset to correctly configure the datasets. Add one dataset named config and the another named plots. If also mounting datasets in the container, add and name these additional storage volumes according to your intended use or use volume1, volume2, etc. for each additional volume.
In the SCALE Chia app Storage Configuration section, select Host Path (Path that already exists on the system) as the Type for the Data storage volume. Enter or browse to and select the location of the existing dataset to populate the Host Path field. Repeat this for the Plots storage volume.
If adding storage volumes inside the container pod, click Add to the right of Additional Volumes for each dataset or ixVolume you want to mount inside the pod.
You can edit the SCALE Chia app after installing it to add additional storage volumes.
The Resources Configuration section allows you to limit the amount of CPU and memory the application can use. By default, this application is limited to use no more than 4 CPU cores and 8 Gibibytes available memory. The application might use considerably less system resources.
Tune these limits as needed to prevent the application from over-consuming system resources and introducing performance issues.