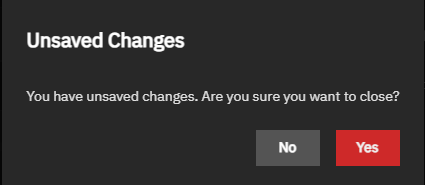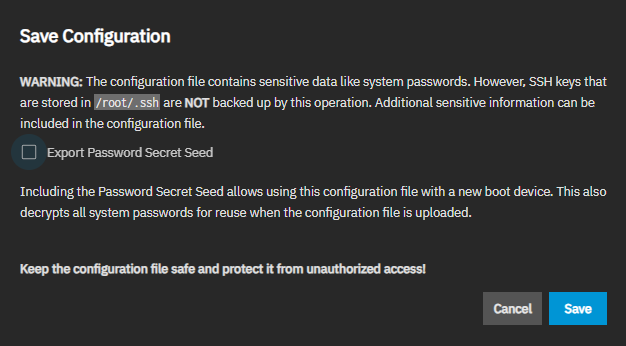Configuring TrueNAS Using the UI
17 minute read.
TrueNAS Enterprise
TrueNAS users should follow the instructions provided below to complete the initial system setup and configuration.
Use the information mentioned in the installation preparation instructions article for your TrueNAS installation type (Enterprise, non-Enterprise, or home use) to configure your network, SMTP, or directory service settings.
Root account logins are deprecated in TrueNAS Bluefin 22.12.0 or newer for security hardening and to comply with Federal Information Processing Standards (FIPS). All TrueNAS users should create an administrator account with all required permissions and begin using it to access TrueNAS. When the root user password is disabled, only an administrative user account can log in to the TrueNAS web interface.
TrueNAS plans to permanently disable root account access in a future release.
After logging into TrueNAS, you can begin configuring TrueNAS using the web interface.
TrueNAS Enterprise
TrueNAS Enterprise customers should contact Support to obtain their TrueNAS system license information. To apply the license information, go to the System > General Settings screen and use the Update License option on the Support widget (system information card).
TrueNAS Enterprise customers with Silver or Gold Coverage support contracts can configure proactive support.
Customers with appropriate support contracts can configure Proactive Support after they apply their system license, and after acknowledging and signing the End User License Agreement (EULA).
After entering your system license, the Proactive Support option shows on the Support widget on the System > General Settings screen.
TrueNAS uses DHCP to assign the IP address required to access the TrueNAS UI and displays it on the Console Setup Menu screen, and it sets the host name to truenas.
If you do not plan to use the DHCP-assigned network addresses provided by TrueNAS, identify your host and domain names, the static or fixed IP addresses you plan to assign to your network interface card(s), the default gateway, subnet mask(s), and the DNS name servers in your network.
All other users should have their network information ready before starting to configure network settings. This makes the process go faster and reduces the risk of issues when you configure TrueNAS.TrueNAS Enterprise
For Enterprise systems, have your network information ready to provide to TrueNAS Support when they guide you through your configuration.
We recommend that only experienced administrators familiar with network configuration and the Console setup menu use it and that less experienced and knowledgeable system administrators use the TrueNAS UI to configure your network interfaces and other network configuration settings. The TrueNAS UI includes safety measures to prevent you from completely disrupting network connectivity for your TrueNAS if you make a mistake with network interface settings.
If you are unfamiliar with network services, devices, or configurations, you can find more information here to help guide you through this important and required configuration area.
TrueNAS Enterprise
You must disable failover in the UI on TrueNAS Enterprise HA systems to add or change any network setting. Complete network changes and test them, then re-enable failover.
If your system has more than one network interface card (NIC) connected to your internal network (wired to your router or Internet access point), you can add an interface in TrueNAS. DHCP is only available for a single interface; all other physical interfaces must be manually configured with static IP addresses.
TrueNAS allows configuring virtual network interfaces such as a bridge, link aggregate (LAGG), or virtual LAN (VLAN) interface.
You can use the Console Setup menu or TrueNAS UI to configure network interfaces. We recommend using the web UI Network screen to add or change network interfaces or aliases, set up virtual interfaces such as a link aggregate LAGG or virtual LAN VLAN, and change or configure global network settings.
Static IP addresses and aliases provide support for various network applications.
The Add Interface screen allows configuring a network interface with a static IP address or adding an alias IP address. For more information on when to use an alias or a static IP address, see Managing Interfaces.TrueNAS Enterprise
TrueNAS Enterprise HA systems use a virtual IP (VIP) to maintain access to the UI when the system fails over to the standby controller. This VIP address might experience a minor blip at failover, but you do not need to log in with the standby controller IP address to gain access to the UI after a failover.
TrueNAS requires at least one storage pool. We recommend creating the required pool, then planning the rest of your storage needs before adding sharing, container applications, virtual machines, or storing data. When planning your data storage, consider the type of data sharing you want to do, any container applications you might want to deploy, and how you want to organize stored data.
The storage creation process begins with creating a pool, then adding datasets or zvols as needed. Creating your initial storage is explained here.
TrueNAS assigns the root (parent) dataset of the first created pool as the system dataset. If your system has enough disks to add more pools, you can change the system dataset to a root dataset of another pool.
After setting up system storage, configure data sharing using one of the sharing protocols available in TrueNAS.
These articles provide more information on the three built-in share types available in TrueNAS and configuring data sharing:
| Share Type | Purpose |
|---|---|
| SMB shares | For Windows shares and setting up deprecated AFP sharing. |
| NFS shares | For Linux-based shares. |
| iSCSI shares | For block shares. |
Configure and enable the services based on what is deployed on your TrueNAS system.
TrueNAS Enterprise
Enterprise or TrueNAS systems with large numbers of disks should enable SMART service and configure SMART testing.
TrueNAS Enterprise HA systems should enable and configure the failover service.
TrueNAS allows exiting a configuration screen without saving, but asks if you want to exit without saving before closing it. After opening a configuration screen and changing or entering a setting, when you click away from the screen or on the X at the top right of the screen, a dialog opens and asks if you are sure you want to exit the screen.
To close without saving, click Yes or No to continue making changes or entering values.
All systems can benefit from using the SMART service and testing with compatible attached disks. Disks that do not support SMART testing do not display the option to set up testing.
See Managing SMART Tests for information on running or managing scheduled SMART tests or Managing Disks for more information on running a manual test from a selected disk.
After completing your initial system configuration and before beginning day-to-day operations, we recommend configuring the system and data storage backup methods. The best practice for critical data is to use more than one solution or method to back up your data in case one method fails. Recommended minimum system backup options:
- Save the system configuration file.
- Save or create a new boot environment before upgrading the system to create a restore point if system issues cause lost access to the TrueNAS UI.
- Download a system debug to capture system information before and after an upgrade or major change for comparison against future debug files.
Keep downloaded system configuration files and initial or interim system debug files in a safe location where important files are regularly backed up. You can use the boot environment in an SSH session to restore your system to the point where you completed your system configuration, and then import data or pools to recover stored data.
TrueNAS Enterprise
For Enterprise customers with High Availability (HA) systems, the HA restore process requires recovering both controllers. Contact TrueNAS Enterprise Support for assistance before attempting to recover your system. If you choose to restore access to the active controller 1 and the TrueNAS UI, contact TrueNAS Enterprise Support for assistance with properly recovering your second standby controller.
Enterprise HA customers should not start issuing CLI commands to recover the system!
Contact TrueNAS Enterprise Support after restoring access to controller 1 to request further assistance and before taking actions that can disrupt or damage system access and might result in a complete reinstall to recover.
After saving system configuration and debug files, we recommend setting up data storage backups using any or all of the following methods:
- Taking regular snapshots or creating periodic snapshot tasks
- Setting up replication to another system (remote replication)
- Adding a cloud storage provider service and setting up a cloud sync task
You can take single snapshots or schedule periodic snapshot tasks to capture changes to stored data without the storage overhead that comes with backing up through data replication, or you can use one of the replication options TrueNAS provides.
Another option is to create a cloud storage service provider account and then let TrueNAS manage the backups to that account. Use the Backup Credentials screen Cloud Credentials to add authentication credentials for a supported cloud service provider, and go to Data Protection to schedule a Cloud Sync Tasks that regularly backs up your storage data to the cloud.
Having a secondary backup solution for critical data is a best practice! When backing up critical data to a cloud service provider, consider backing up the data to a remote server or a secondary cloud storage service as a protection against unforeseen failures with the primary backup solution.
You can view system alerts, configure an alert service, and enter an email account to receive alerts from TrueNAS from the Alerts screen accessed by clicking the Alerts icon on the top toolbar.
TrueNAS allows configuring an Active Directory or LDAP server to handle authentication and authorization services, domain, and other account settings. TrueNAS allows configuring either directory server but not both.
We do not recommend switching between directory services. This can result in configuration issues that can disrupt your system!
However, it is possible to change from one directory service to another. To migrate from LDAP to Active Directory, first, disable LDAP in TrueNAS, and then remove the current directory server settings. To change from Active Directory to LDAP, use the Leave Domain option, and then disable the service before attempting to configure and enable LDAP.
TrueNAS Enterprise
TrueNAS Support can assist Enterprise customers with configuring directory service settings in TrueNAS with the information customers provide, but do not configure customer Active Directory system settings.
Non-enterprise users can find support for configuring directory services in the TrueNAS Documentation Hub tutorials or the community forums.
TrueNAS Enterprise
The TrueNAS main Dashboard displays an image of the TrueNAS system server on the System Information widget for TrueNAS Enterprise customers with compatible hardware. Click on the image to open the View Enclosure screen, or select the System > Enclosure option on the main menu navigation panel.
The View Enclosure screen provides details on system disks, pool and VDEV disks, disk hardware details, and disk status. Click on a drive to view disk details. If the TrueNAS system has an expansion shelf, the Enclosure screen also shows an image of the expansion shelf populated with disks.
If using TrueNAS on hardware not provided by TrueNAS, the System Information widget on the Dashboard displays the TrueNAS logo, and the System > Enclosure option does not exist on the menu navigation panel.
TrueNAS shows a list of deployable applications on the Apps > Discover screen. See the TrueNAS Apps Market for information on deploying and managing apps, app catalogs and images, including custom apps, and specific catalog app resources.
You can update your system with an
There are a few ways to find available updates for your instance of TrueNAS:
- The Software Releases article in the TrueNAS Documentation Hub shows upgrade paths, and provides links to available releases and updates.
- The main Dashboard > System Information widget shows when a TrueNAS update is available to download and install. Click the update option to open the System > Updates screen.
- Go to System > Updates to check if an update is available.
For all update options and procedures using the TrueNAS UI see Updating TrueNAS.
Always save a system configuration file and a new boot environment for your current release and configuration before updating to a new incremental or full release.
It is also good practice to download a debug file before and after a system update.