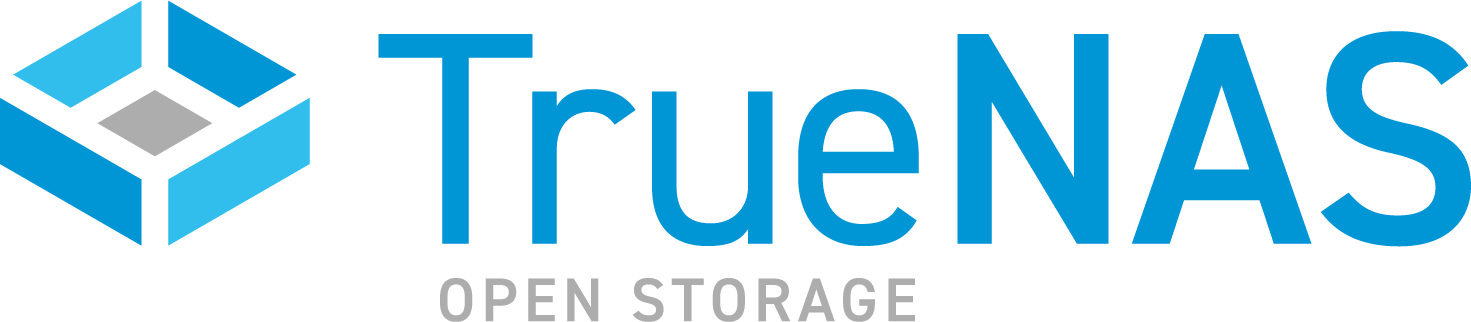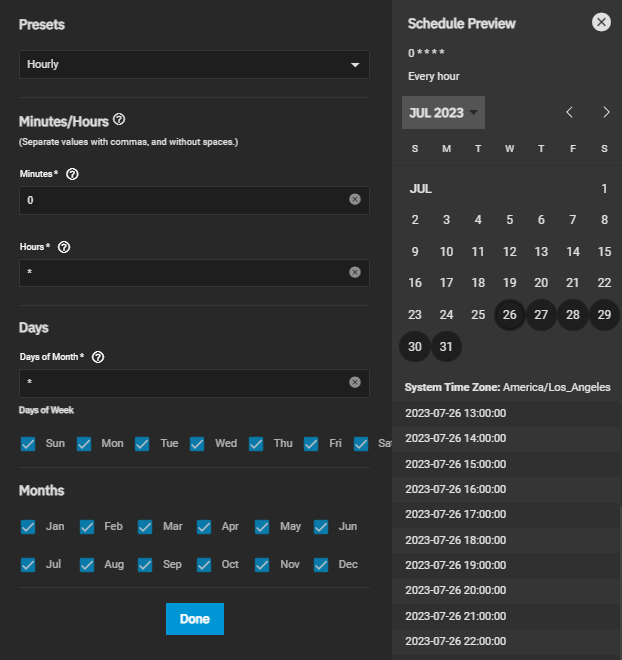TrueNAS Stable Version Documentation
This content follows TrueNAS 24.10 (Electric Eel) releases. Use the Product and Version selectors above to view content specific to a different software release.
Adding Periodic Snapshot Tasks
8 minute read.
Periodic snapshot tasks allow you to schedule creating read-only versions of pools and datasets at a given point in time. You can also access VMWare snapshot integration and TrueNAS SCALE storage snapshots from the Periodic Snapshot Tasks widget.
Create the required datasets or zvols before creating a snapshot task.
Go to Data Protection > Periodic Snapshot Tasks and click Add.
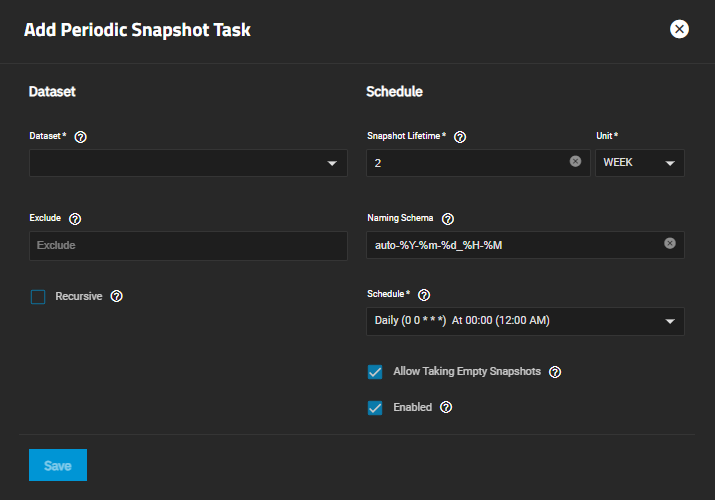
First, choose the dataset (or zvol) to schedule as a regular backup with snapshots, and how long to store the snapshots.
Next, define the task Schedule. If you need a specific schedule, choose Custom and use the Advanced Scheduler section below.
Configure the remaining options for your use case. For help with naming schema and lifetime settings refer to the sections below.
Click Save to save this task and add it to the list in Data Protection > Periodic Snapshot Tasks.
You can find any snapshots taken using this task in Storage > Snapshots.
To check the log for a saved snapshot schedule, go to Data Protection > Periodic Snapshot Tasks and click on the task. The Edit Periodic Snapshot Tasks screen displays where you can modify any settings for the task.
The Naming Schema determines how automated snapshot names generate. A valid schema requires the %Y (year), %m (month), %d (day), %H (hour), and %M (minute) time strings, but you can add more identifiers to the schema too, using any identifiers from the Python strptime function.
For Periodic Snapshot Tasks used to set up a replication task with the Replication Task function:
You can use custom naming schema for full backup replication tasks. If you are going to use the snapshot for an incremental replication task, use the default naming schema.
This uses some letters differently from POSIX (Unix) time functions.
For example, including %z (time zone) ensures that snapshots do not have naming conflicts when daylight time starts and ends, and %S (second) adds finer time granularity.
Examples:
| Naming Scheme | Snapshot Names Look Like |
|---|---|
| replicationsnaps-1wklife-%Y%m%d_%H:%M | replicationsnaps-1wklife-20210120_00:00, replicationsnaps-1wklife-20210120_06:00 |
| autosnap_%Y.%m.%d-%H.%M.%S-%z | autosnap_2021.01.20-00.00.00-EST, autosnap_2021.01.20-06.00.00-EST |
When referencing snapshots from a Windows computer, avoid using characters like colon (:) that are invalid in a Windows file path. Some applications limit filename or path length, and there might be limitations related to spaces and other characters. Always consider future uses and ensure the name given to a periodic snapshot is acceptable.
A snapshot lifetime value defines how long the snapshot schedule ignores that snapshot when it looks for obsolete snapshots to remove. For example, defining a lifetime of two weeks on a snapshot created after a weekly snapshot schedule runs can result in that snapshot actually being deleted three weeks later. This is because the snapshot has a timestamp and defined lifetime that preserves the snapshot until the next time the scheduled snapshot task runs.
TrueNAS also preserves snapshots when at least one periodic task requires it. For example, you have two schedules created where one schedule takes a snapshot every hour and keeps them for a week, and the other takes a snapshot every day and keeps them for 3 years. Each has an hourly snapshot taken. After a week, snapshots created at 01.00 through 23.00 get deleted, but you keep snapshots timed at 00.00 because they are necessary for the second periodic task. These snapshots get destroyed at the end of 3 years.
Snapshot granularity refers to the frequency and detail of snapshots, and directly impacts the recovery precision and storage efficiency of a system. Heightened snapshot granularity is directly linked to an increase in the rate of snapshots taken. Raising the overall snapshot granularity often leads to the need for lower retention times, as this configuration routinely takes up more space. Similarly, a high level of snapshot granularity tends to decrease system performance overtime due to a raise in processing and indexing needs. Provided this, configuring your system with high snapshot granularity is typically recommended to users who need detailed recovery options for vital system data.
To lower snapshot granularity decrease the rate the system takes snapshots. With this configuration the snapshots tasks use less system storage and overall snapshot retention increases; however, this does limit the amount of reliable recovery options.
Snapshot granularity refers to the frequency and detail of snapshots, and directly impacts the recovery precision and storage efficiency of a system. Using a cloud sync task to upload snapshots to a cloud storage provider decreases snapshot granularity and can provide a way to reduce costs associated with data transfer and cloud storage.
Using local snapshot storage provides a more optimum environment for periodic snapshot tasks with high levels of granularity, as local storage tends to have lower latency and faster access speeds. We generally recommend configuring snapshot replication tasks with lower recovery time objective (RTO) requirements for rapid recovery when implementing local storage.