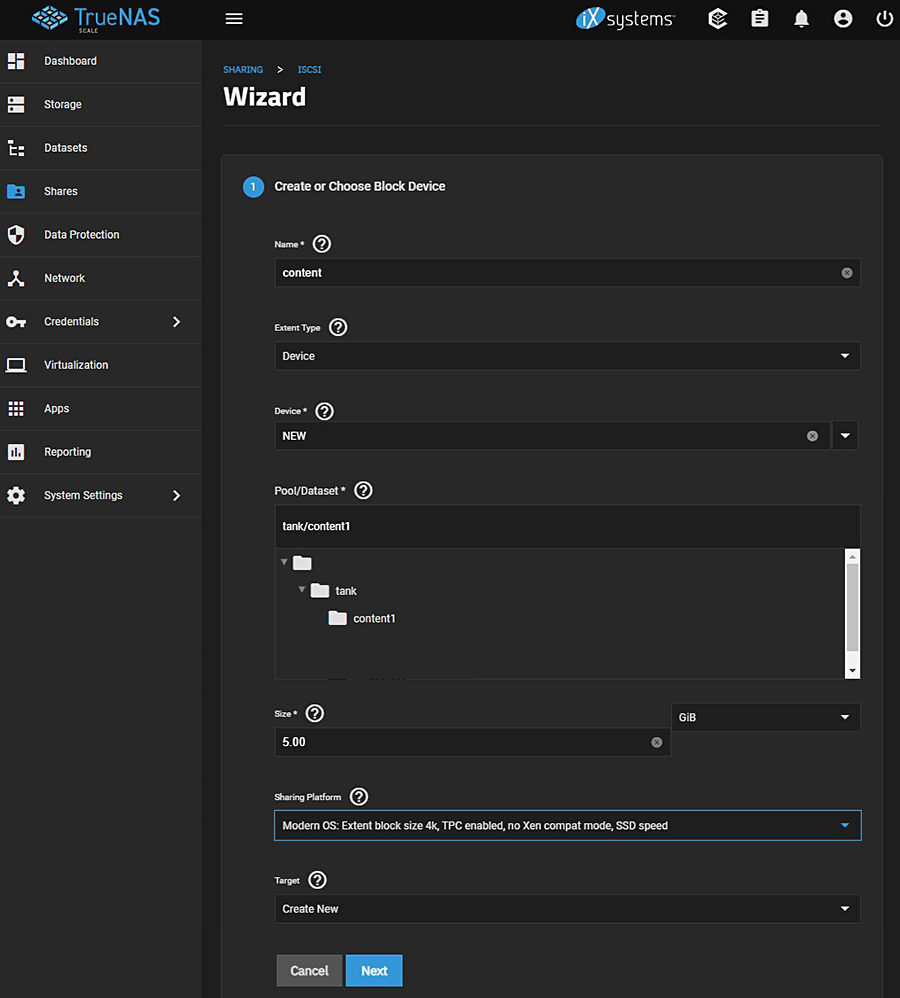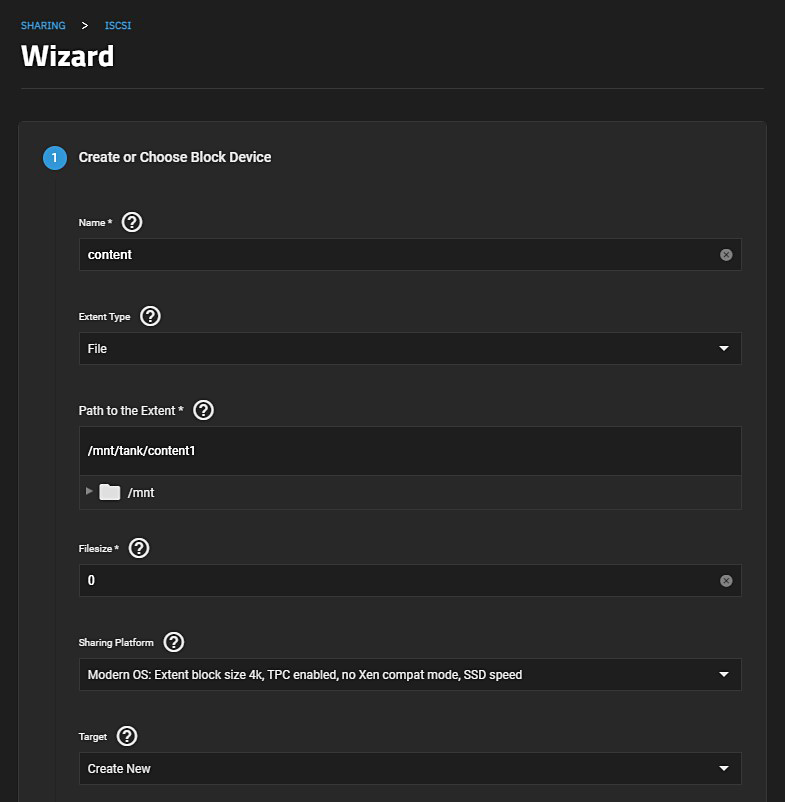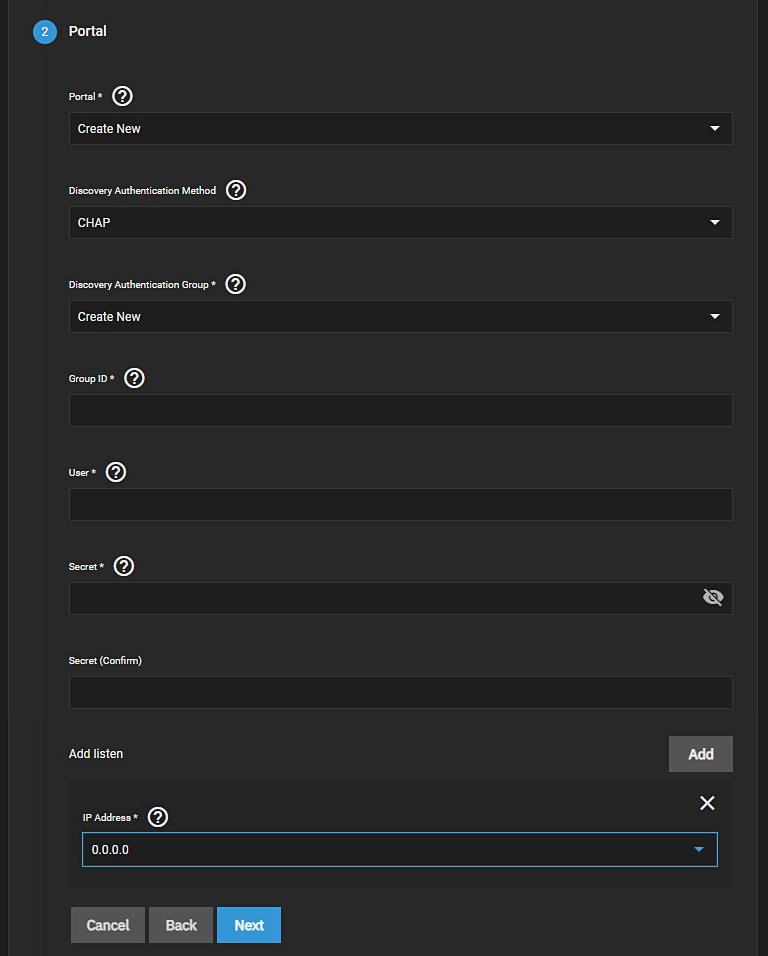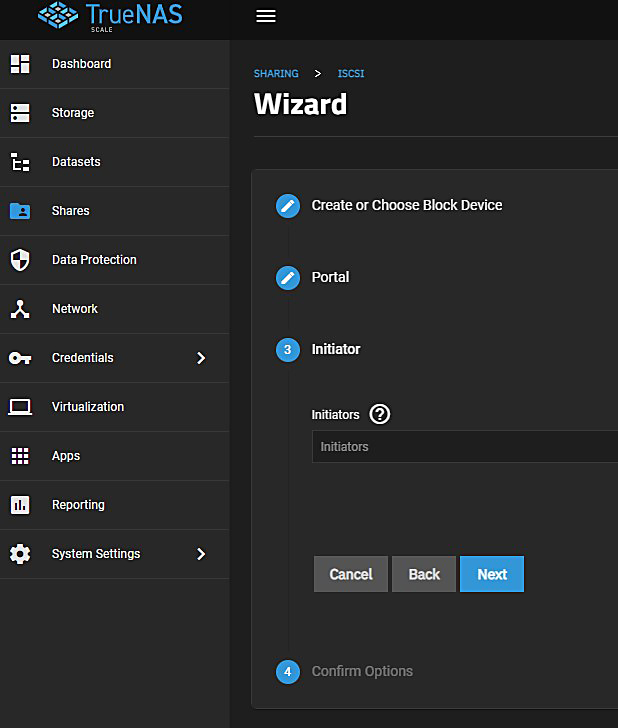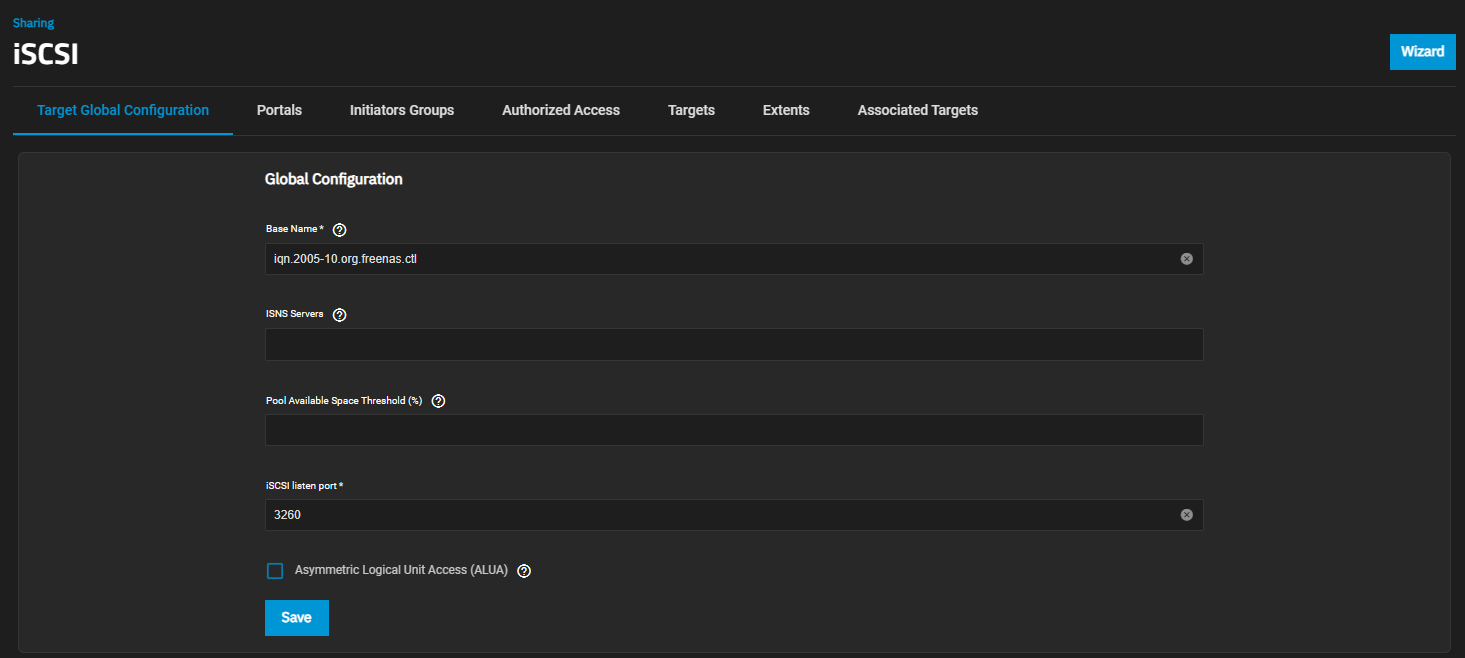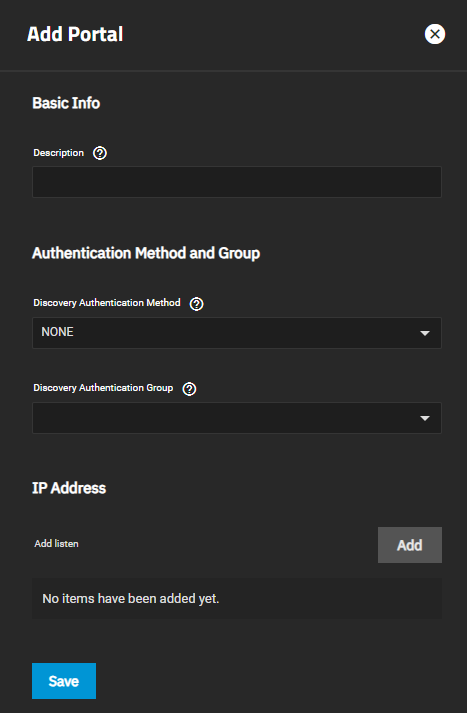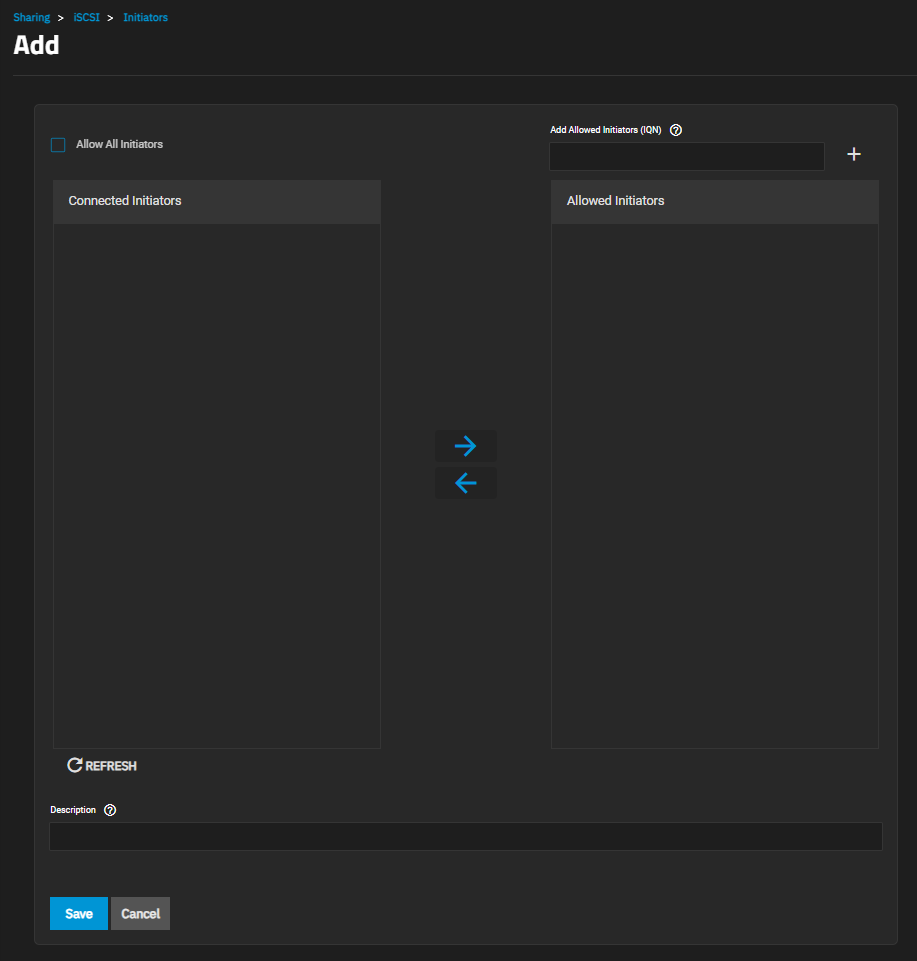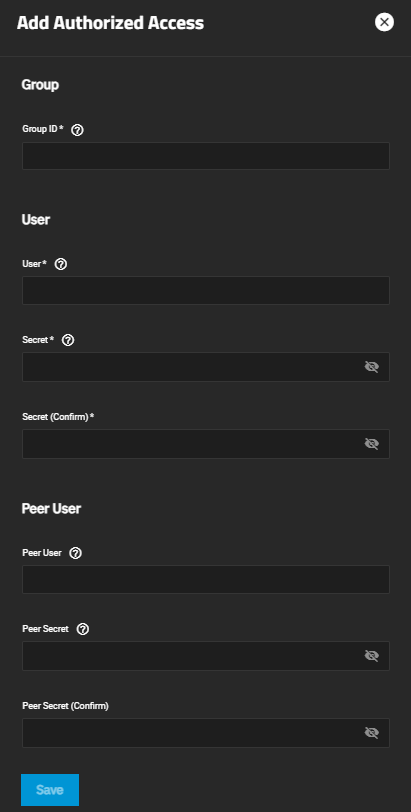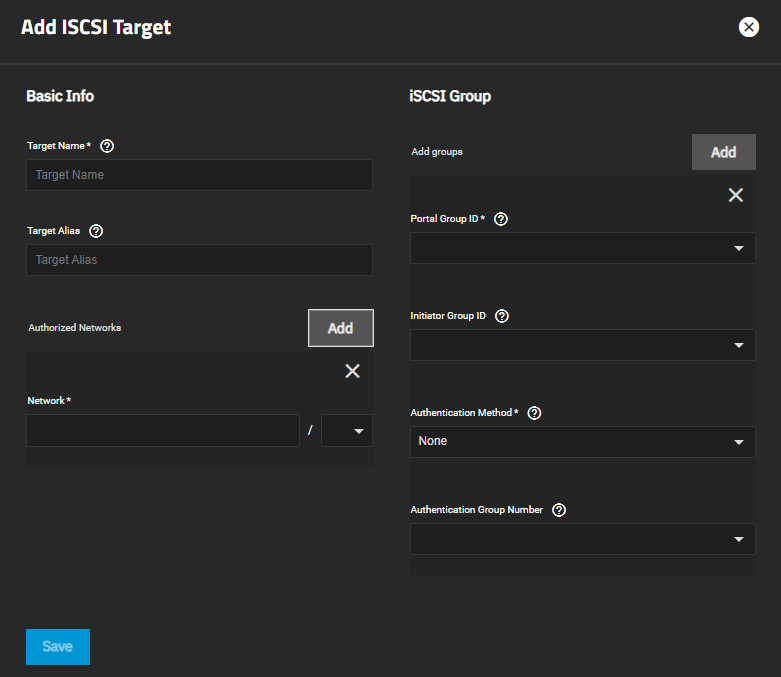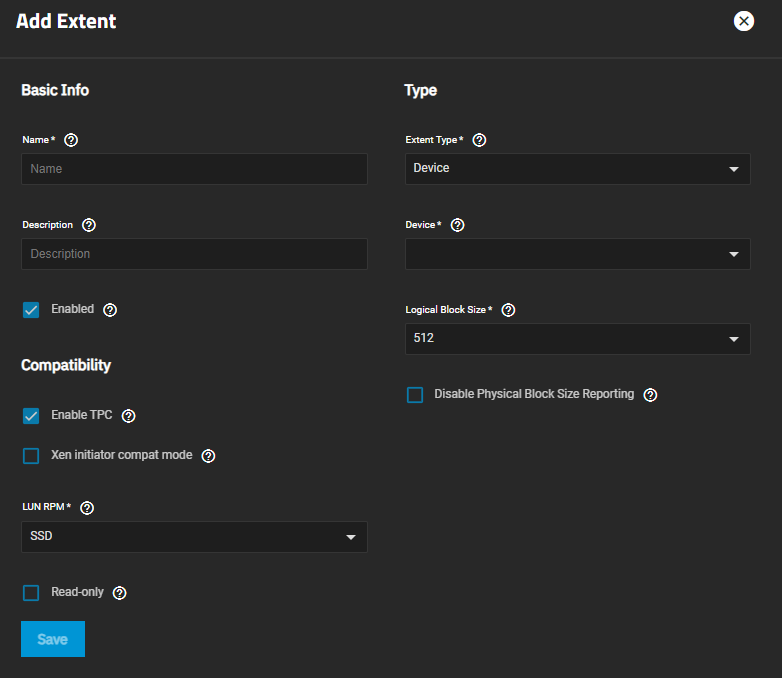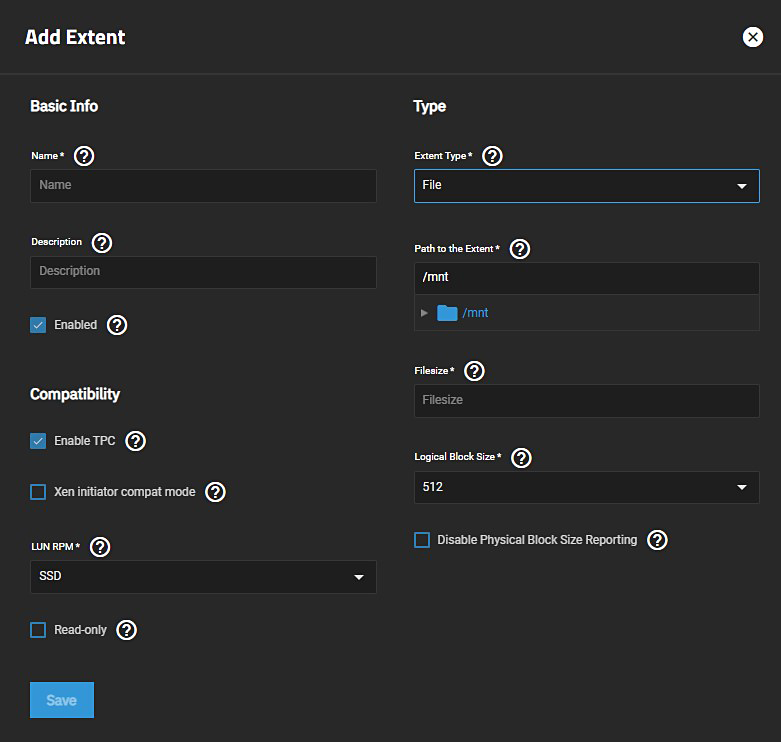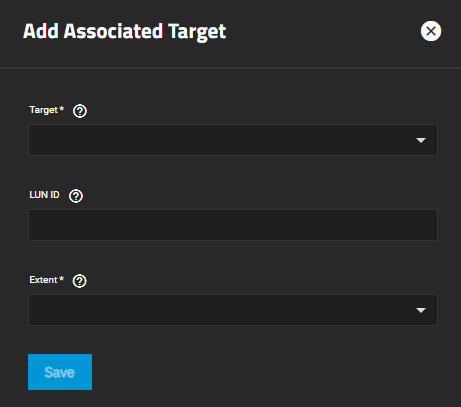TrueNAS SCALE Documentation Archive
This content follows the TrueNAS SCALE 24.04 (Dragonfish) releases. Archival documentation is provided for reference only and not actively maintained.
Use the Product and Version selectors above to view content specific to different TrueNAS software or major version.
Adding iSCSI Block Shares
10 minute read.
To get started with iSCSI shares, make sure you have already created a zvol or a dataset with at least one file to share.
Go to Shares and click Configure in the Block (iSCSI) Shares Targets window. You can either use the creation wizard or set one up manually.
SCALE has implemented administrator roles to further comply with FIPS security hardening standards. The Sharing Admin role allows the user to create new shares and datasets, modify the dataset ACL permissions, and to start/restart the sharing service, but does not permit the user to modify users to grant the sharing administrator role to new or existing users.
Full Admin users retain full access control over shares and creating/modifying user accounts.
TrueNAS SCALE offers two methods to add an iSCSI block share: the setup wizard or the manual steps using the screen tabs. Both methods cover the same basic steps but have some differences.
The setup wizard requires you to enter some settings before you can move on to the next screen or step in the setup process. It is designed to ensure you configure the iSCSI share completely, so it can be used immediately.
The manual process has more configuration screens over the wizard and allows you to configure the block share in any order. Use this process to customize your share for special uses cases. It is designed to give you additional flexibility to build or tune a share to your exact requirements.
Have the following ready before you begin adding your iSCSI block share:
- Storage pool and dataset.
- A path to a Device (zvol or file) that doesn’t use capital letters or spaces.
This section walks you through the setup process using the wizard screens.
This procedure walks you through adding each configuration setting on the seven configuration tab screens. While the procedure places each tab screen in order, you can select the tab screen to add settings in any order.
TrueNAS SCALE allows users to add iSCSI targets without having to set up another share.
When adding an iSCSI share the system prompts you to start, or restart, the service. You can also do this by clicking the on the Block (iSCSI) Shares Targets widget and selecting Turn On Service. You can also go to System Settings > Services and locate iSCSI on the list and click the Running toggle to start the service.
Set iSCSI to start when TrueNAS boots up, go to System Settings > Services and locate iSCSI on the list. Select Start Automatically.
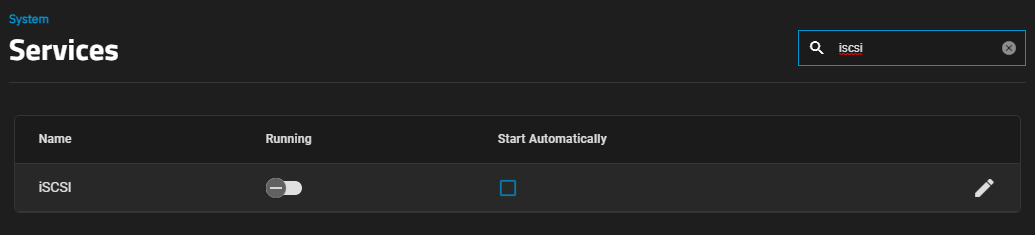
Clicking the edit returns to the options in Shares > Block (iSCSI) Shares Targets.