TrueNAS SCALE Documentation Archive
This content follows the TrueNAS SCALE 24.04 (Dragonfish) releases. Archival documentation is provided for reference only and not actively maintained.
Use the Product and Version selectors above to view content specific to different TrueNAS software or major version.
Managing Certificates
3 minute read.
The Certificates screen widgets display information for certificates, certificate signing requests (CSRs), certificate authorities(CAs), and ACME DNS-authenticators configured on the system, and provide the ability to add new ones. TrueNAS comes equipped with an internal, self-signed certificate that enables encrypted access to the web interface, but users can make custom certificates for authentication and validation while sharing data.
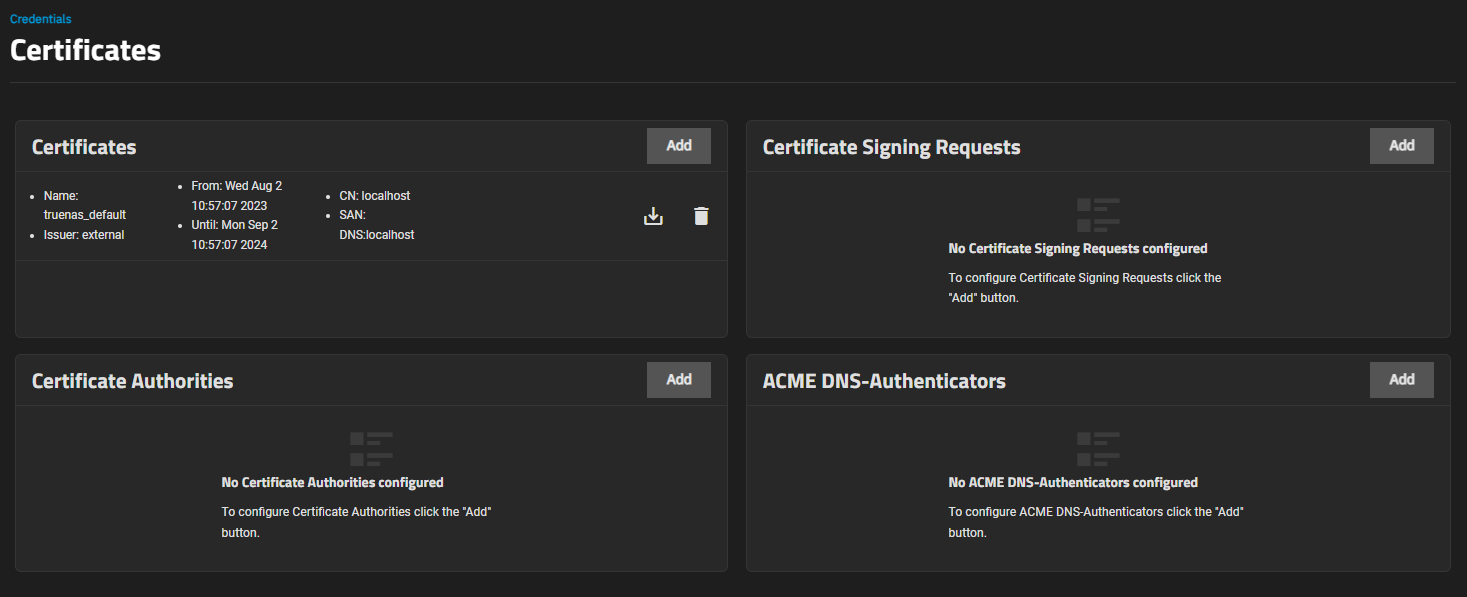
By default, TrueNAS comes equipped with an internal, self-signed certificate that enables encrypted access to the web interface, but users can import and create more certificates by clicking Add in the Certificates window.
To add a new certificate:
Click Add on the Certificates widget to open the Add Certficates wizard.
First, enter a name as certificate identifier and select the type. The Identifier and Type step lets users name the certificate and choose whether to use it for internal or local systems, or import an existing certificate. Users can also select a predefined certificate extension from the Profiles dropdown list.
Next, specify the certificate options. Select the Key Type as this selection changes the settings displayed. The Certificate Options step provides options for choosing the signing certificate authority (CSR), the type of private key type to use (as well as the number of bits in the key used by the cryptographic algorithm), the cryptographic algorithm the certificate uses, and how many days the certificate authority lasts.
Now enter the certificate location and basic information. The Certificate Subject step lets users define the location, name, and email for the organization using the certificate. Users can also enter the system fully-qualified hostname (FQDN) and any additional domains for multi-domain support.
Lastly, select any extension types you want to apply. Selecting Extended Key displays settings for Key Usage settings as well. Select any extra constraints you need for your scenario. The Extra Constraints step contains certificate extension options.
- Basic Constraints when enabled this limits the path length for a certificate chain.
- Authority Key Identifier when enabled provides a means of identifying the public key corresponding to the private key used to sign a certificate.
- Key Usage when enabled defines the purpose of the public key contained in a certificate.
- Extended Key Usage when enabled it further refines key usage extensions.
Review the certificate options. If you want to change something Click Back to reach the screen with the setting option you want to change, then click Next to advance to the Confirm Options step.
Click Save to add the certificate.
To import a certificate, first select Import Certificate as the Type and name the certificate.
Next, if the CSR exists on your SCALE system, select CSR exists on this system and then select the CSR.
Copy/paste the certificate and private Keys into their fields, and enter and confirm the passphrase for the certificate if one exists.
Review the options, and then click Save.



