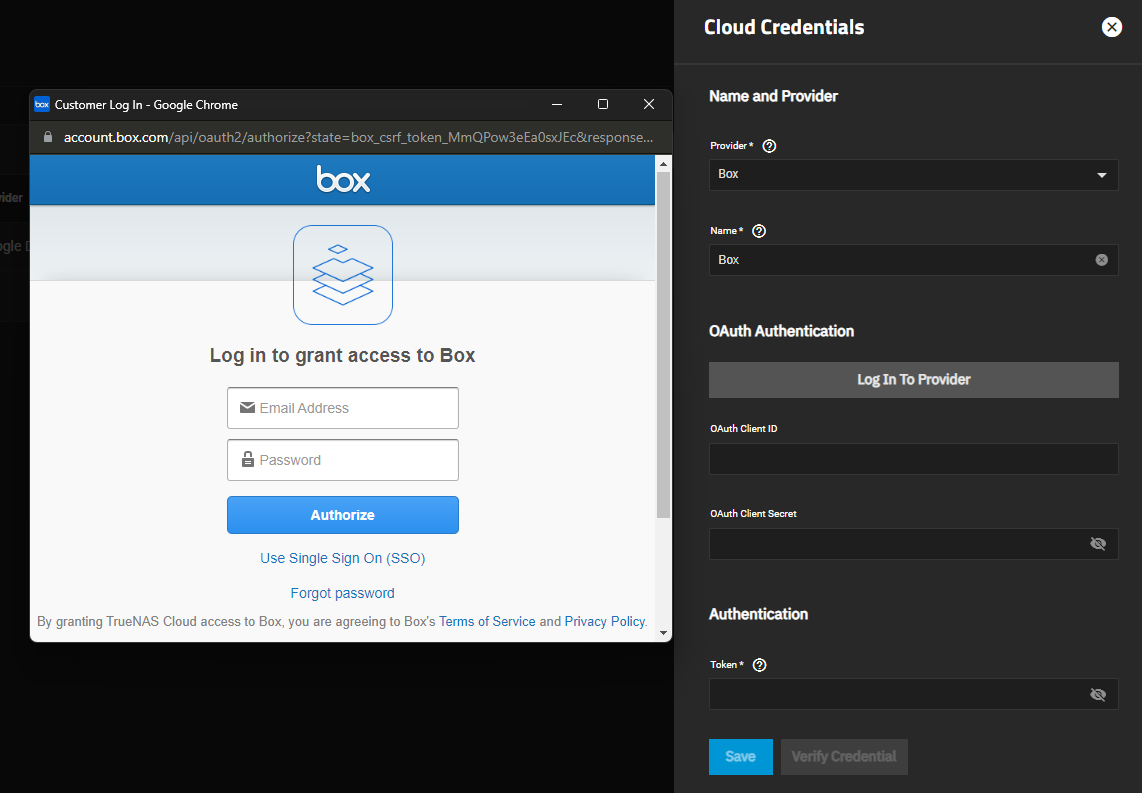TrueNAS SCALE Documentation Archive
This content follows the TrueNAS SCALE 24.04 (Dragonfish) releases. Archival documentation is provided for reference only and not actively maintained.
Use the Product and Version selectors above to view content specific to different TrueNAS software or major version.
Adding Cloud Credentials
8 minute read.
The Cloud Credentials widget on the Backup Credentials screen allows users to integrate TrueNAS with cloud storage providers.
These providers are supported for Cloud Sync tasks in TrueNAS SCALE:
- Amazon S3
- Backblaze B2
- Box
- Dropbox
- File Transfer Protocol (FTP)
- Google Cloud Storage
- Google Drive
- Google Photos
- Hypertext Transfer Protocol (HTTP)
- Hubic (closed to new accounts)
- Mega
- Microsoft Azure Blob Storage
- OpenStack Swift
- pCloud
- SSH File Transfer Protocol (SFTP)
- Storj iX
- WebDAV
- Yandex
To maximize security, TrueNAS encrypts cloud credentials when saving them. However, this means that to restore any cloud credentials from a TrueNAS configuration file, you must enable Export Password Secret Seed when generating that configuration backup. Remember to protect any downloaded TrueNAS configuration files.
Authentication methods for each provider could differ based on the provider security requirements. You can add credentials for many of the supported cloud storage providers from the information on the Cloud Credentials Screens. This article provides instructions for the more involved providers.
We recommend users open another browser tab to open and log into the cloud storage provider account you intend to link with TrueNAS.
Some providers require additional information that they generate on the storage provider account page. For example, saving an Amazon S3 credential on TrueNAS could require logging in to the S3 account and generating an access key pair found on the Security Credentials > Access Keys page.
Have any authentication information your cloud storage provider requires on-hand to make the process easier. Authentication information could include but are not limited to user credentials, access tokens, and access and security keys.
To set up a cloud credential, go to Credentials > Backup Credentials and click Add in the Cloud Credentials widget.
- Enter a credential name.
Select the cloud service from the Provider dropdown list. The provider required authentication option settings display.
For details on each provider authentication settings see Cloud Credentials Screens.
Click Verify Credentials to test the entered credentials and verify they work.
Click Save.
The process to set up the Storj-TrueNAS account, buckets, create the S3 access and download the credentials is documented fully in Adding a Storj Cloud Sync Task in the Adding Storj Cloud Credentials section.
If adding an Amazon S3 cloud credential, you can use the default authentication settings or use advanced settings if you want to include endpoint settings.
Cloud storage providers using OAuth as an authentication method are Box, Dropbox, Google Drive, Google Photo, pCloud and Yandex.
BackBlaze B2 uses an application key and key ID to authenticate credentials.
Google Cloud Storage uses a service account json file to authenticate credentials.
OpenStack Swift authentication credentials change based on selections made in AuthVersion. All options use the user name, API key or password and authentication URL, and can use the optional endpoint settings.
Some providers can automatically populate the required authentication strings by logging in to the account.