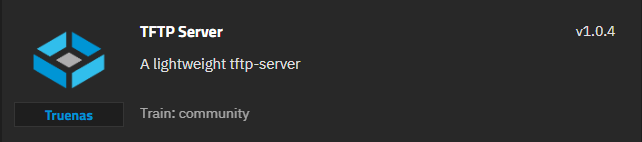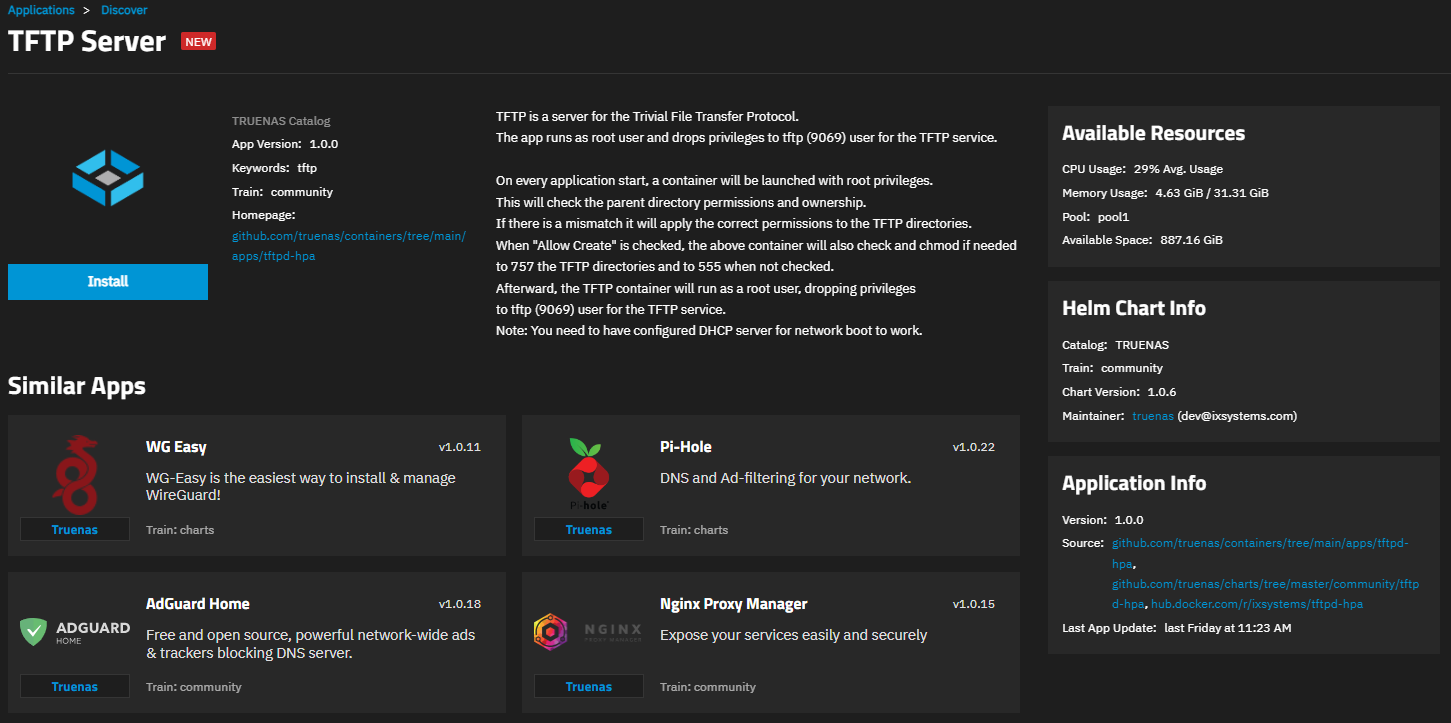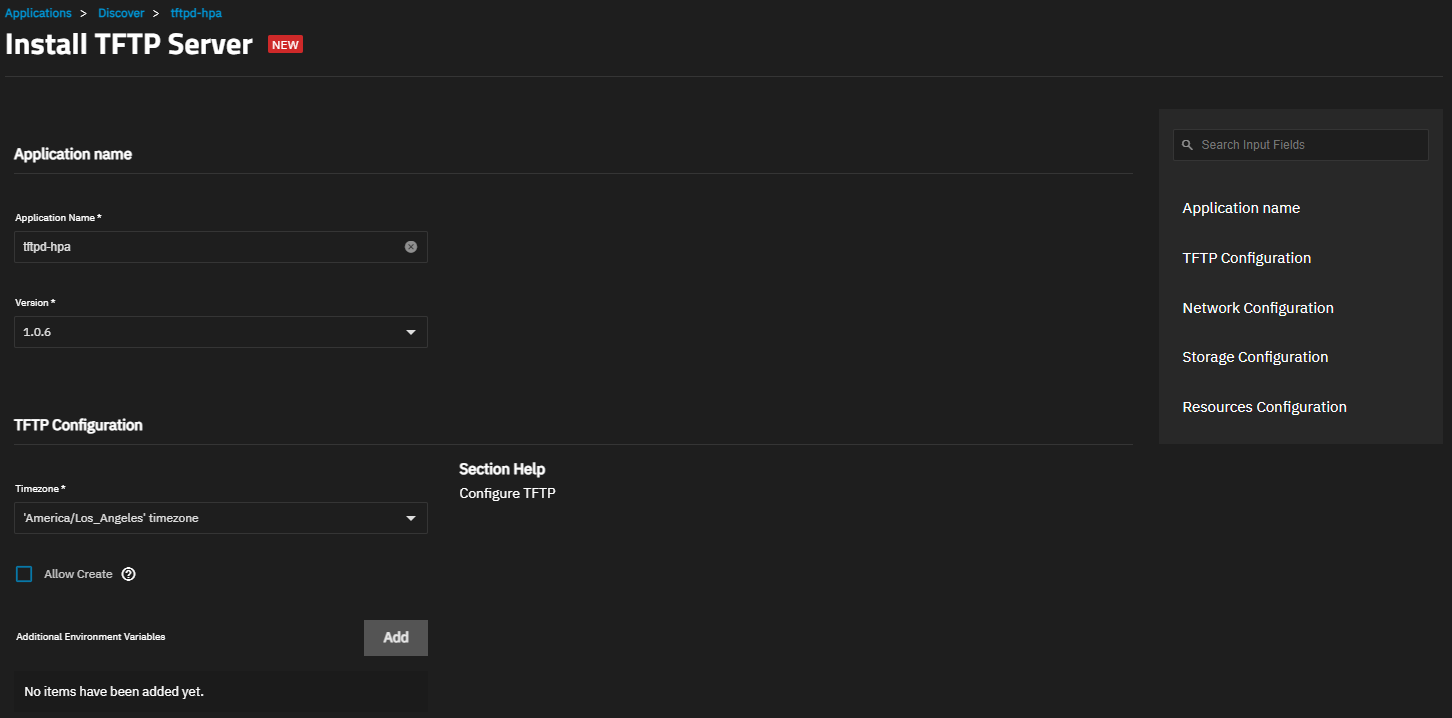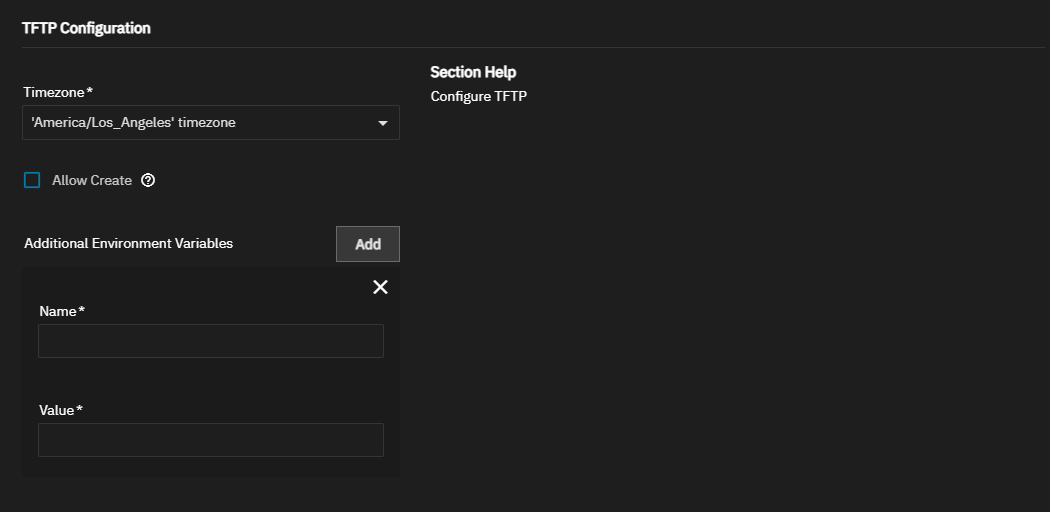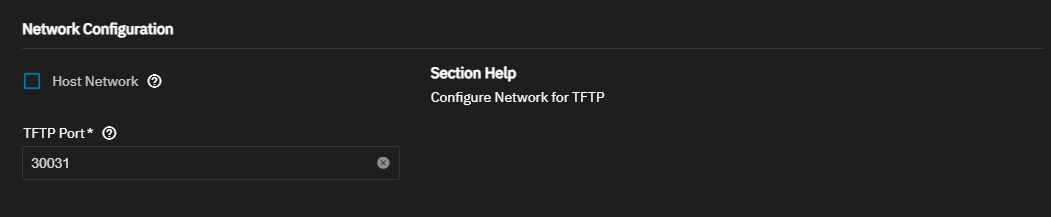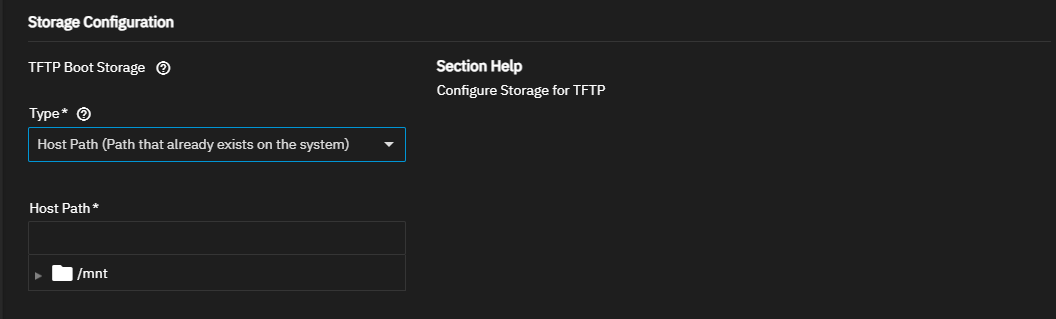TrueNAS SCALE Documentation Archive
This content follows the TrueNAS SCALE 24.04 (Dragonfish) releases. Archival documentation is provided for reference only and not actively maintained.
Use the Product and Version selectors above to view content specific to different TrueNAS software or major version.
TFTP Server
5 minute read.
Application maintenance is independent from TrueNAS SCALE version release cycles. This means app version information, features, configuration options, and installation behavior at the time of access might vary from those in documented tutorials.
In TrueNAS 24.04 (Dragonfish), the Apps feature is provided using Kuberenetes. To propose documentation changes to a Kubernetes-based app available in TrueNAS 24.04 (Dragonfish), click Edit Page in the top right corner.
Future versions of TrueNAS, starting with 24.10 (Electric Eel), provide the Apps feature using Docker. See the TrueNAS Apps Marketplace for more information.
See Updating Content for more guidance on proposing documentation changes.
The new TFTP Server application provides Trivial File Transfer Protocol (TFTP) server functions. The TFTP Server application is a lightweight TFTP-server container in TrueNAS SCALE. It is not intended for use as a standalone container.
The app runs as root and drops privileges to the tftp (9069) user for the TFTP service. Every application start launches a container with root privileges. This checks the parent directory permissions and ownership. If it finds a mismatch, the container applies the correct permissions to the TFTP directories. If Allow Create is selected, the container also checks and chmods TFTP directories to 757 or to 555 if not checked. Afterwards, the TFTP container runs as root user, dropping privileges to the tftp (9069) user for the TFTP service.
Configure your DHCP server for network boot to work.
To grant access to a specific user (and group) different from defaults, add the new non-root administrative user and note the UID and GID for this user.
To use a specific dataset or volume for files, create this in the Storage screen first.
You can install the application using all default settings, or you can customize setting to suit your use case.
To install the TFTP Server app, go to Apps, click Discover Apps. Either begin typing TFTP into the search field or scroll down to locate the TFTP Server application widget.
Click on the widget to open the *TFTP Server information screen.
Click Install to open the TFTP Server configuration screen.
Application configuration settings are presented in several sections. To find specific fields click in the Search Input Fields search field, scroll down to a particular section or click on the section heading on the navigation area in the upper-right corner.
After accepting or changing the default settings explained in the sections below, click Install to start the installation process. The TFTP Server application displays on the Installed applications screen when the installation completes.
Accept the default values or enter a name in Application Name. Accept the default Version.
Select the location of the TrueNAS server in Timezone.
Select Allow Create to allow creating new files. This sets CREATE to 1 and MAPFILE to "". This changes the permissions of the tftpboot directory to 757, otherwise the tftpboot directory permissiong is 555.
Click Add to the right of Additional Environmental Variables to display the Name and Value fields. Enter the name as shown in the environment variables table below. Do not enter variables that have setting fields or the system displays an error.
When selected, Host Network sets the app to use the default port 69, otherwise the default port is 30031.
To change the default port number, clear the Host Network checkmark to display the TFTP Port field. Enter a new port number in TFTP Port within the range 9000-65535. Refer to the TrueNAS default port list for a list of assigned port numbers.
Storage sets the path to store TFTP boot files. The default storage type is ixVolume (Dataset created automatically by the system) where the system automatically creates a dataset named tftpboot. Select Host Path (Path that already exists on the system) to show the Host Path field. Enter or browse to select a dataset you created on the system for the application to use.