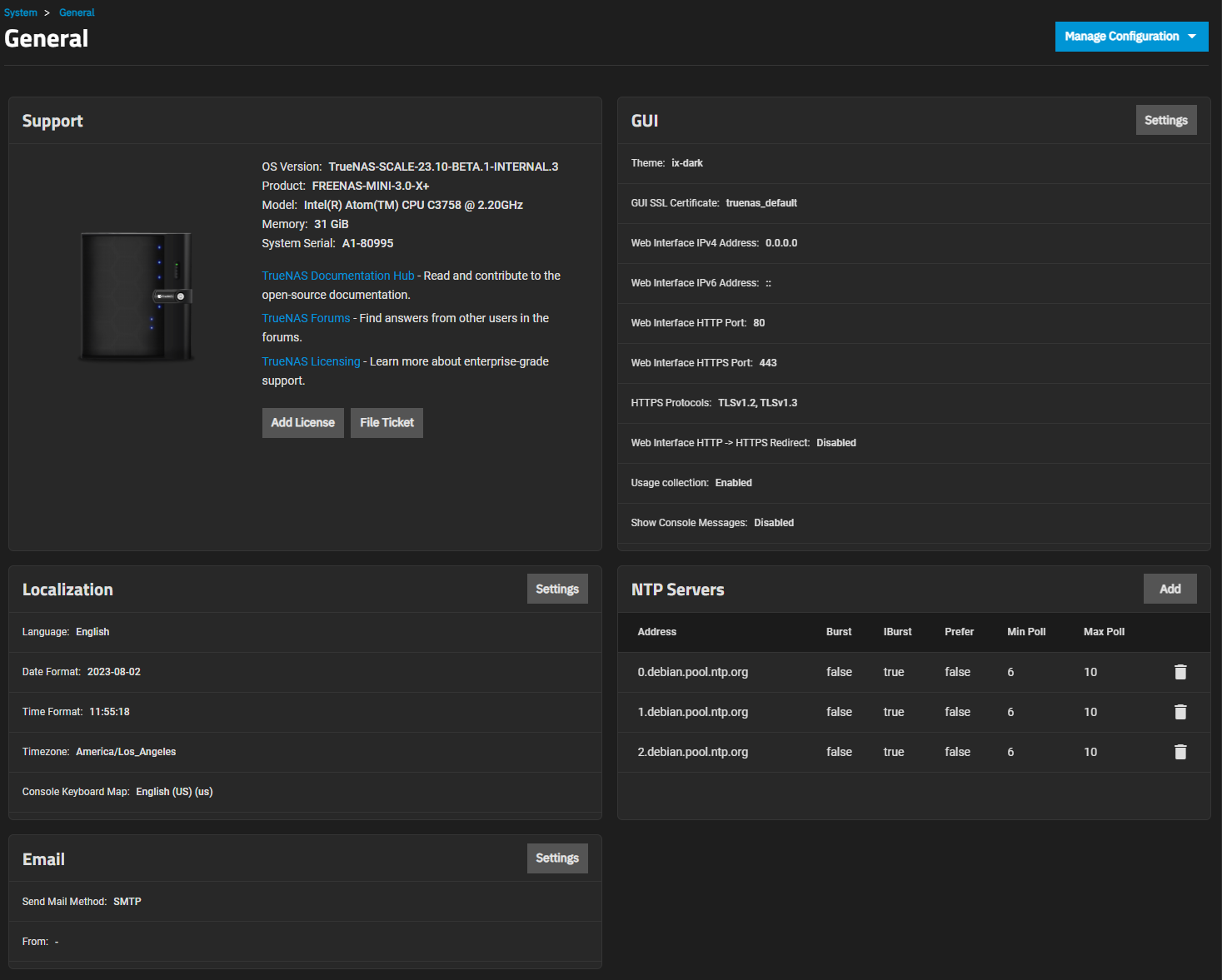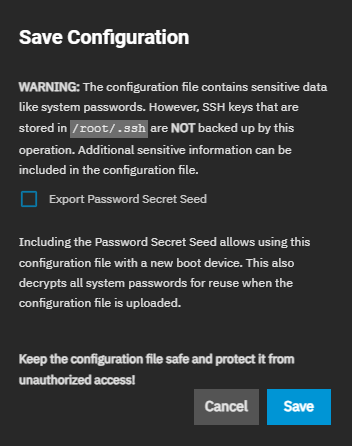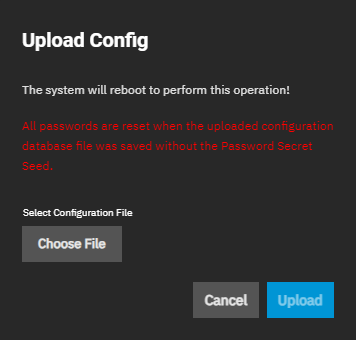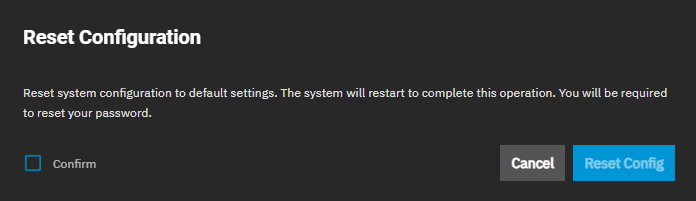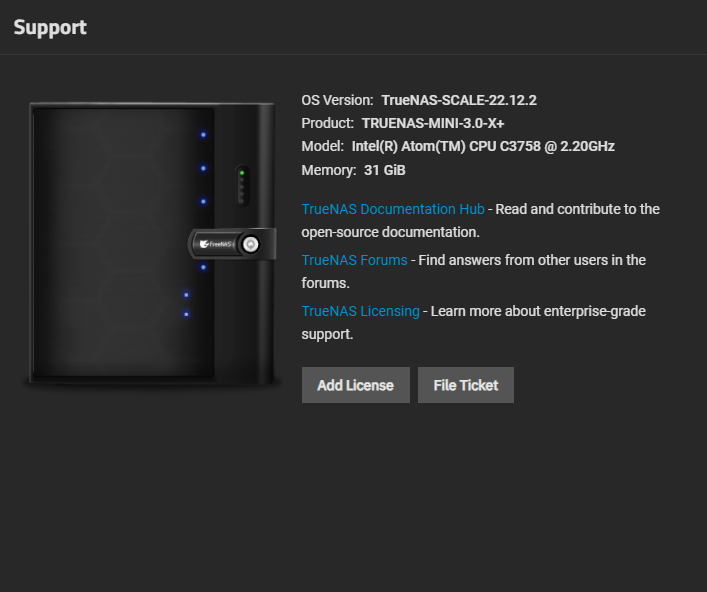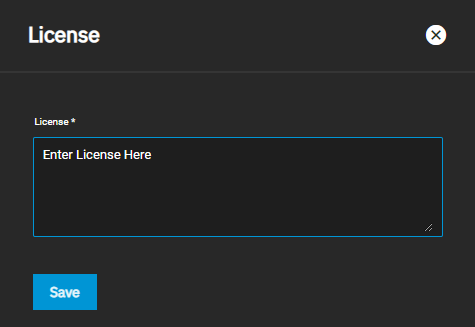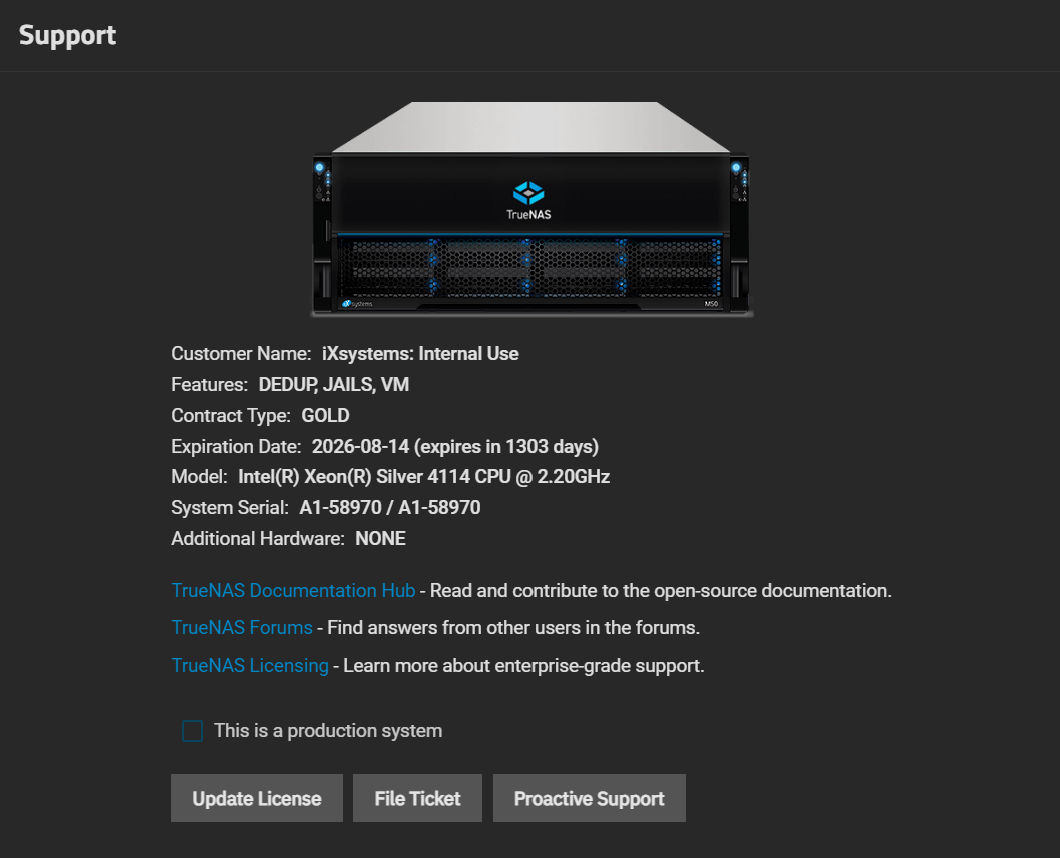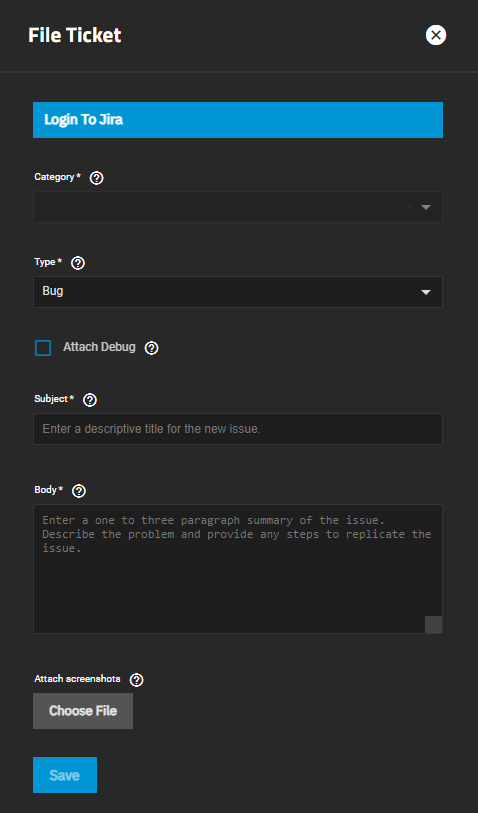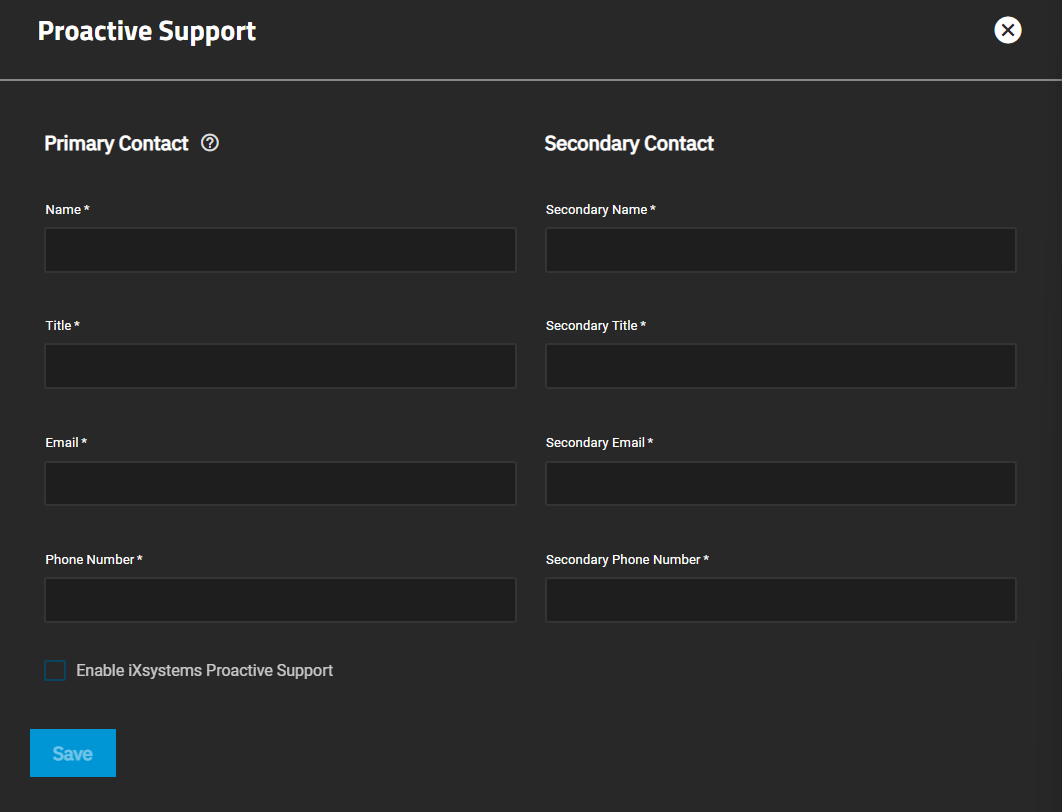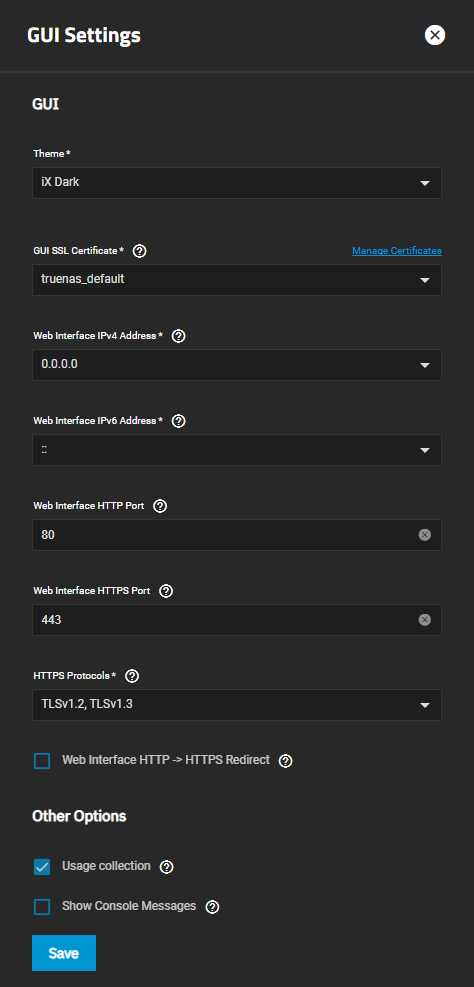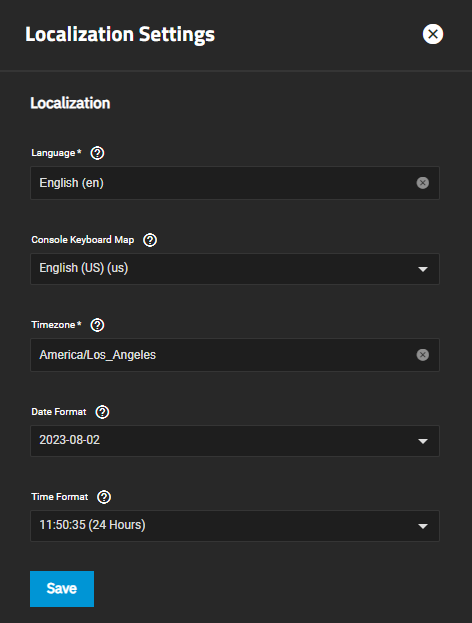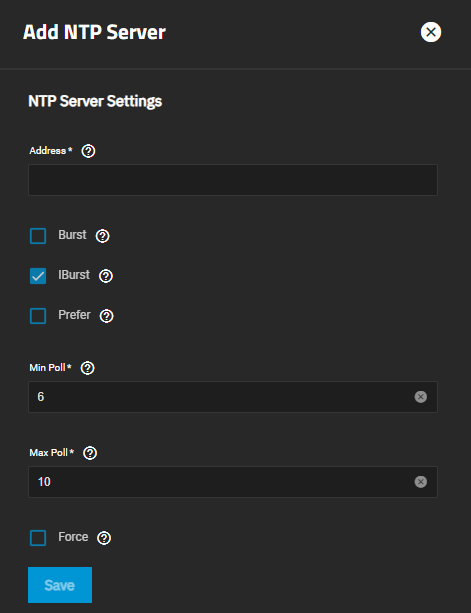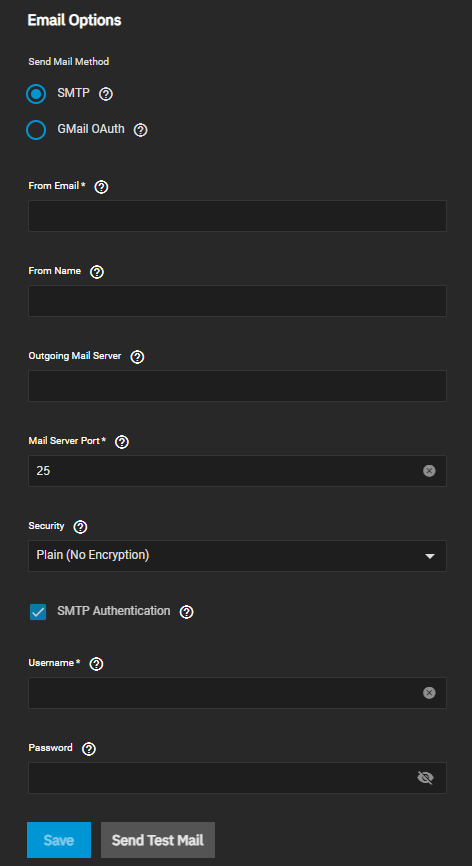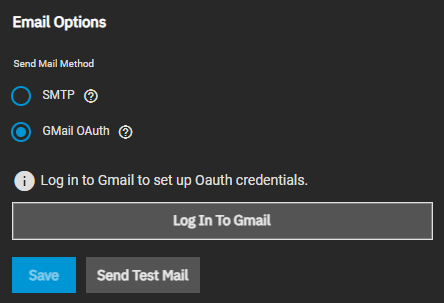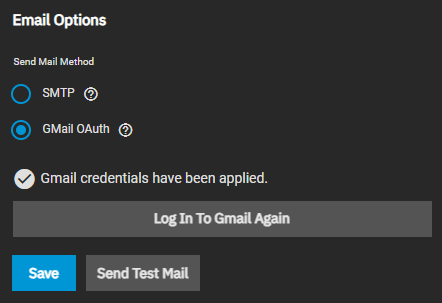TrueNAS Documentation Archive
This content follows the TrueNAS 23.10 (Cobia) releases. Archival documentation is provided for reference only and not actively maintained. Use the Product and Version selectors above to view content specific to different TrueNAS software or major version.
General Settings Screen
9 minute read.
Last Modified 2024-04-16 12:03 EDTThe TrueNAS SCALE System Settings > General screen includes widgets for Support, GUI, Localization, NTP, and system Email functions. Each widget displays information about current settings and includes one or more buttons for related actions and configuration options.
The Manage Configuration dropdown provides three options to backup, restore, or reset system configuration settings.
TrueNAS SCALE allows users to manage the system configuration via uploading/downloading configurations, or resetting the system to the default configuration.
The Download File option opens the Save Configuration dialog, which allows users to download the current system configuration to the local machine.
The Export Password Secret Seed option includes encrypted passwords in the downloaded configuration file. This option allows you to restore the configuration file to a different operating system device where the decryption seed is not already present. Users must physically secure configuration backups containing the seed to prevent unauthorized access or password decryption.
The Upload File option opens the Upload Config dialog, which allows users to choose a previously saved TrueNAS SCALE configuration to replace the current system configuration.
Choose File opens a file browser window where you can locate the downloaded and saved configuration. After selecting the file, it displays in the Upload Config window. Upload uploads the selected configuration file.
All passwords reset if the uploaded configuration file saved without Export Password Secret Seed enabled.
The Reset to Defaults option opens the Reset Configuration dialog, which resets the system configuration to factory settings and restarts the system. Users must set a new login password.
Save the system current configuration with the Download File option before resetting the configuration to default settings.
If you do not save the system configuration before resetting it, you may lose data that you did not back up, and you will not be able to revert to the previous configuration.
The Support widget displays general hardware and software specs and contains links to the Documentation Hub, TrueNAS Forums, and offers TrueNAS Licensing information.
Add License opens the License screen.
File Ticket opens the File Ticket screen.
The License screen allows you to copy your license into the box and save it.
The File Ticket screen allows you to log into Jira where you can submit a bug report or suggestion ticket. The screen provides the required ticket information fields to complete when submitting an issue report.
Silver/Gold Coverage Customers can enable iXsystems Proactive Support. This feature automatically emails iXsystems when certain conditions occur in a TrueNAS system.
Click Settings on the GUI widget to open the GUI Settings screen that allows users to configure the TrueNAS SCALE web interface address.
Click Settings on the Localization widget to open the Localization Settings screen that lets users localize their system to a specific region.
Click Add on the NTP Servers widget to open the Add NTP Server screen that allows users to configure Network Time Protocol (NTP) servers, which sync the local system time with an accurate external reference.
Click Settings on the Email widget to open the Email Options screen that allows users to configure the system email send method.
Related Content
- Settings Options
- Advanced
- Managing Cron Jobs
- Managing the Console Setup Menu
- Managing the System Configuration
- Managing General Settings
- Managing System Logging
- Advanced Settings
- Advanced Settings Screen