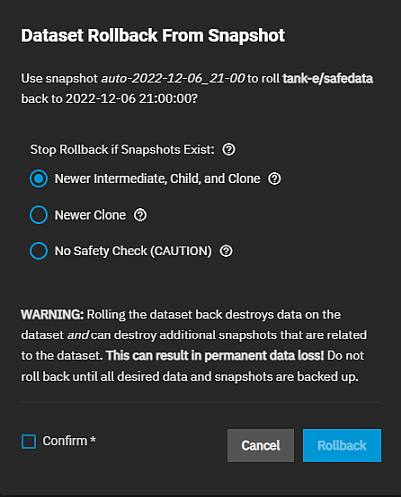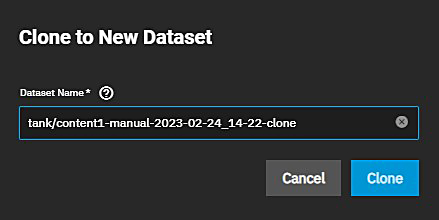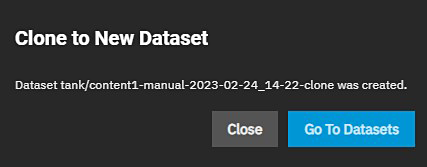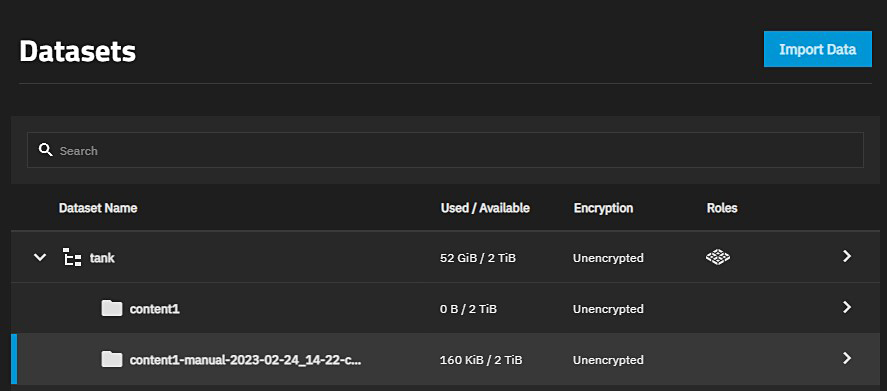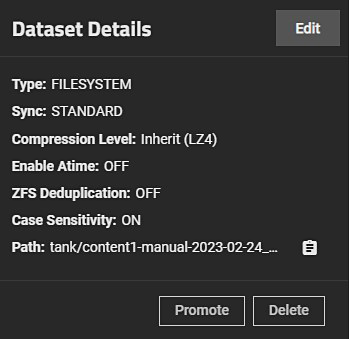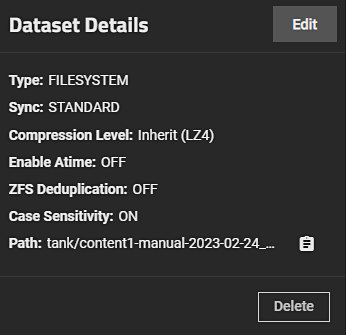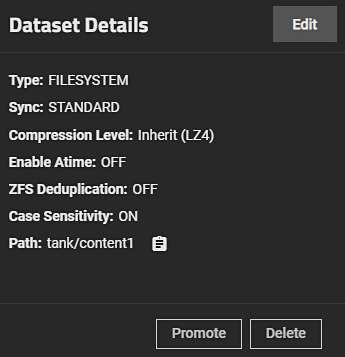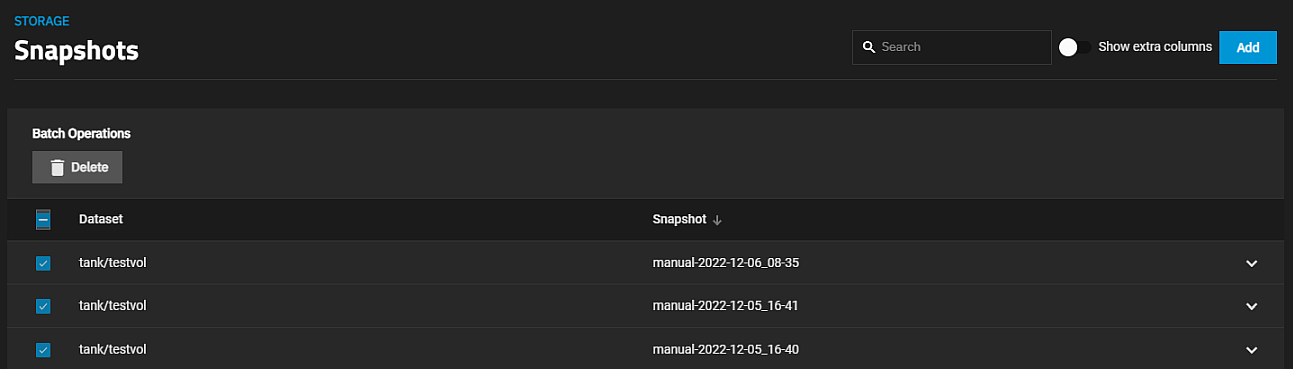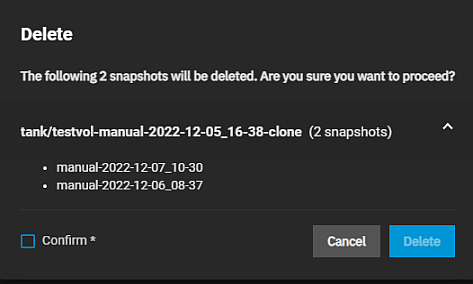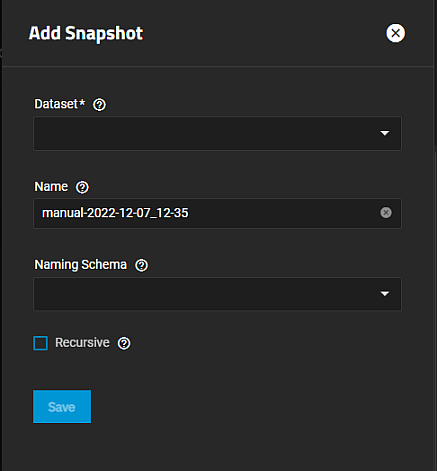TrueNAS Documentation Archive
This content follows the TrueNAS 23.10 (Cobia) releases. Archival documentation is provided for reference only and not actively maintained. Use the Product and Version selectors above to view content specific to different TrueNAS software or major version.
Snapshots Screen
6 minute read.
Last Modified 2024-03-19 08:38 EDTThe Snapshots screen, accessed from the Datasets screen by clicking Manage Snapshots on the Data Protection widget, provides a list of existing snapshots filtered for the snapshot you selected, allows you to add new or manage existing snapshots.
The Snapshots screen also opens when you click Snapshots on the Periodic Snapshot Tasks widget found on the Data Protection screen.
If the selected snapshot does not have snapshots the screen displays No Snapshots are Available.
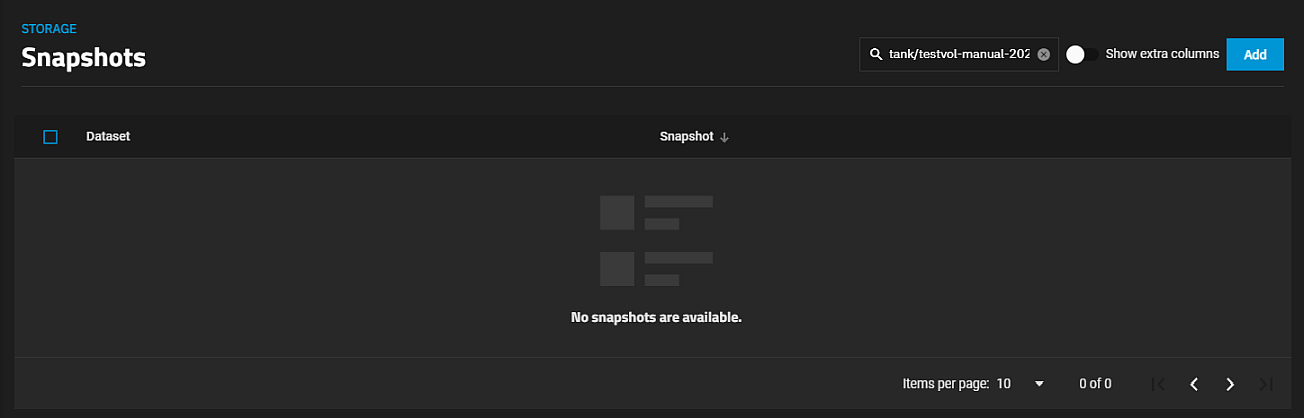
To check for snapshots for other datasets, clear the search filter of the dataset path.
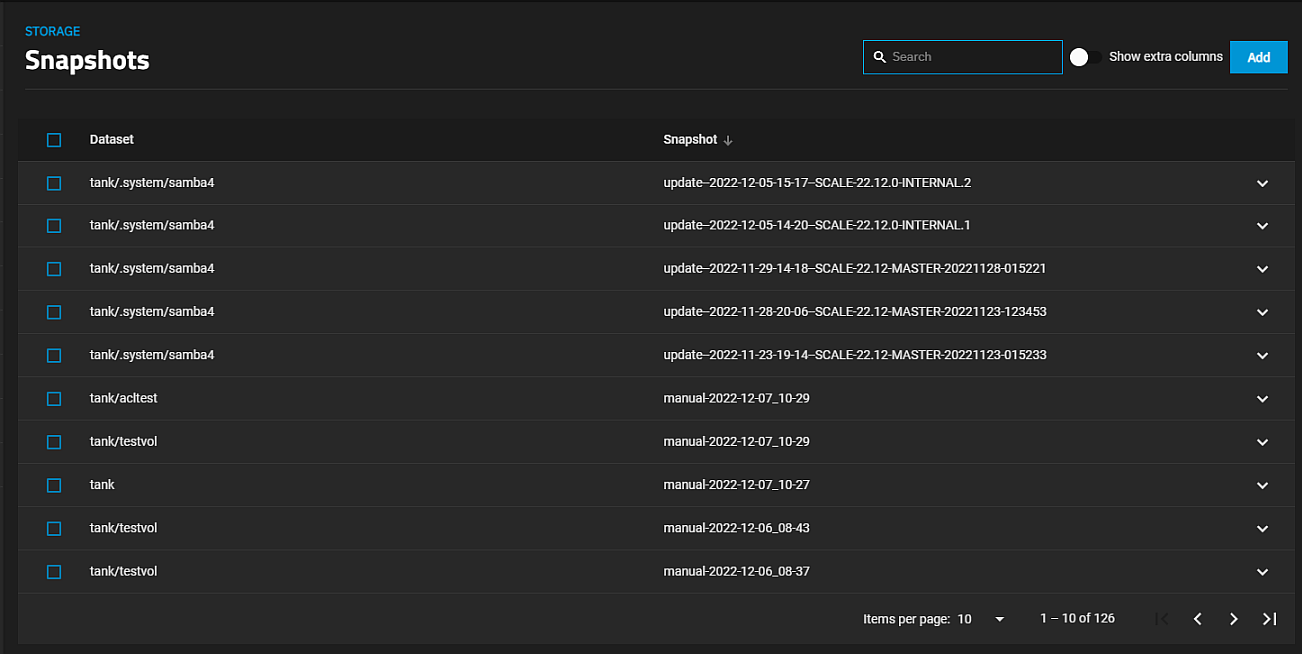
Add opens the Add Snapshot screen.
Click the Show Extra Columns toggle to add extra information columns to the list of snapshots. This opens the Show Extra Columns dialog.
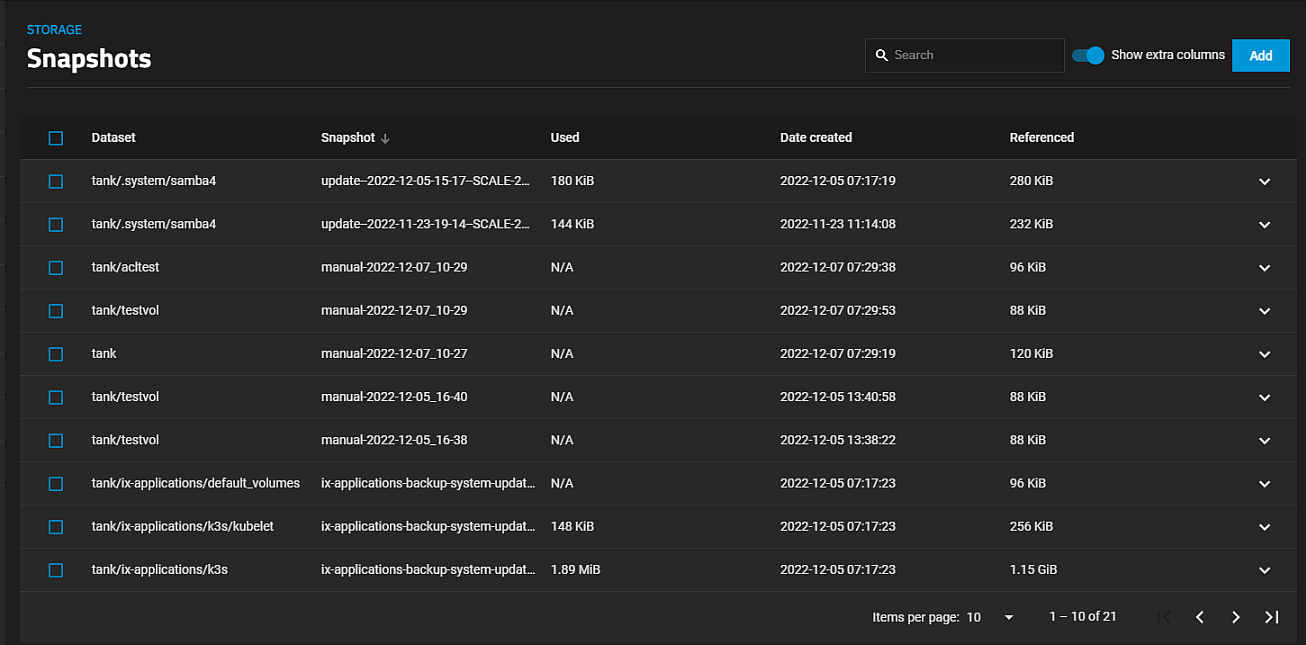
Show adds the extra columns to the list of snapshots. These columns add the space used (Used), the snapshot creation date, and the amount of data the dataset can access (Referenced).
Click the toggle again to open the Hide Extra Columns dialog. Hide to return to the default view with only the Dataset and Snapshot columns.
Click anywhere on a snapshot to expand it and view more information and options for that snapshot.
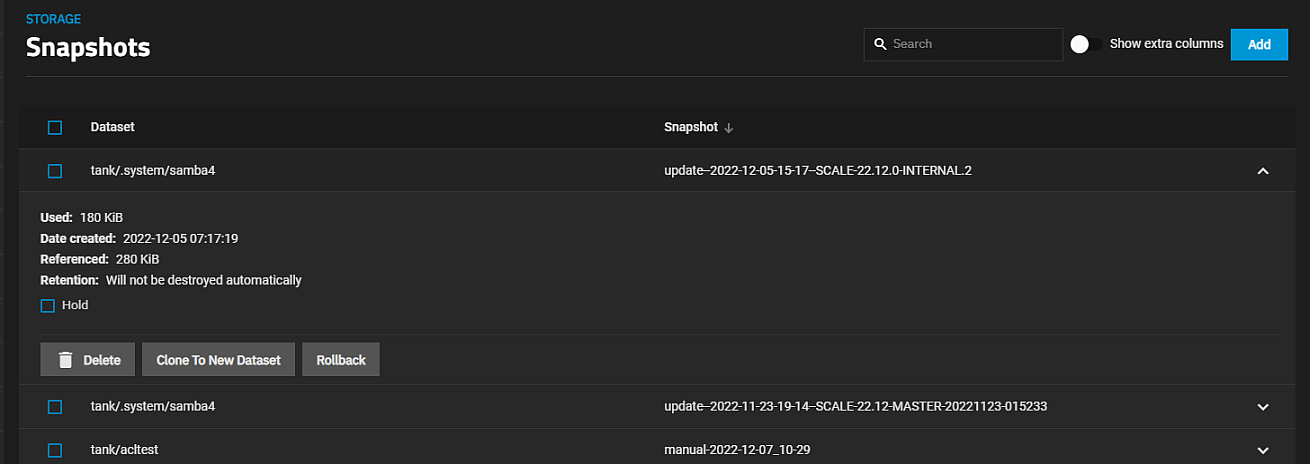
Select the checkbox to the left of each snapshot to select multiple snapshots and display the Batch Operations option to Delete the selected snapshots.
| Setting | Description |
|---|---|
| Delete | Opens a Delete confirmation dialog for the selected snapshot(s). Select Confirm to activate the Delete button. |
| Clone to New Dataset | Opens the Clone to New Dataset) window where you enter a new name or clone with the default value in the Dataset Name field. |
| Rollback | Opens the Dataset Rollback From Snapshot window with three radio button options. Confirm activates the Rollback button. |
| Hold | Select to prevent the snapshot from being deleted. If selected and you batch-operation delete datasets, this opens an error displays with the name of the dataset and prevents the delete operation from continuing. |
The snapshot Rollback option replaces the data in the selected dataset with the information saved in the snapshot.
WARNING: Rolling the dataset back destroys data on the dataset and can destroy additional snapshots that are related to the dataset. This can result in permanent data loss! Do not roll back until all desired data and snapshots are backed up.
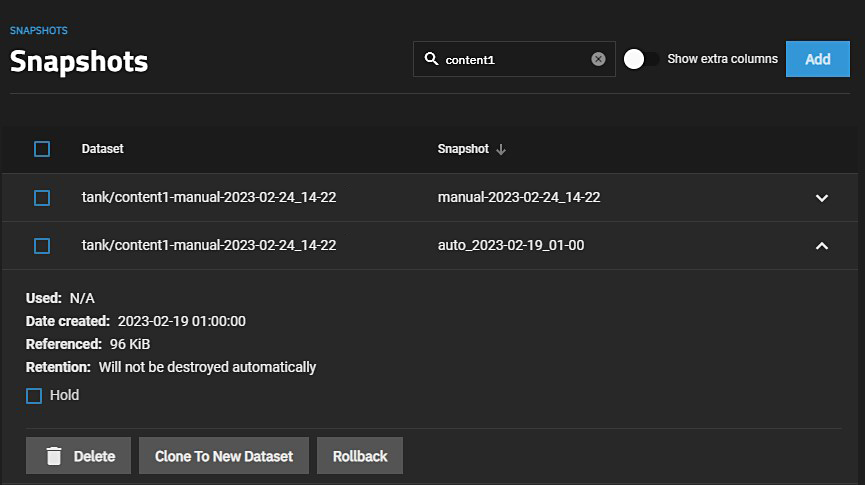
The Clone to New Dataset button creates a clone of the snapshot. The clone appears directly beneath the parent dataset in the dataset tree table on the Datasets screen. Clicking the Clone to New Dataset button opens a clone confirmation dialog.
Click Clone to confirm.
The Go to Datasets button opens the Datasets screen.
Clicking on the clone name in the dataset listing populates the Dataset Details widget. The Promote button is visible.
After clicking the Promote button, the dataset clone is promoted and this button no longer appears.
Promote now displays on the Dataset Details widget when you select the demoted parent dataset.
See zfs-promote.8 for more information.
The snapshot Delete option opens a window that lists the snapshot(s) you select.
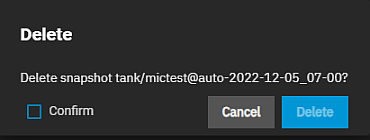
Confirm activates the Delete button.
To delete more than one snapshot in one operation, select the checkbox beside the datasets you want to delete and to display the Batch Operations Delete option.
The Add Snapshots screen allows you to create a snapshot while on the Snapshots screen. It also opens when you click Create Snapshot on the Dataset Protection widget on the Datasets screen.
Related Content
- Dataset
- Setting Up a Local Replication Task
- Creating Snapshots
- Managing Snapshots
- Snapshot
- Adding Periodic Snapshot Tasks
- Periodic Snapshot Tasks Screens
- VMWare
- Creating VMWare Snapshots
Related Dataset Articles
- Adding and Managing Datasets
- Dataset
- Advanced Settings Screen
- Capacity Settings Screen
- Managing User or Group Quotas
- User and Group Quota Screens
- Snapshot
- Encryption Settings
- Storage Encryption