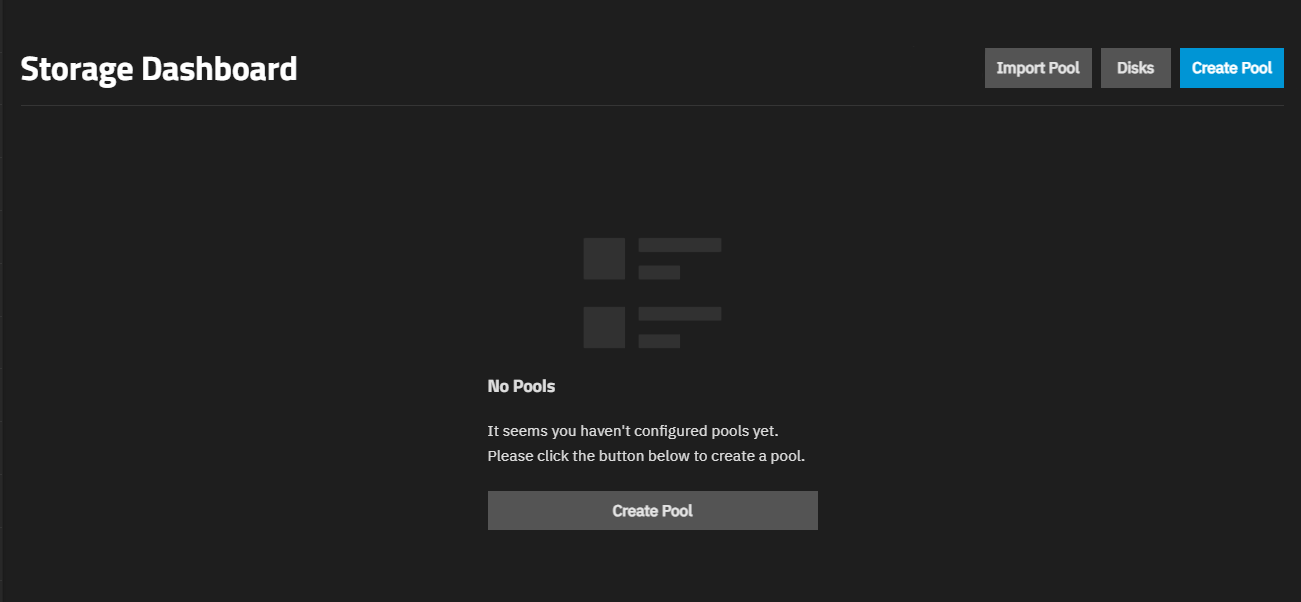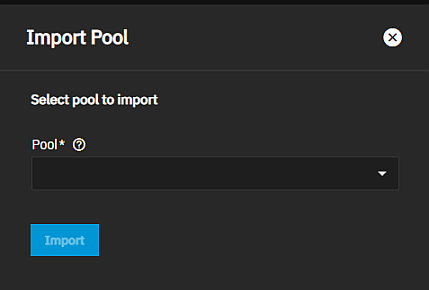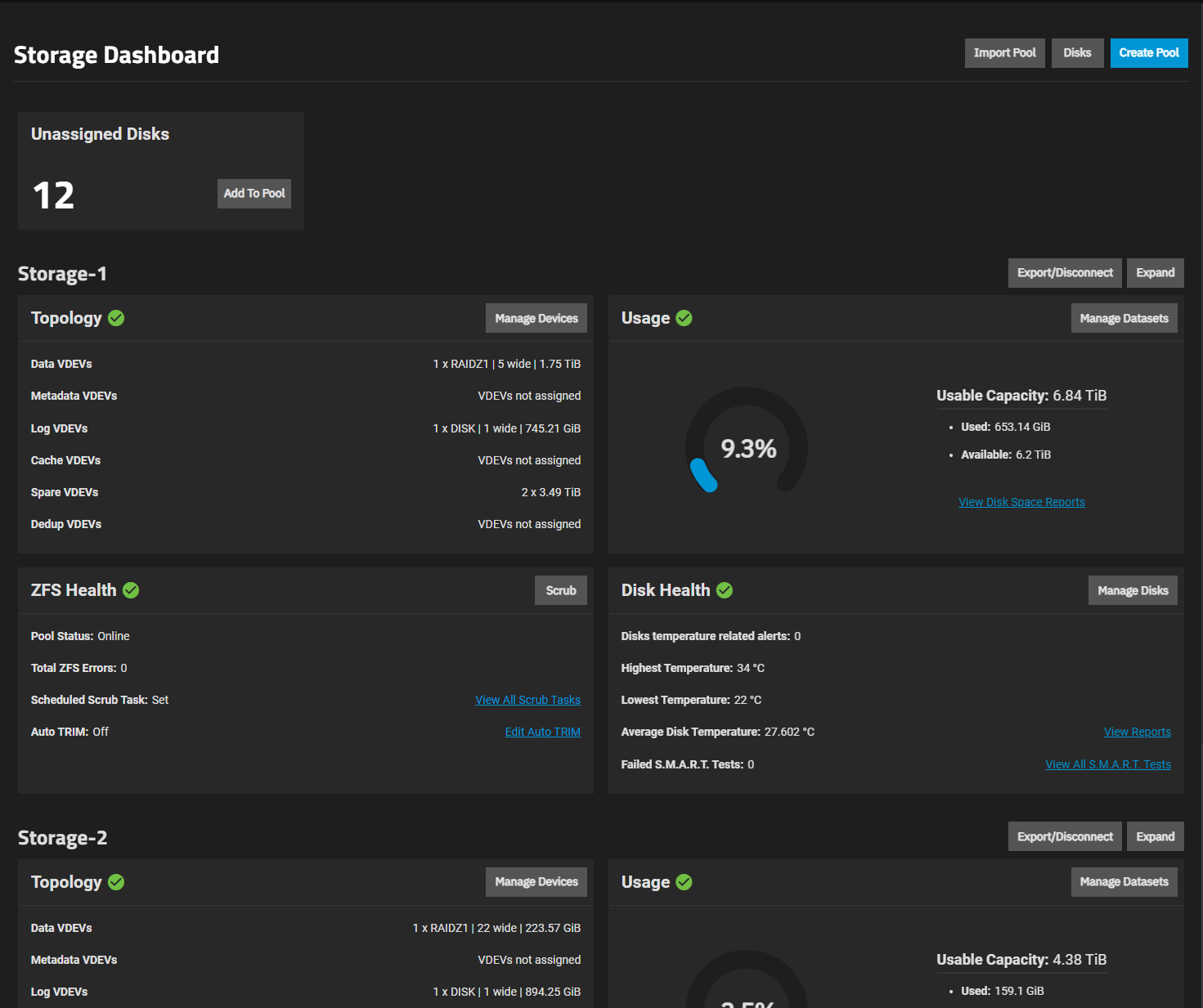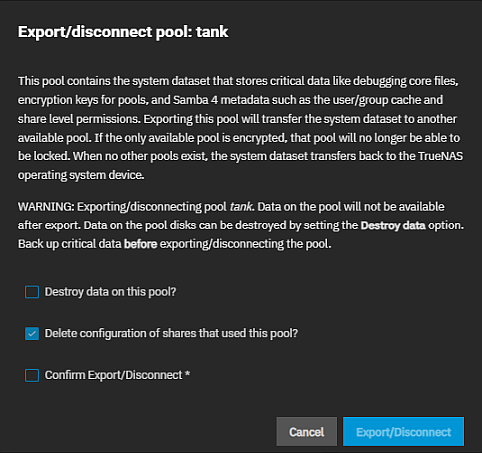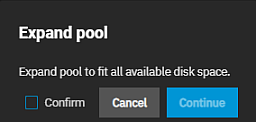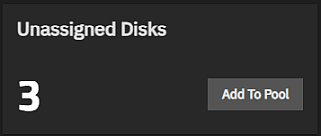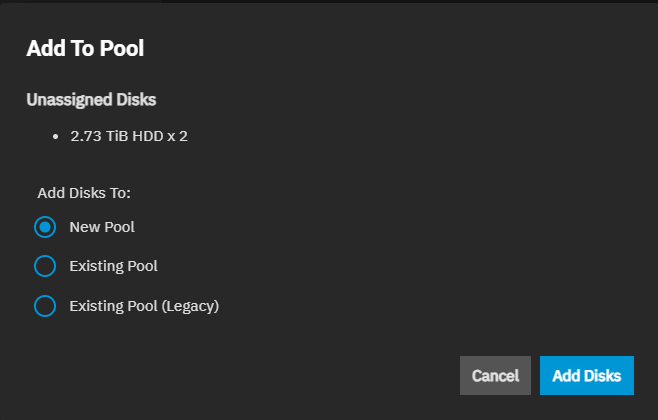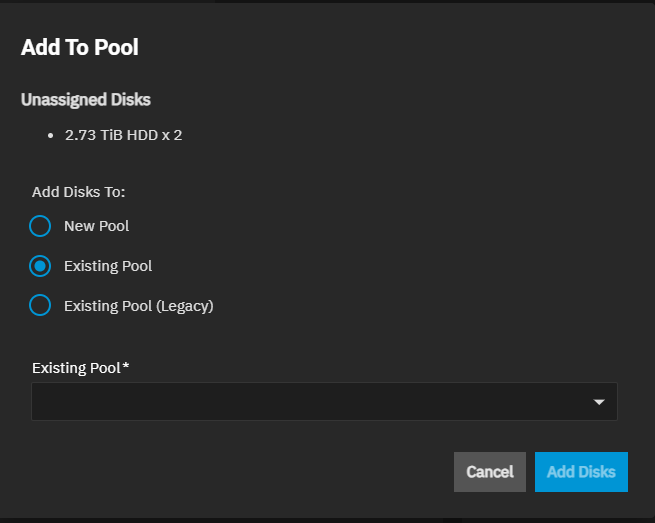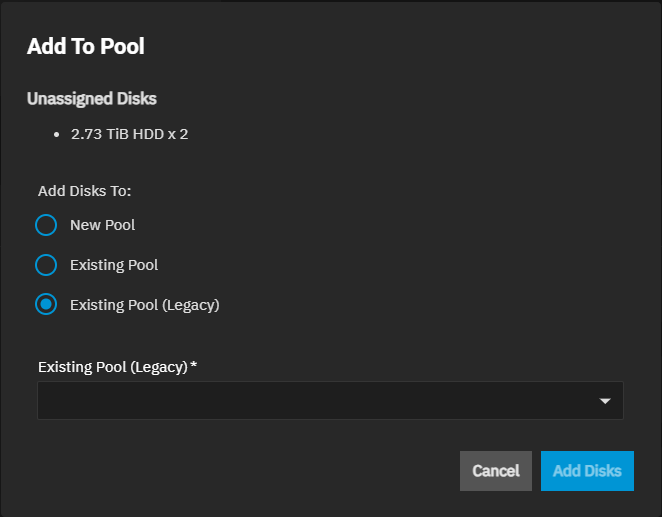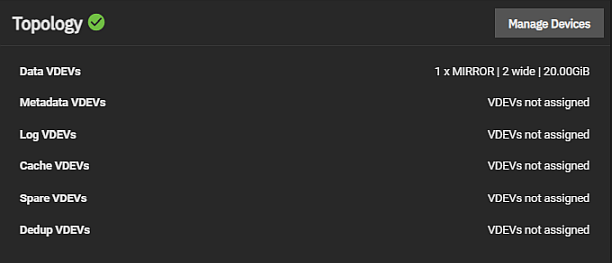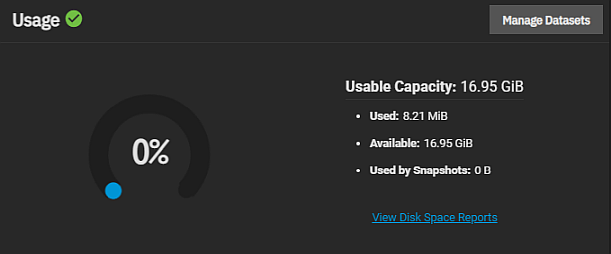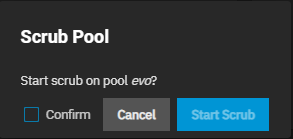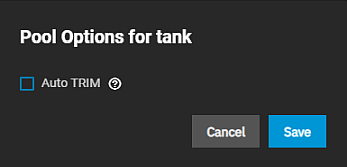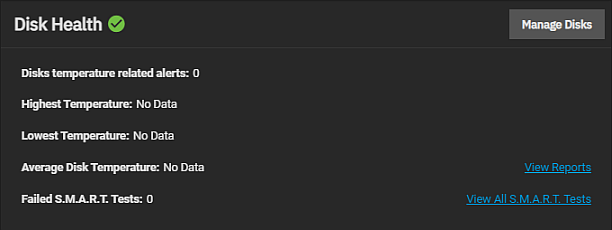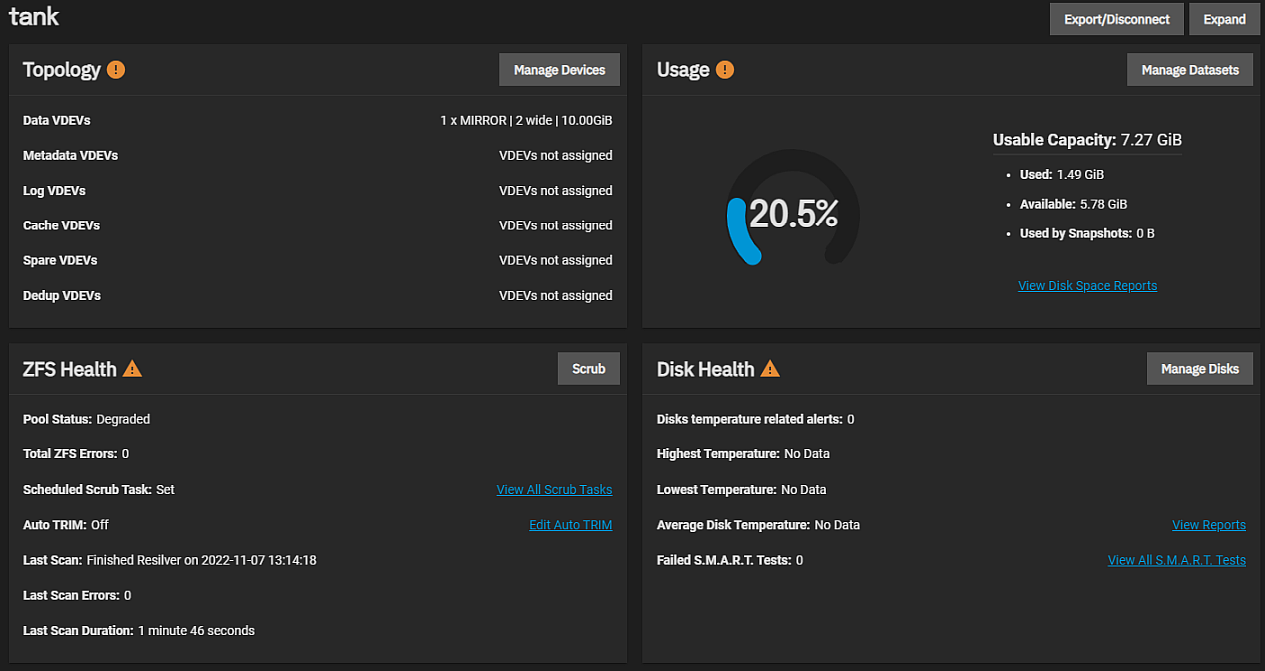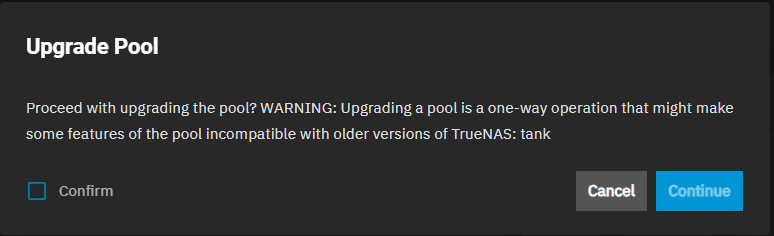TrueNAS Documentation Archive
This content follows the TrueNAS 23.10 (Cobia) releases. Archival documentation is provided for reference only and not actively maintained. Use the Product and Version selectors above to view content specific to different TrueNAS software or major version.
Storage Dashboard
10 minute read.
Last Modified 2024-03-19 08:38 EDTThe Storage Dashboard screen, allows users configure and manage storage resources such as pools (VDEVs), datasets, and disks, and to keep the pool healthy (scrub). The dashboard widgets organize functions related to storage resources.
The No Pools screen displays before you add the first pool.
The Create Pool button in the center of the screen opens the Pool Manager screen.
The Storage Dashboard has four buttons at the top right of the screen that provide access to pool and disk functions:
Disks opens the Disks screen with options to manage individual disks connected to the TrueNAS storage array.
Create Pool opens the Pool Creation Wizard.
After adding pools, the dashboard includes five widgets and two more buttons.
After adding a pool, the screen displays five widgets. The Unassigned Disks widget remains at the top of the dashboard if the system has disks not added to a pool. The other four widgets are a set that displays for each pool created on the system.
Each set of pool widgets provides access to screens for disks, datasets, VDEVs, snapshots, quotas, and pool ZFS functions for the pool. For example, Manage Devices on the Topology widget opens the Devices screen with the VDEVs configured for only that pool.
Each widget in the set of four pool widgets includes a color-coded icon just to the right of the header. This icon indicates the status of the pool as healthy (green checkmark), offline (orange triangle), or in a warning state (purple warning sign).
This same information displays on both the Storage widget and a pool widget you can add to the Dashboard.
The Upgrade button displays on the Storage Dashboard for existing pools after an upgrade to a new TrueNAS release includes new OpenZFS feature flags. Newly created pools are always up to date with the OpenZFS feature flags available in the installed TrueNAS release.
Storage pool upgrades are typically not required unless the new OpenZFS feature flags are deemed necessary for required or improved system operation.
Do not do a pool-wide ZFS upgrade until you are ready to commit to this SCALE major version and lose the ability to roll back to an earlier major version!
Consider these factors before upgrading a storage pool to the latest OpenZFS feature flags.
Upgrading can affect data. Before performing any operation that affects data on a storage disk, always back up data first and verify the backup integrity.
New OpenZFS feature flags are permanently applied to the upgraded pool. An upgraded pool cannot be reverted or downgraded to an earlier OpenZFS version. A storage pool with the latest feature flags cannot import into another operating system that does not support those feature flags.
Upgrading a ZFS pool is optional. Do not upgrade the pool when reverting to an earlier TrueNAS version or repurposing the disks in another operating system that supports ZFS is a requirement.
The upgrade itself only takes a few seconds and is non-disruptive. It is not necessary to stop any sharing services to upgrade the pool. However, it is best to upgrade when the pool is not in heavy use. The upgrade process suspends I/O for a short period, but is nearly instantaneous on a quiet pool.
- Pools: Describes the ZFS storage pool configuration screens in TrueNAS SCALE.
- Disks: Describes UI screens and dialogs related to disk operations.
- Pool Creation Wizard: Descriptions for settings and functions found in the Pool Creation Wizard.
- Devices Screens: Provides information on settings and functions found on the Devices screens and widget.
- Datasets: Describes the various ZFS dataset screens in TrueNAS SCALE.
- Datasets Screen: Provides information on the settings and functions found on the Datasets screen and widgets.
- Zvol Screens: Provides information on the settings and functions found on the Zvol screens and widgets.
- Capacity Settings Screen: Provides information on the quota settings and functions found on the Capacity Settings screen.
- Snapshots Screen: Provides information on the settings and functions found on the Snapshots screen.
- User and Group Quota Screens : Provides information on the settings and functions found on the User and Group Quota screens.
- Encryption Settings: Provides information on the settings and functions found on the SCALE storage encryption screens.
- Edit ACL Screens: Describes the ACL permissions screens, settings for POSIX and NFSv4 ACLs, and the conditions that result in additional setting options.