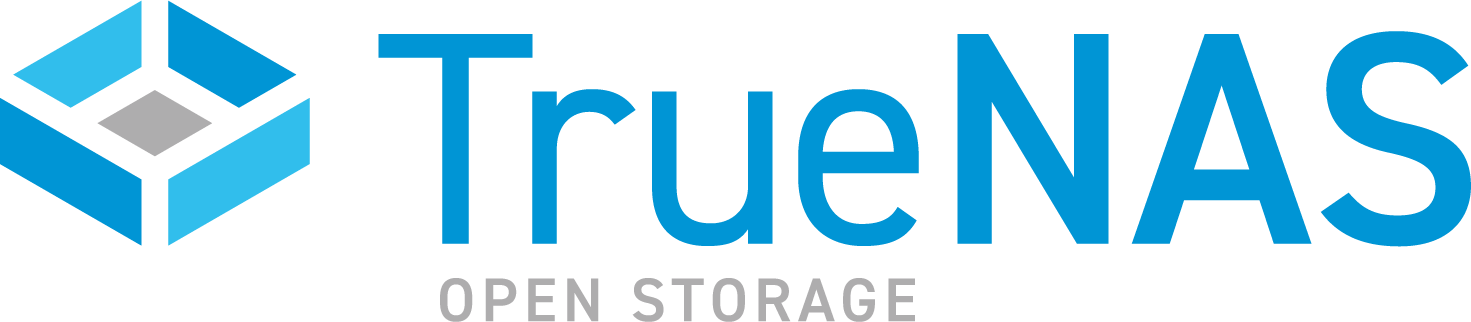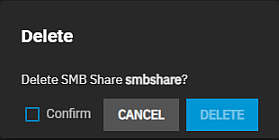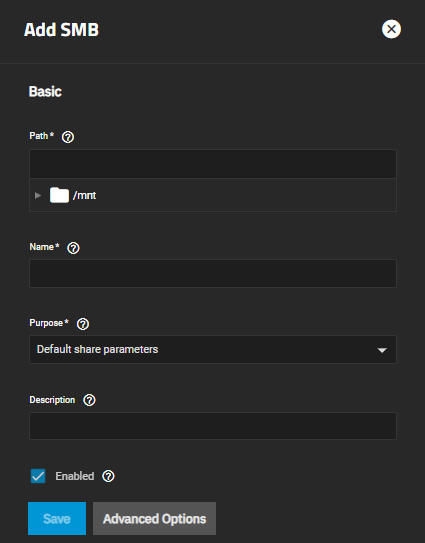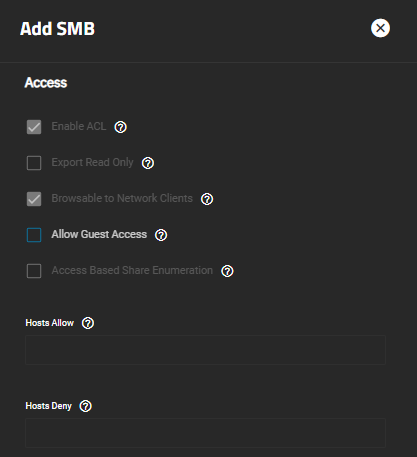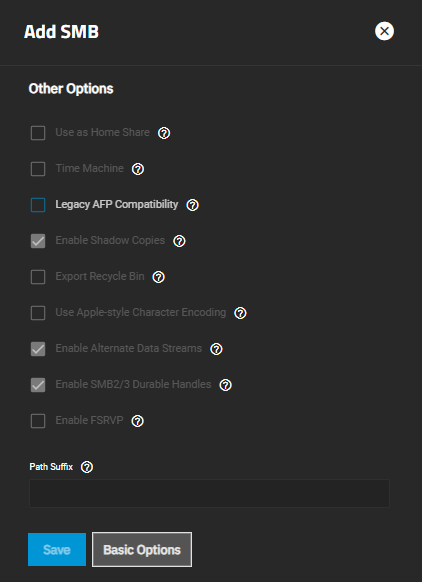TrueNAS SCALE Version Documentation
This content follows the TrueNAS SCALE 23.10 (Cobia) releases. Use the Product and Version selectors above to view content specific to different TrueNAS software or major version.
SMB Shares Screens
12 minute read.
Last Modified 2024-02-15 08:29 ESTThe first SMB share screen to display after you click Shares is the Sharing screen with the service widgets for the four supported share types.
If you have not added SMB shares to the system, clicking the Windows (SMB) Shares option on the Sharing screen displays the No SMB Shares have been configured yet screen with the Add SMB Share button in the center of the screen.
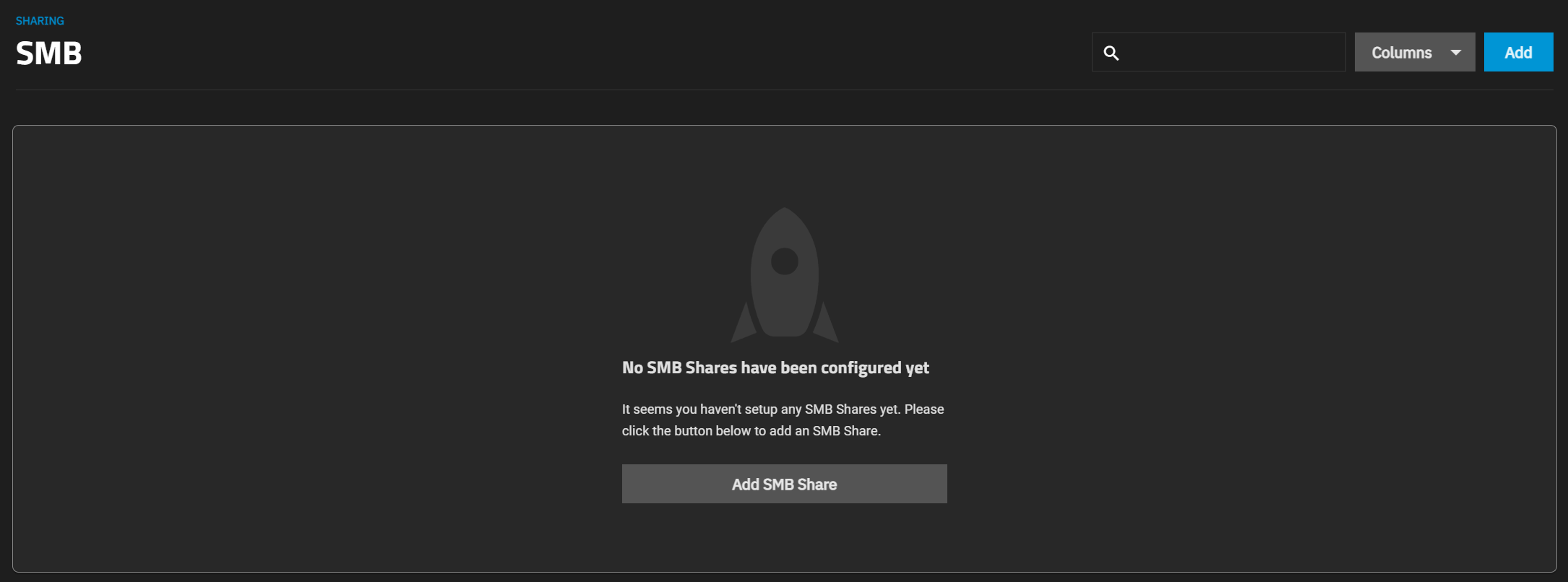
Use this button or the Add button at the top right of the screen to configure your first SMB share. After adding the first SMB share, the Sharing SMB screen displays.
If you return to the Share option (click Shares on the main navigation panel), the Windows (SMB) Shares widget displays. It includes the current service status and a list of the SMB shares below it.
The Windows (SMB) Shares widget updates after adding SMB shares. It also updates when you click Shares on the main navigation panel to return to the Sharing screen.
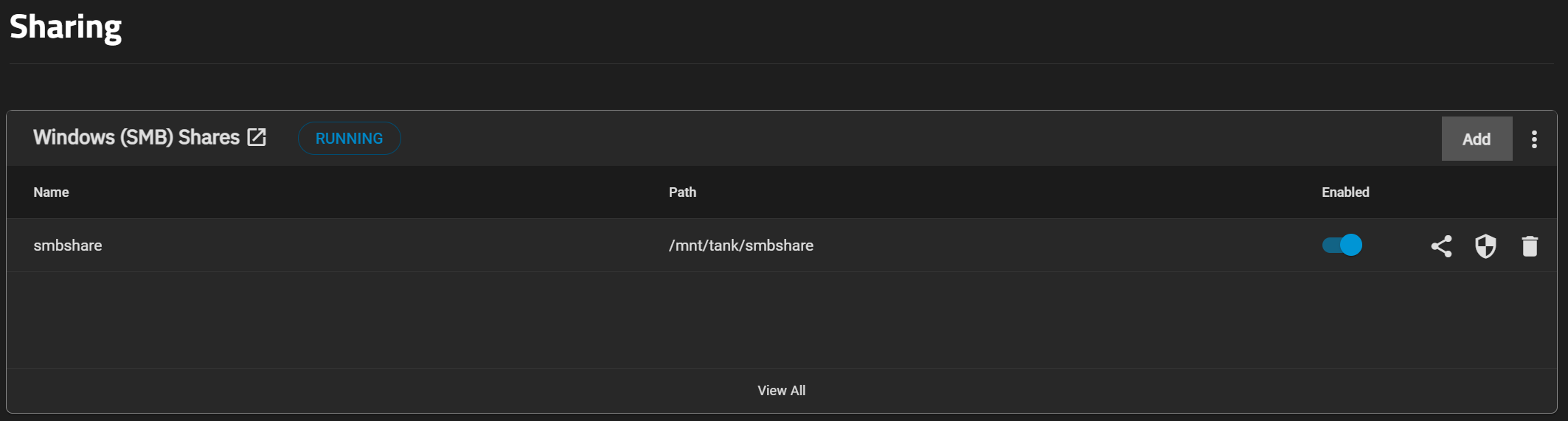
Windows SMB Share displays The Sharing >SMB details screen. From this screen, you can add or edit an SMB share on the list.

Add displays the Add SMB configuration screen.
The Columns button displays a set of options to customize the list view. Options include Unselect All, Path, Description, Enabled and Reset to Defaults.
The Enabled checkbox provides the share status. If selected, it indicates the share path is available when the SMB service is active. If cleared, it disables but does not delete the share.
The displays a dropdown list of options for each share. The Edit displays the Edit SMB screen, Edit Share ACL displays the Edit Share ACL screen, Edit Filesystem ACL opens the Edit Filesystem ACL screen, and Delete displays the Delete dialog.
The two SMB share configuration screens, Add SMB and Edit SMB, display the same setting options.
Click Save to create the share (or save an existing one) and add it to the Shares > Windows (SMB) Shares and Sharing SMB details lists.
The SMB Share ACL screen displays when you click Edit Share ACL from the options list on the Sharing SMB details screen. These settings configure new ACL entries for the selected SMB share and apply them at the entire SMB share level. It is separate from file system permissions.
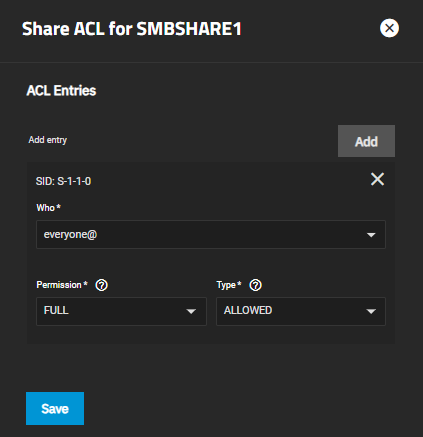
Edit Filesystem ACL opens Datasets > Edit ACL screen for the shared dataset.
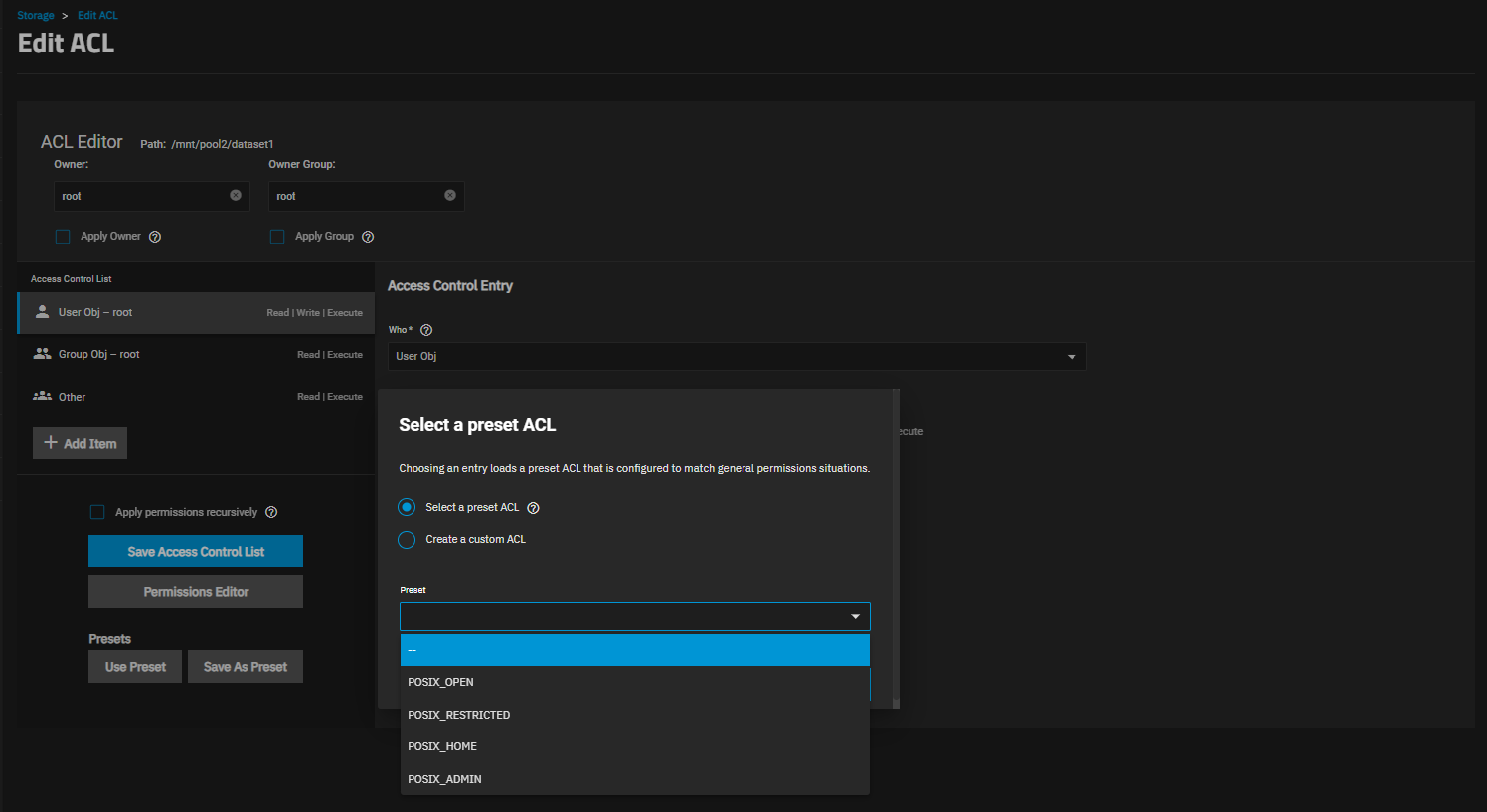
The ACL editor screen lets you set permissions for the shared dataset. See Edit ACL Screens or Permissions for more information on configuring permissions.
Related Content
- Adding SMB Shares
- Managing SMB Shares
- Adding a Basic Time Machine SMB Share
- SMB
- Using SMB Shadow Copy
- Multiprotocol Shares
- Setting Up SMB Home Shares
- SMB
- SMB Service Screen