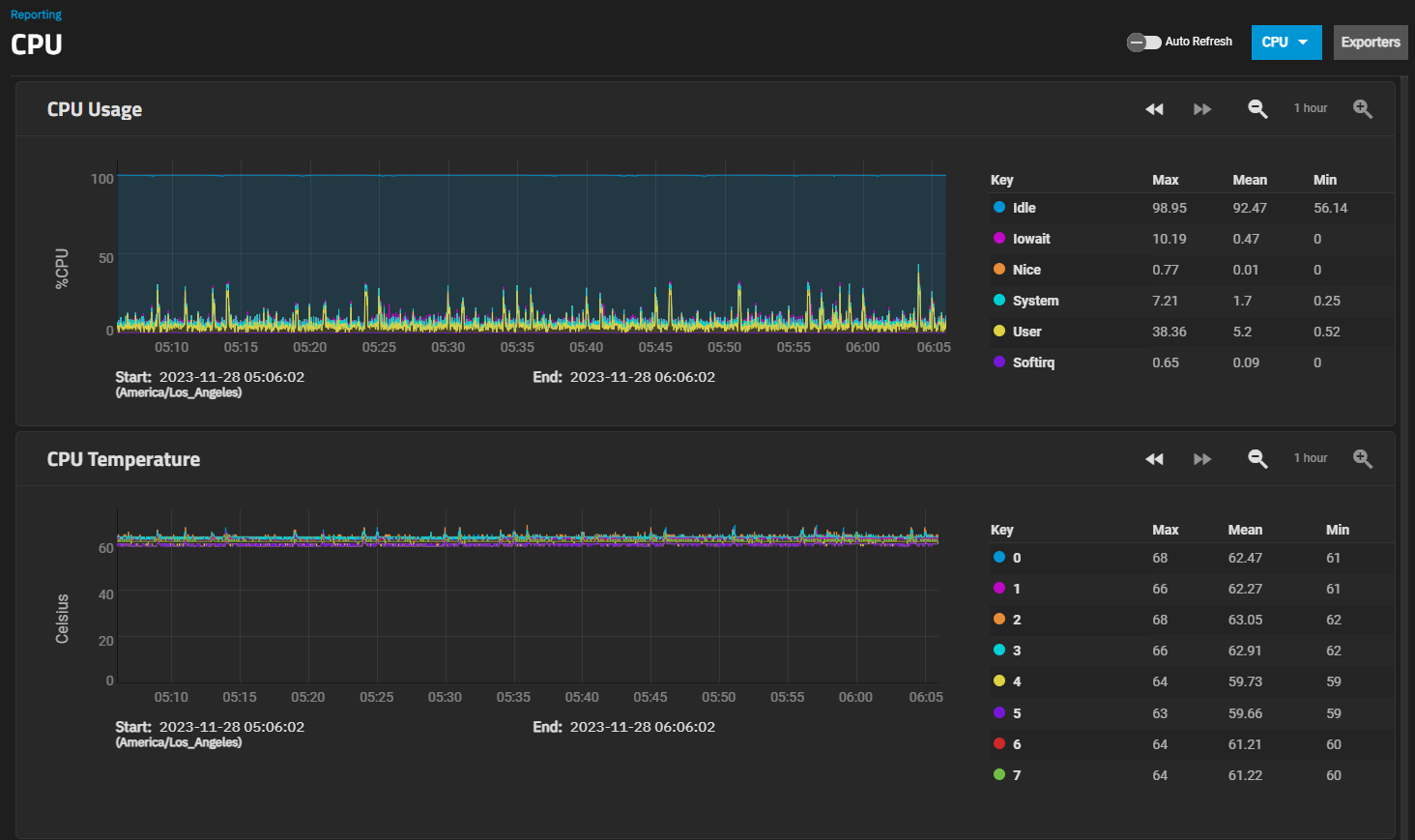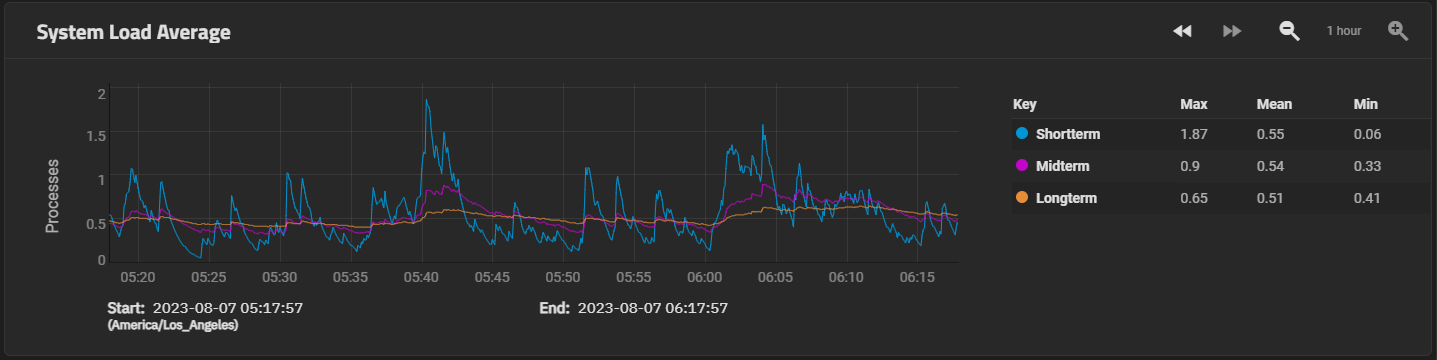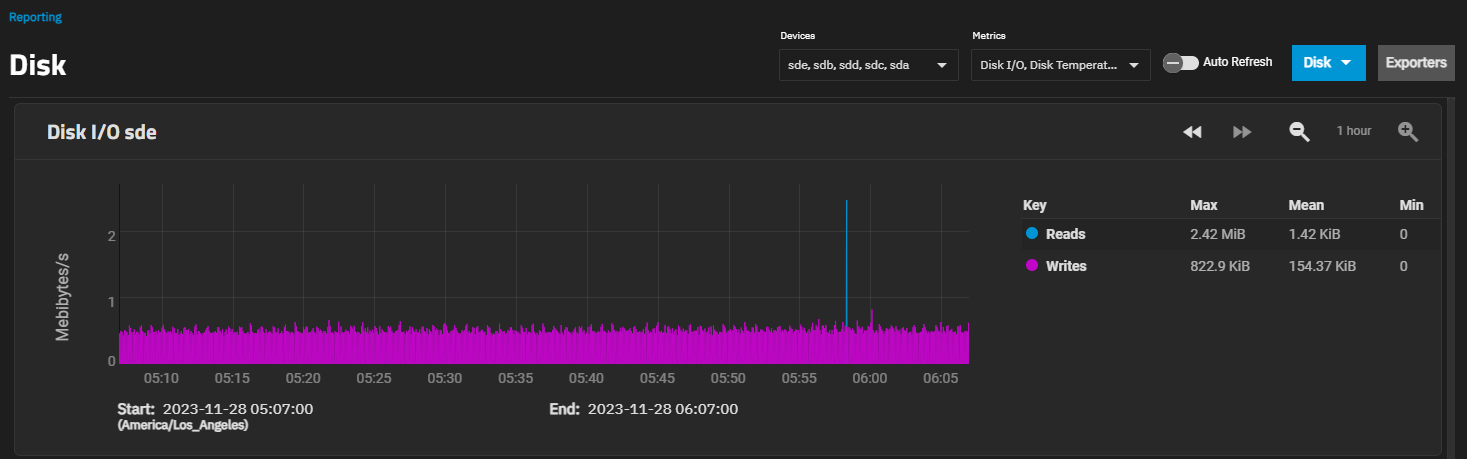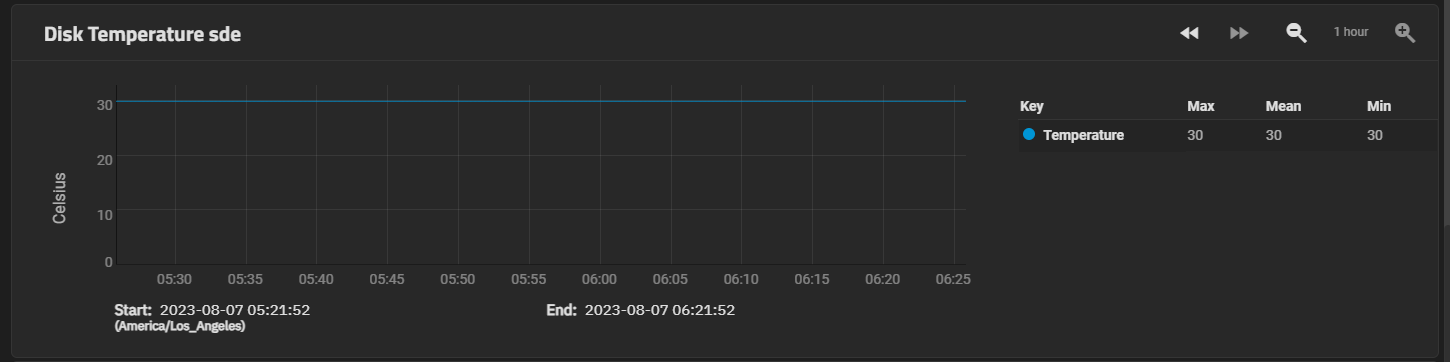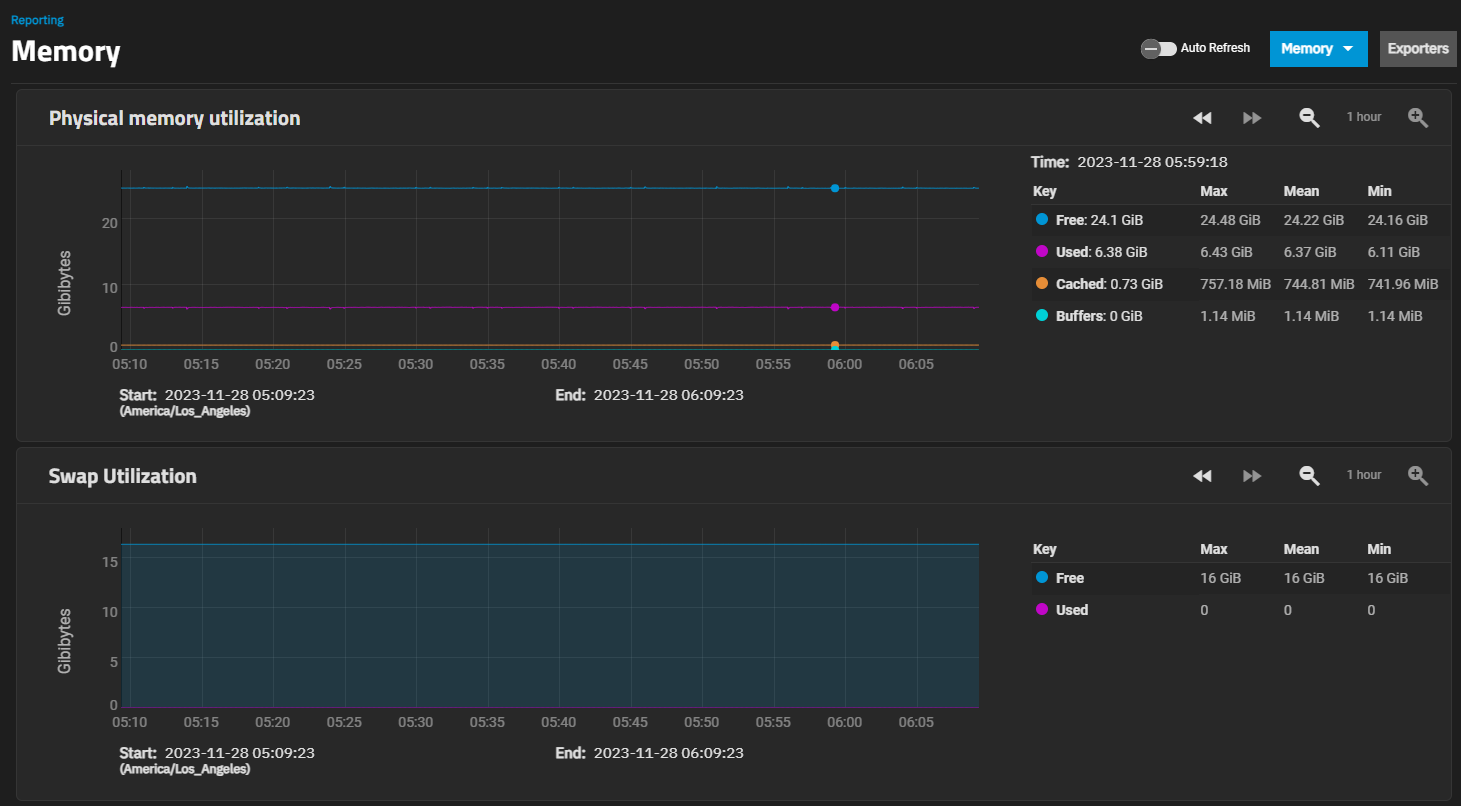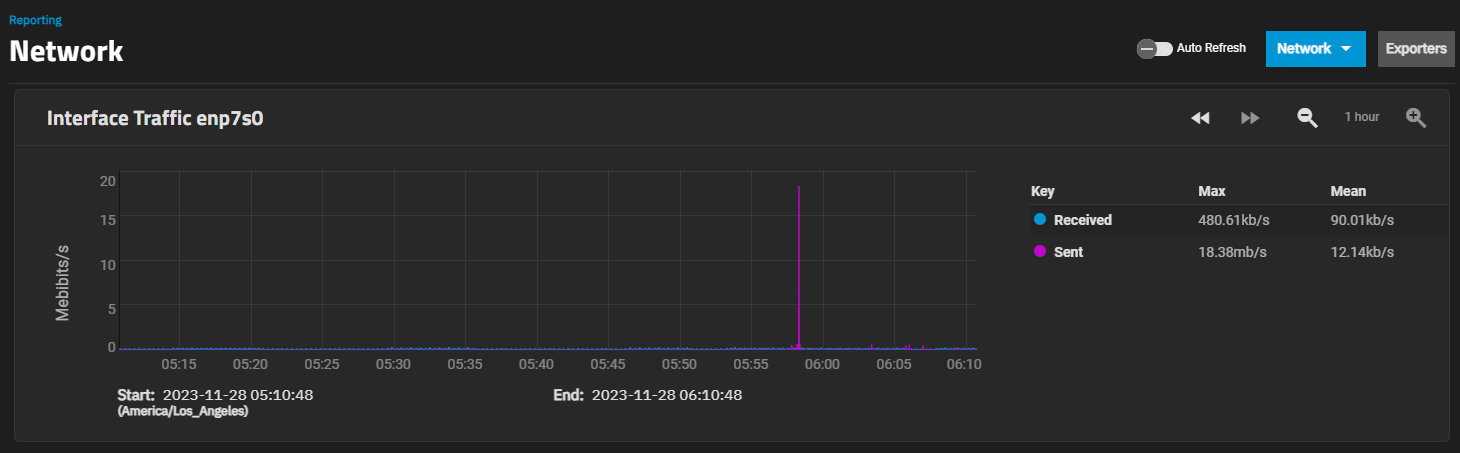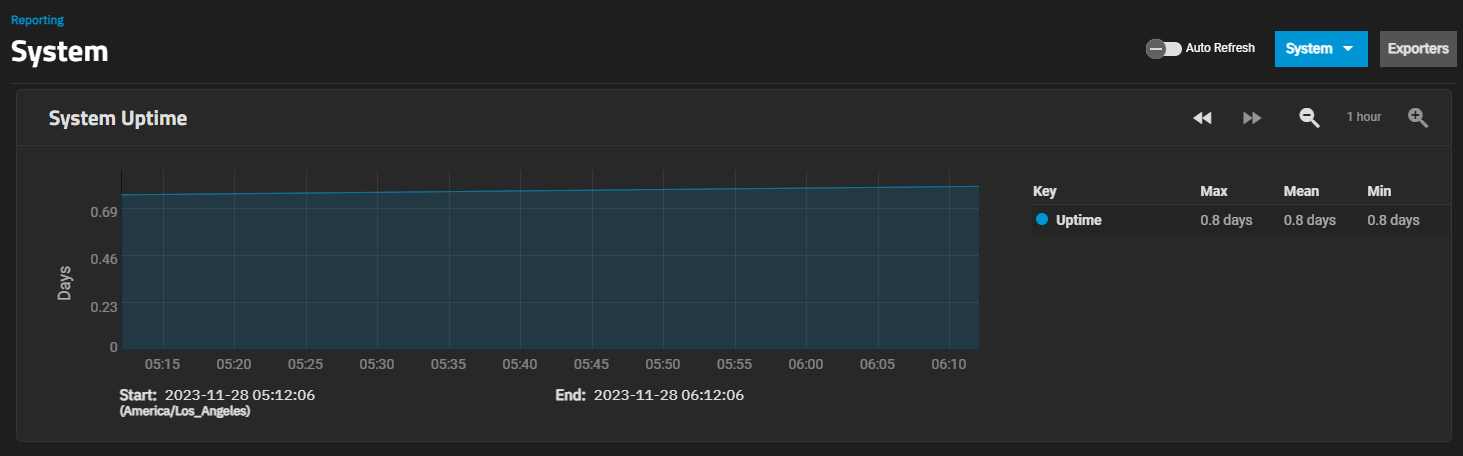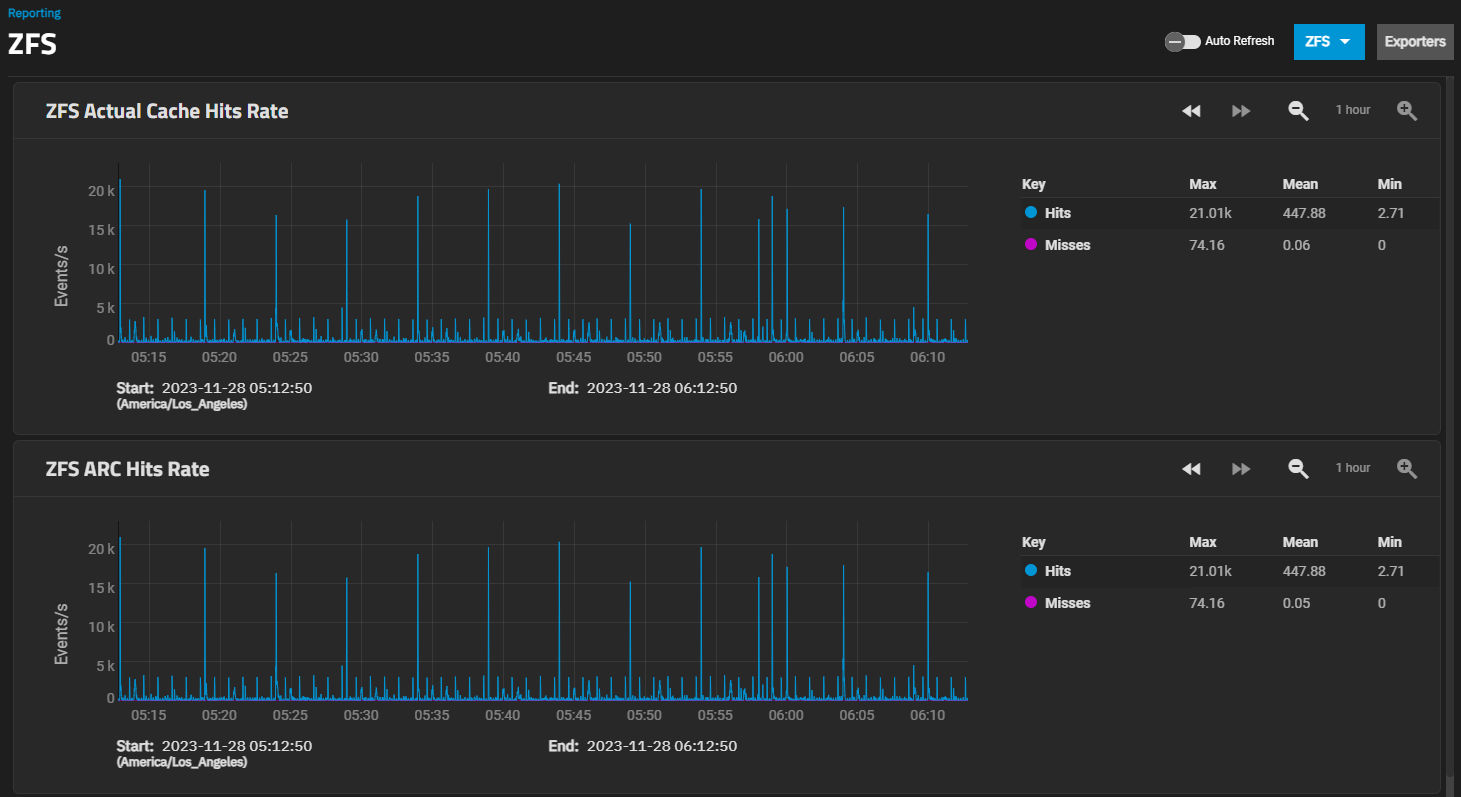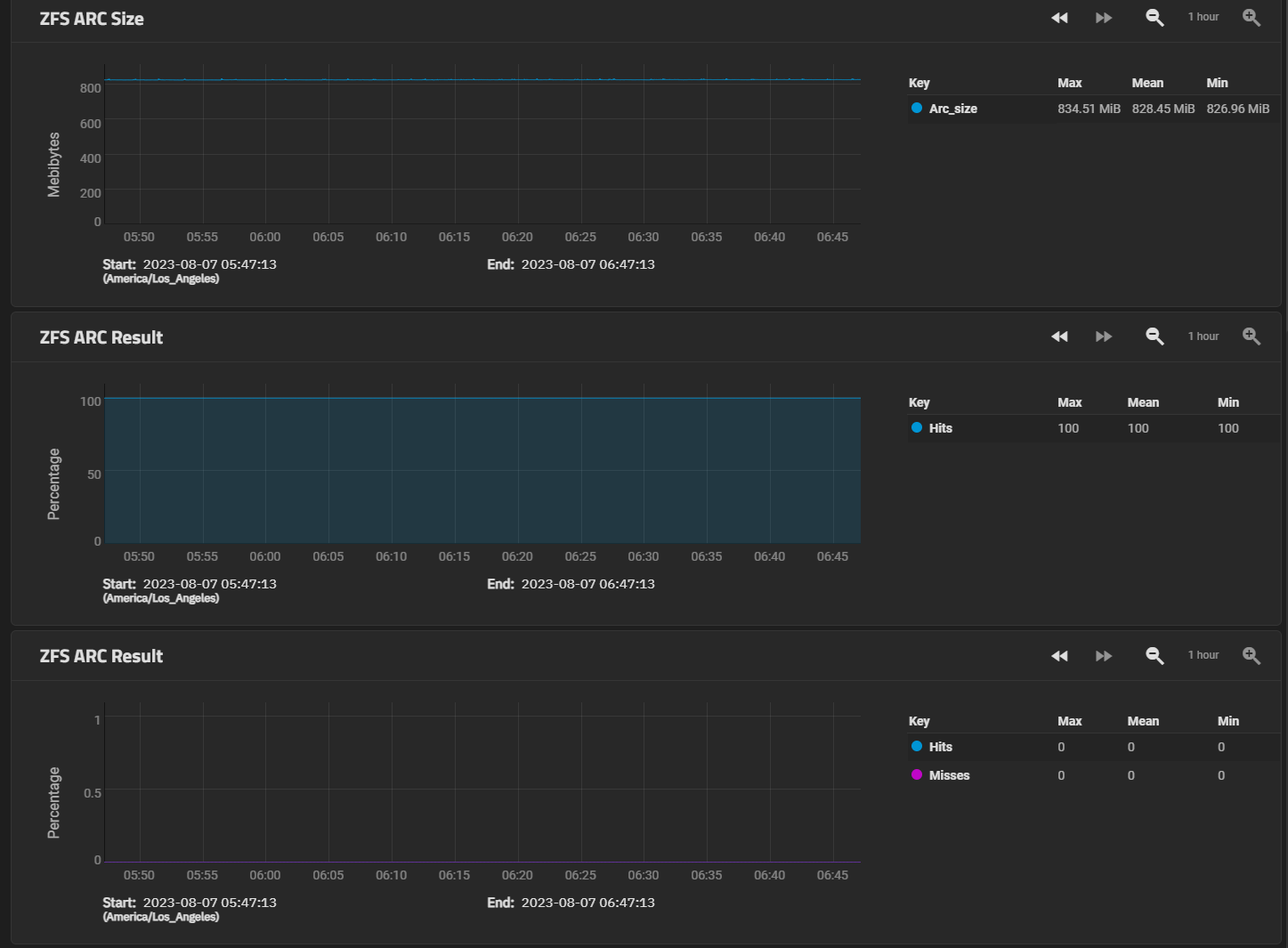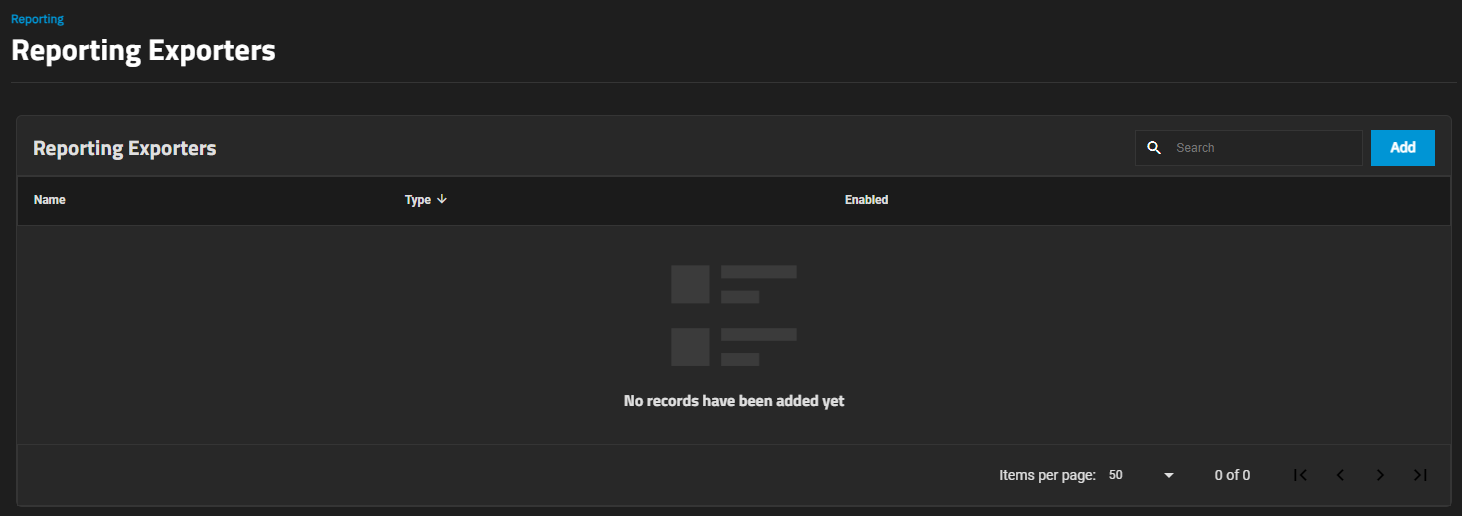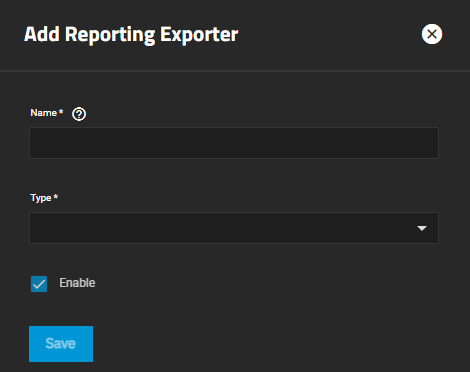TrueNAS Documentation Archive
This content follows the TrueNAS 23.10 (Cobia) releases. Archival documentation is provided for reference only and not actively maintained. Use the Product and Version selectors above to view content specific to different TrueNAS software or major version.
Reporting Screens
5 minute read.
Last Modified 2024-04-24 14:31 EDTThe Reporting screen displays graphs of system information for CPU, disk, memory, network, NFS, partition, target, UPS, ZFS, and system functions. Use the dropdown in the upper right corner to select between reporting graph display options. The CPU report displays by default.
To configure third party reporting integration, such as Graphite, click Exporters to open the Reporting Exporters screen.
| Setting | Description |
|---|---|
| CPU | Displays the CPU Temperature, CPU Usage, and System Load graphs. |
| Disk | Displays graphs for each selected system disk and by report type. |
| Memory | Displays both the Physical memory utilization and Swap utilization graphs. |
| Network | Displays an Interface Traffic graph for each interface in the system. |
| System | Displays both the Processes and Uptime graphs. |
| ZFS | Displays the ARC Size, ARC Hit Ratio, ARC Requests demand_data, ARC Requests demand_metadata, ARC Requests prefetch_data, and ARC Requests prefetch_metadata graphs with the Arc and L2 gigabytes and hits (%), and the hits, misses and total number of requests. |
The following sections provide examples of each report graph.
The Reporting Exporters screen displays any configured third party reporting exports on the system. Exporting enables TrueNAS SCALE to send Netdata reporting metrics to another time-series database. For more information, see the Netdata exporting reference guide.
Click Add to open the Add Reporting Exporter screen.
Use the Add Reporting Exporter screen to configure third party reporting integrations.
| Setting | Description |
|---|---|
| Name | Enter a unique name for the exporter configuration. If configuring multiple instances, give each a distinct name. |
| Type | Select the exporter type to configure. The only current supported option is GRAPHITE. |
| Enable | Select to send reporting data to the configured exporter. Leave checkbox clear to disable the explorer without removing configuration. |
Additional settings populate based on the selected Type option.