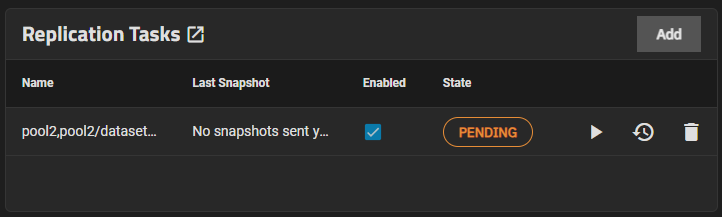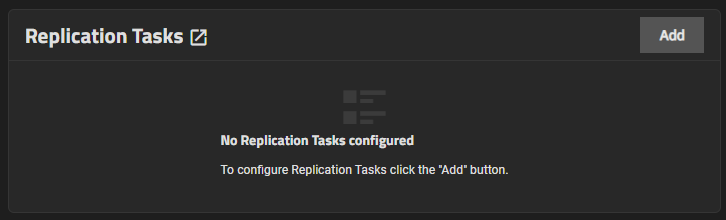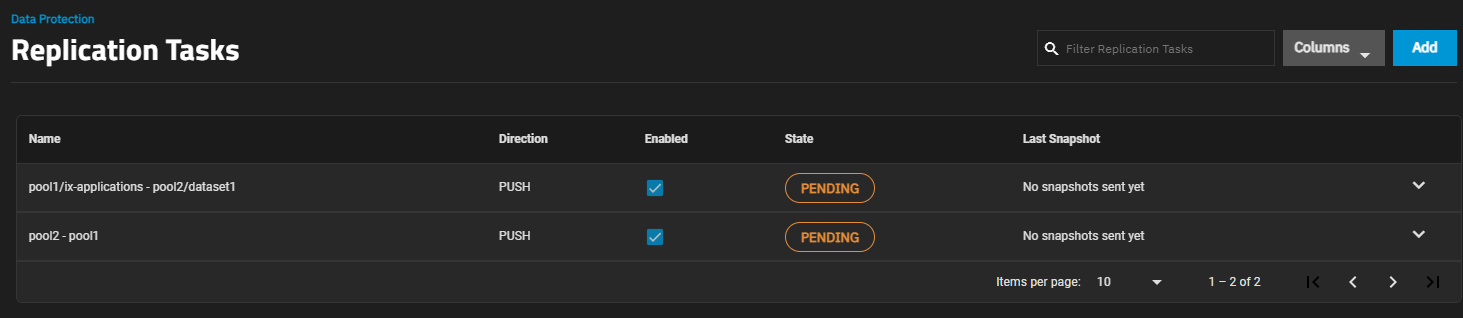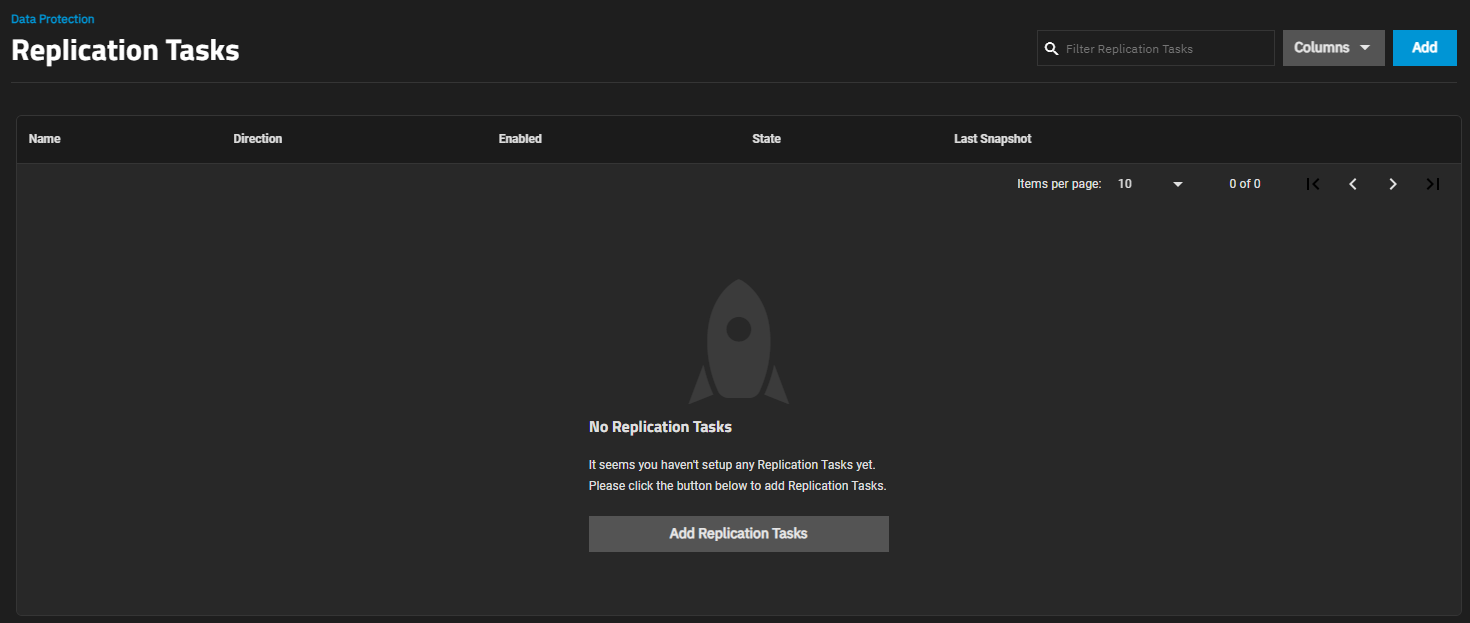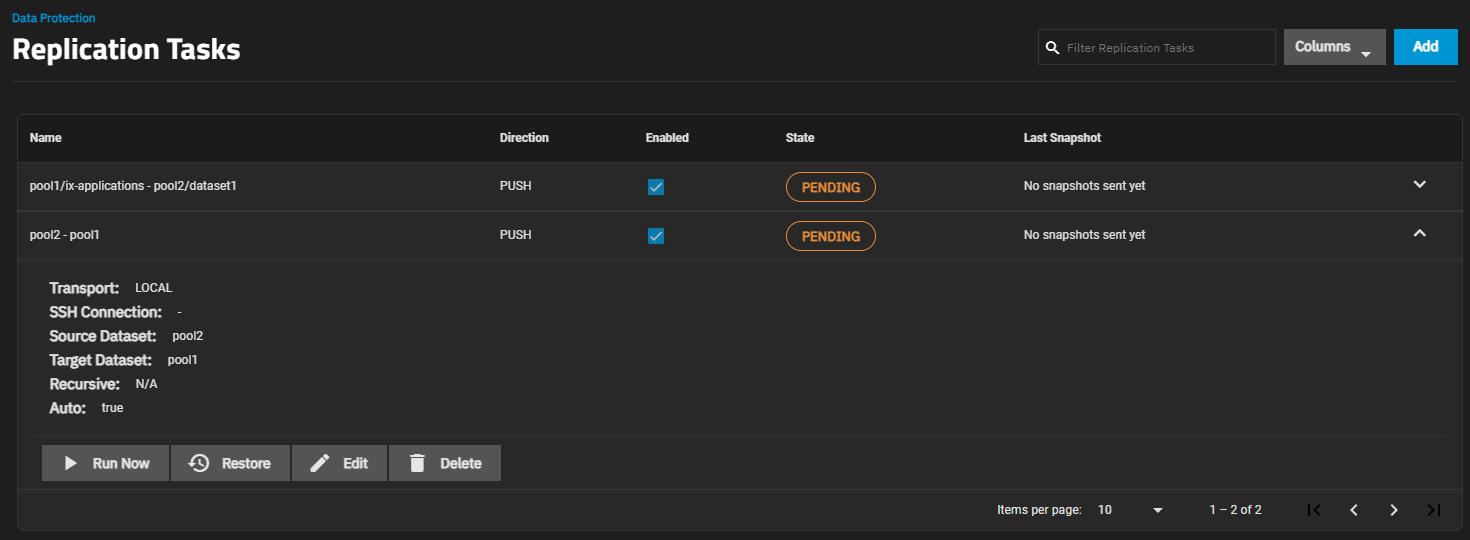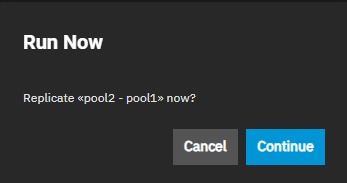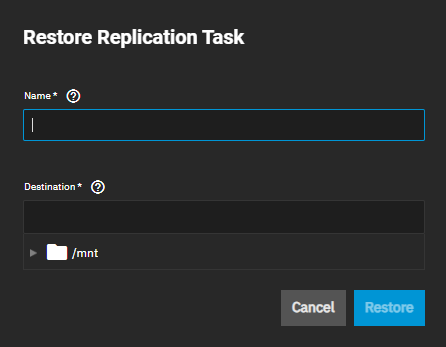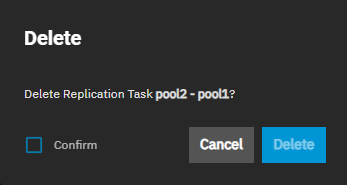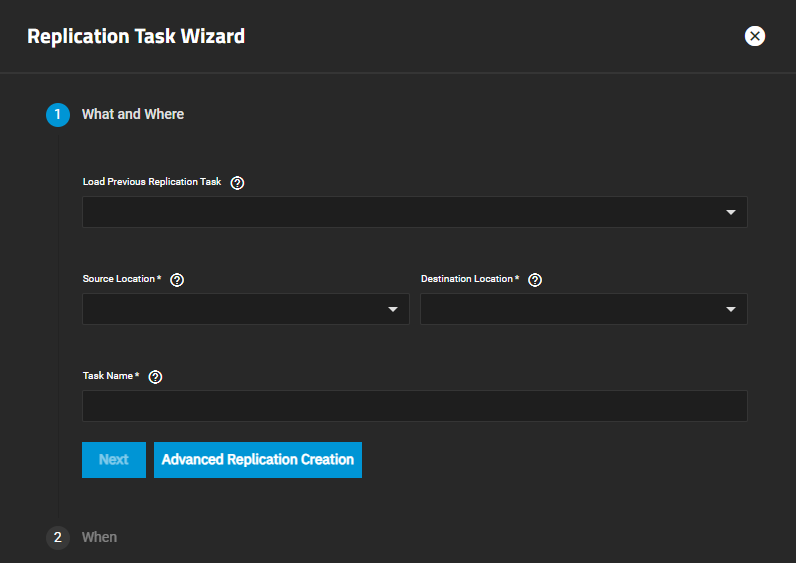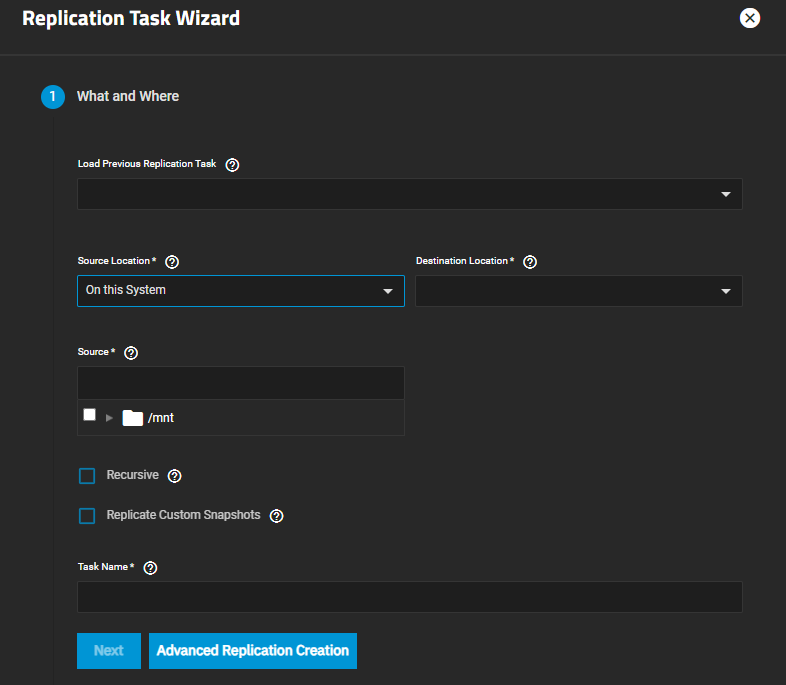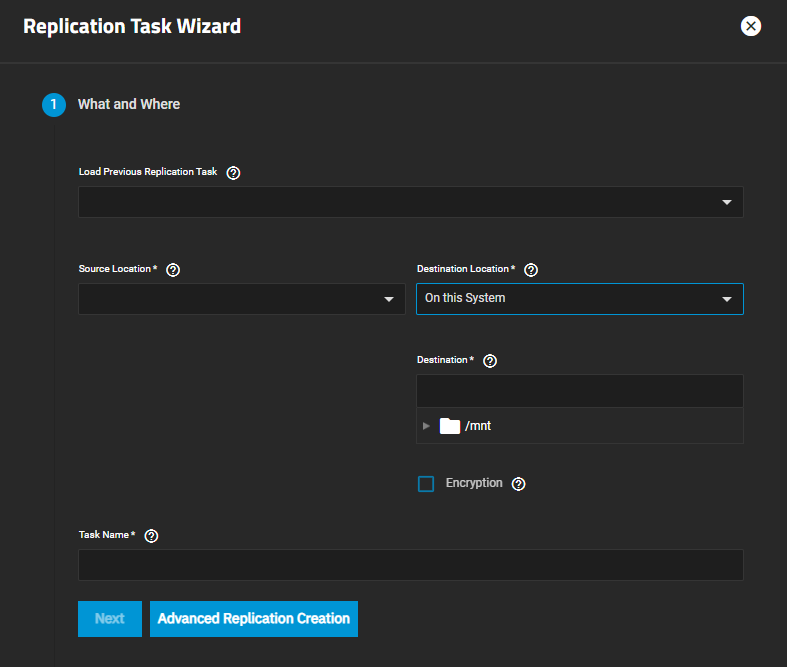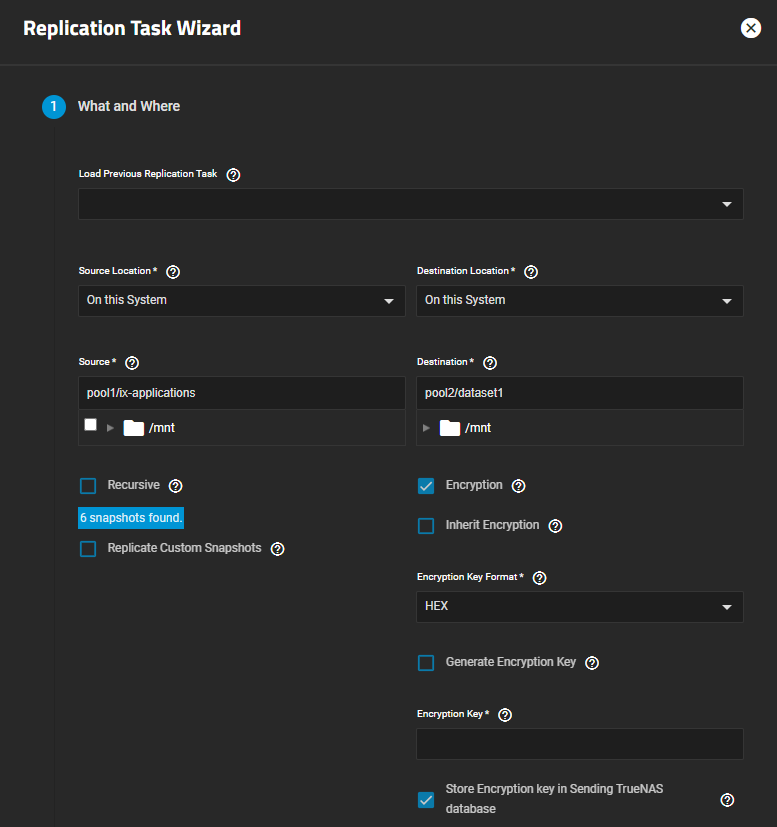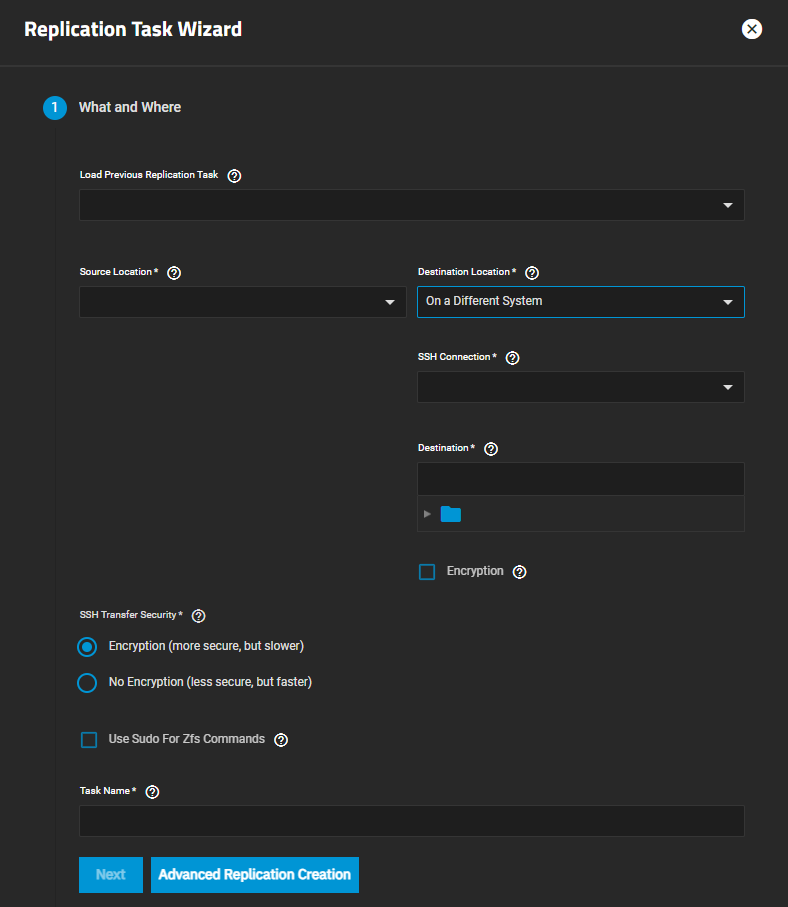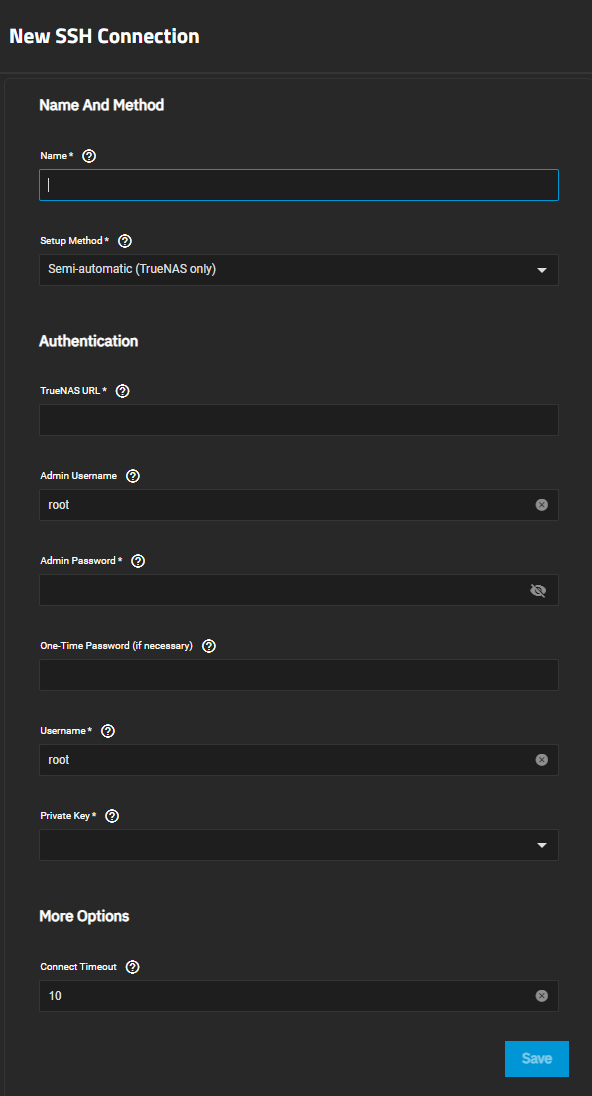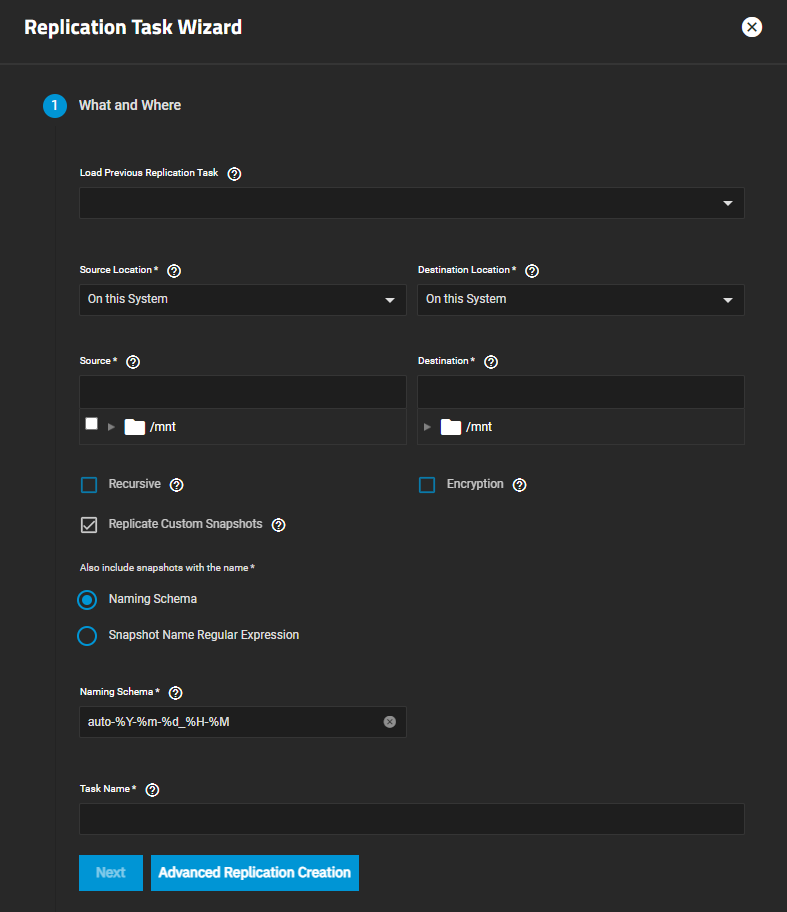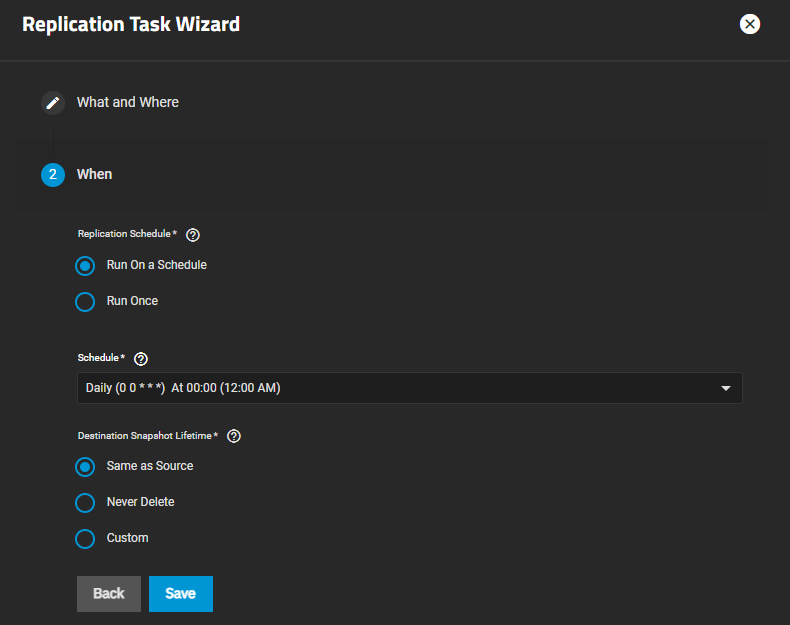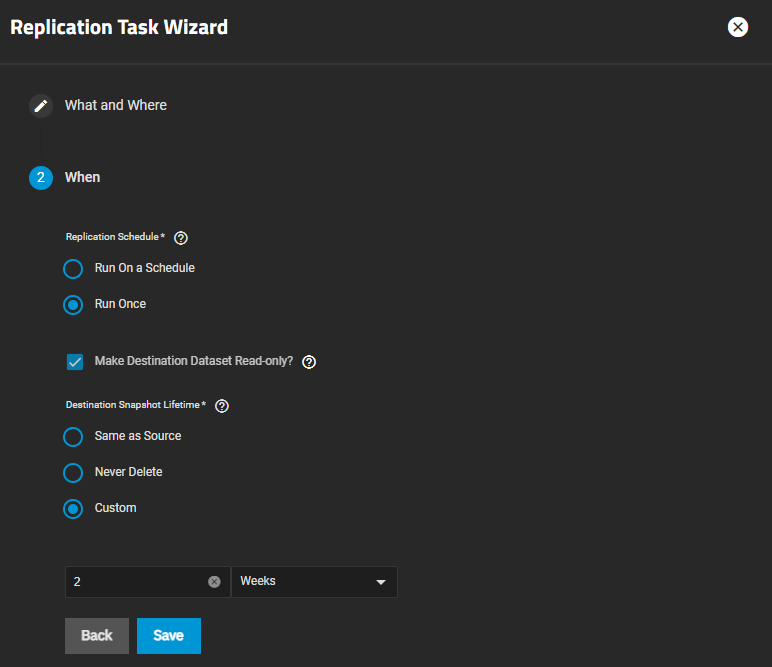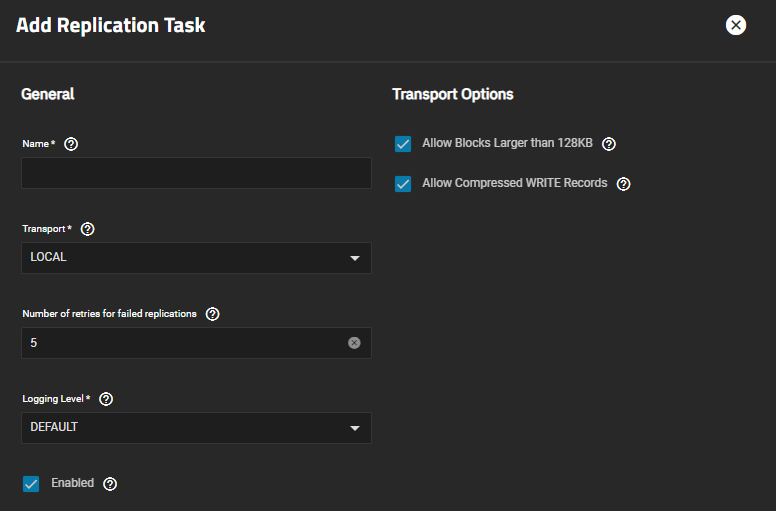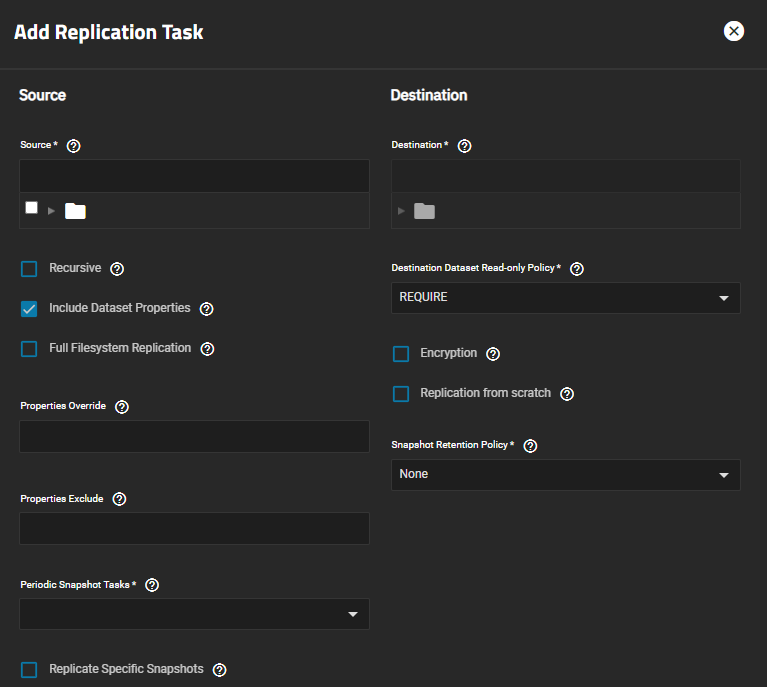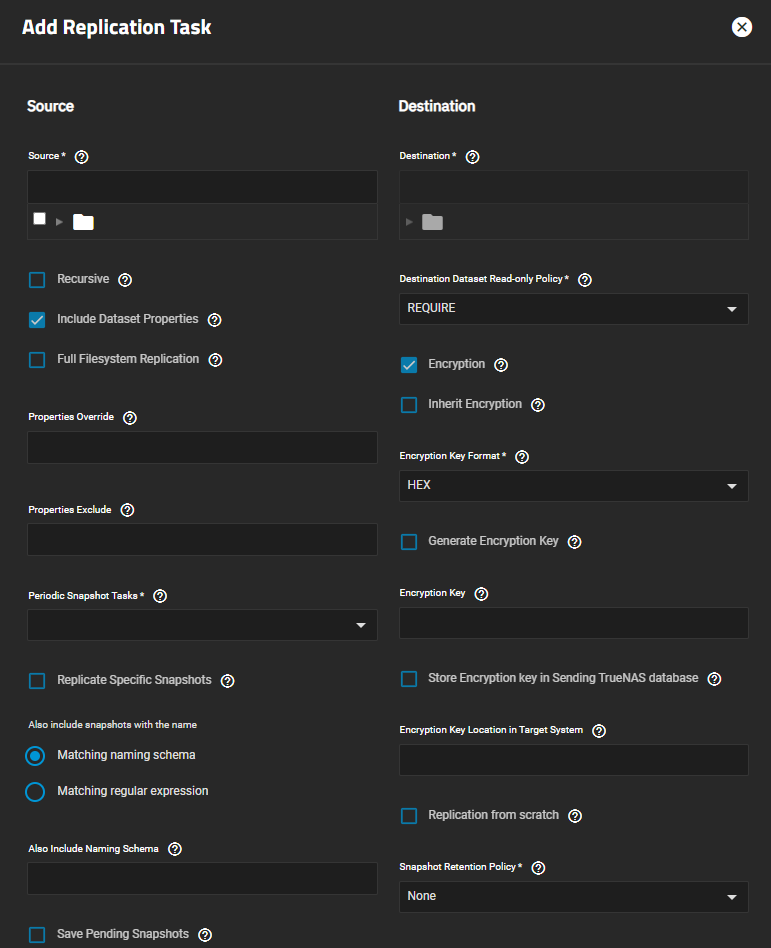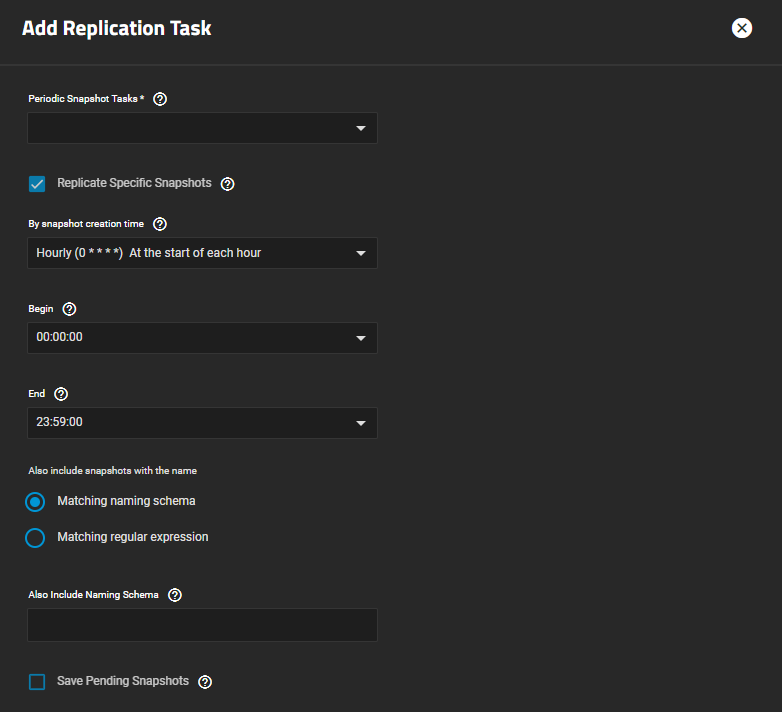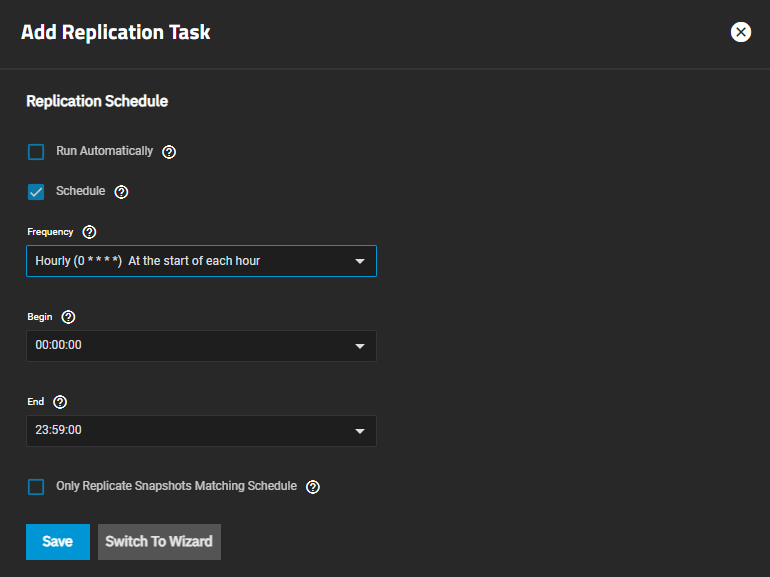TrueNAS Documentation Archive
This content follows the TrueNAS 23.10 (Cobia) releases. Archival documentation is provided for reference only and not actively maintained. Use the Product and Version selectors above to view content specific to different TrueNAS software or major version.
Replication Task Screens
24 minute read.
Last Modified 2023-09-11 09:34 EDTThe Replication Task widget on the Data Protection screen lists replication tasks configured on the TrueNAS system. Replication tasks work with periodic snapshot tasks to complete the replication.
The Replication Tasks widget displays No Replication Tasks configured before you add a task.
The Replication Task widget heading is a link that opens the Data Protection > Replications Tasks list view screen.
Add opens the Add Replication Task wizard.
Each replication task is a link to open the Edit Replication Task screen.
The widget displays the status of a task as PENDING, RUNNING, SUCCESS or FAILED. Click on the status to open a Logs window where you can see details on the task and download the log file.
The Run Now icon opens a dialog.
The Restore icon to opens the Restore Replication Task window.
The Download encryption keys icon downloads any encryption keys associated with the task.
The Delete icon opens a delete confirmation dialog.
Configure SSH in TrueNAS before creating a remote replication task. This ensures that new snapshots are regularly available for replication.
The Data Protection > Replications Tasks list view screen displays a the replication tasks configured on the system.
Columns displays a list of option to customize the list view to add or remove information to the table. Options are Select All, Direction, Transport, SSH Connection, Source Dataset, Target Dataset, Recursive, Auto, Enabled, State, Last Snapshot, and Reset to Defaults.
If no tasks are configured on the system, this screen displays Not Replication Tasks and the option to Add Replication Tasks that opens the Add Replication Task wizard.
Click anywhere on a task listed to expand the task and show details about that task and options to run, restore, edit or delete that task.
The details view of each replication task shows the Transport, SSH Connection, Source Dataset, Target Dataset, Recursive, and Auto settings.
The Run Now button opens a Run Now dialog.
The Restore button opens the Restore Replication Task window.
When a replication task involves an key-encrypted source or destination, the icon appears in the task options. This downloads any encryption keys to your local system.
The Delete icon opens a delete confirmation dialog.
There are two ways to add a replication task, the wizard and the advanced creation screen. These two methods share many settings. The section below describe each setting. Some settings shared by the wizard and the advanced creation screen display more related setting options. These separate sections document the shared settings to make finding the information easier:
Add, or if no replication task exist, Add Replication Tasks open the wizard.
The wizard has two screens.
- What and When settings specify the task name, data source and destinations, the type of replication (local or remote), transport options (SSH connection).
- When setting specify when to run the task.
Advanced Replication Creation on the What and When screen opens the advanced replication creation screen.
The What and When screen options specify a previous replication task, source and destination information and a name for the task. The Encryption option, used in both the replication task wizard and advanced creation screen, displays more options based on the selection made. The Source Location and Destination Location selections each display more options based on the selection made. The SSH Connection option displays for both source and destination if the location setting is On a Different System. The Also include snapshots with the name options display in both the wizard and advanced creation screen but different replicating snapshots settings related to naming result in them displaying.
Wizard screen settings change based on the option selected in Source Location. Selecting On this system displays the Source field with the option to browse to the dataset location, and the Recursive option. Selecting On a Different System displays the Source and the Recursive options. It changes the Destination Location to On this System. It displays the Encryption option under Destination, adds SSH Connections to the source setting options, adds snapshot naming options, and the SSH Transfer Security options.
Wizard screen settings change based on the option selected in Destination Location and in the Source Location fields. Selecting On this System in Destination Location displays the Destination field with the option to browse to the dataset location and Encryption option under Destination. Selecting On a Different System displays the SSH Connections and SSH Transfer Security options.
These setting options display on the Add Replication Task wizard What and Where screen after selecting the Destination Location, and on the advanced creation Add Replication Task screen in the Destination settings. After selecting Encryption more setting options display.
Setting the source anor destination location options to On a Different System displays more SSH setting options for whichever location has this setting.
This window allows you to set up a new SSH connection for the remote system.
Also include snapshots with the name radio button options set the snapshot naming pattern as schema or regular expression. This field display on both the wizard and advanced creation screens, but the radio buttons have different names. See Various Snapshot Options below for details.
The Replication Schedule and Destination Snapshot Lifetime radio button selection changes the setting options displayed.
The Replication Schedule radio button options set the task to run on the schedule defined in Schedule or one time. Each radio button changes options displayed on the screen.
The radio buttons change settings displayed. Select when replicated snapshots are deleted from the destination system. Options are the three radio buttons below. Select Same as Source to use the configured snapshot Lifetime value from the source dataset periodic snapshot task. Select Never Delete to never delete snapshots from the destination system. Select Custom to define how long the snapshot remains on the destination system.
Advanced Replication Creation on the What and Where wizard screen opens the Add Replication Task screen with advanced setting options.
Before adding a replication task, create an SSH connection to use when connecting to a remote system. The Add Replication Task wizard provides the option to configure a new SSH connection when adding the task but the advanced creation screen does not.
If adding a local replication task, where you replicate data from one pool and dataset to different pool and dataset on the same system, the SSH connection is not a required element.
The settings in General and Transport Options specify the name of the task, the direction of the data transfer, the transport connection type and method settings for each type. The Transport setting changes options displayed in the Transport Options area (SSH is the default setting).
These setting display for all three Transport options.
These setting options display in addition to the two options displayed when Transport is set to Local.
These setting options display in addition to the two options displayed when Transport is set to Local.
The settings in Source specify the location of files you push or pull in the replication task, and the properties applied to the replicated data.
The settings in Destination specify the location of files you push or pull in the replication task, and the properties applied to the replicated data.
The snapshot settings below change options displayed based on selections made.
These schedule setting options are common to both the Add Replication Task wizard When and the advanced creation Add Replication Task screens.
The Edit Replication Task screen displays most of the settings found on the advanced Add Replication Task screen with a few exceptions.
- General settings do not include the Direction option. The Transport is setting on the edit screen are the same setting as the advanced creation settings.
- Source and Destination setting options are the same as the advanced creation settings.
- Replication Schedule setting options are the same as the advanced creation settings.
See the section linked above for information on the Edit Replication Task screen settings.
Related Content
- Setting Up Advanced Replication Tasks
- Setting Up a Local Replication Task
- Setting Up an Encrypted Replication Task
- Advanced Settings
- Advanced Settings Screen
- Replication
- Setting Up a Remote Replication Task
- Unlocking a Replication Encrypted Dataset or Zvol
- Adding Periodic Snapshot Tasks
- Periodic Snapshot Tasks Screens