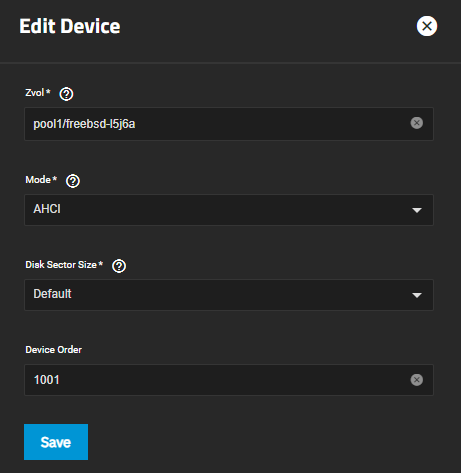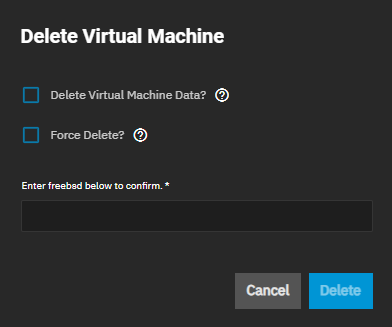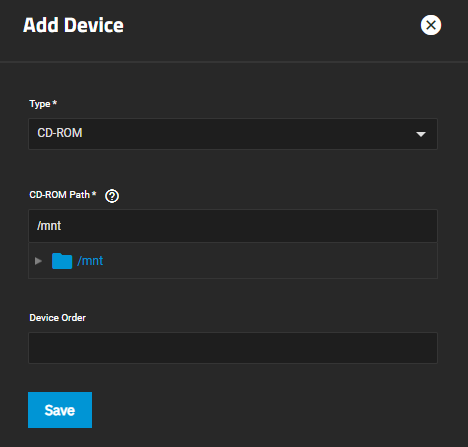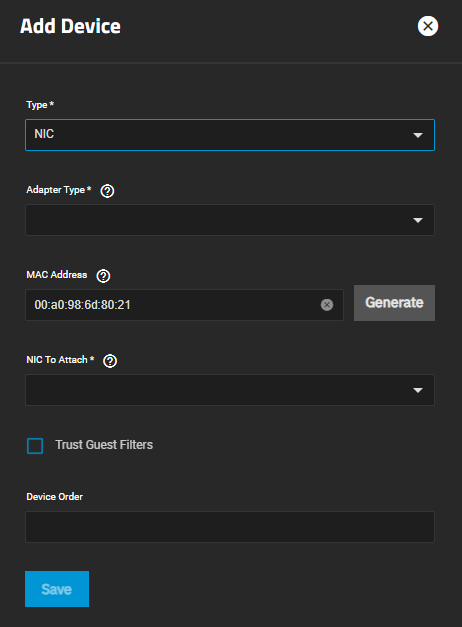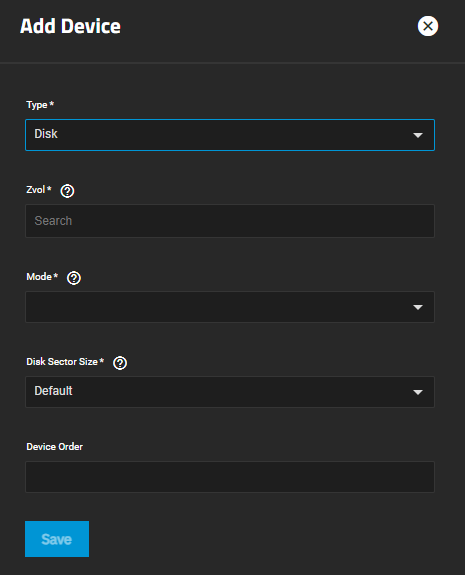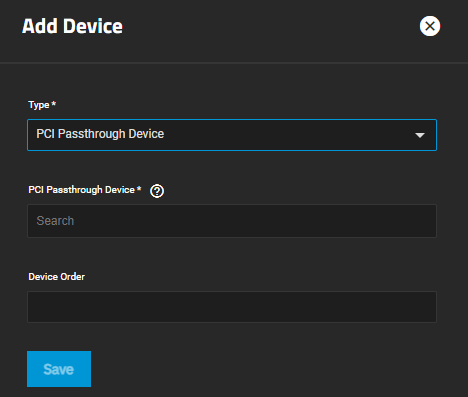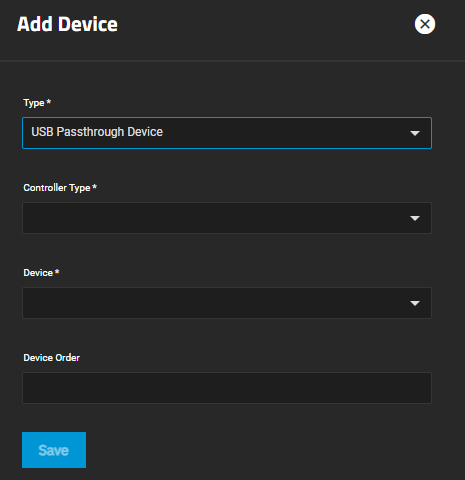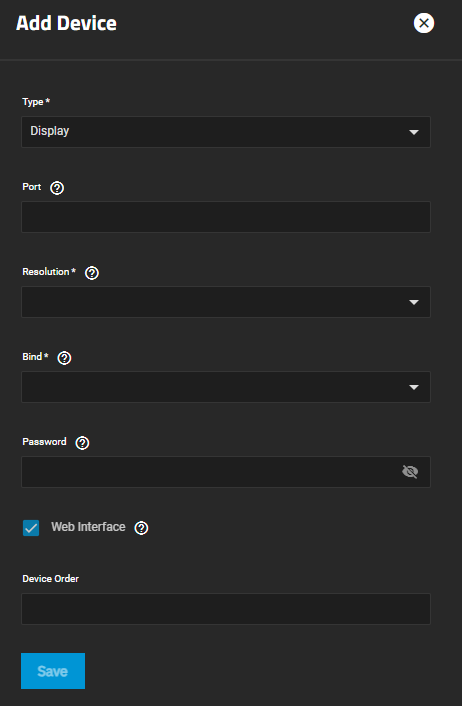TrueNAS Documentation Archive
This content follows the TrueNAS 23.10 (Cobia) releases. Archival documentation is provided for reference only and not actively maintained. Use the Product and Version selectors above to view content specific to different TrueNAS software or major version.
Adding and Managing VM Devices
8 minute read.
Last Modified 2023-12-20 10:02 ESTAfter creating the VM, the next step is to add virtual devices for that VM.
Go to Virtualization > Virtual Machines and locate the VM you want to modify. Click anywhere on a VM entry on the Virtual Machines widget to expand it and show the options for the VM.
Click device_hub Devices to open the devices screen associated with the VM. From this screen, you can edit, add, or delete devices. Click the icon at the right of each listed device to see device options.
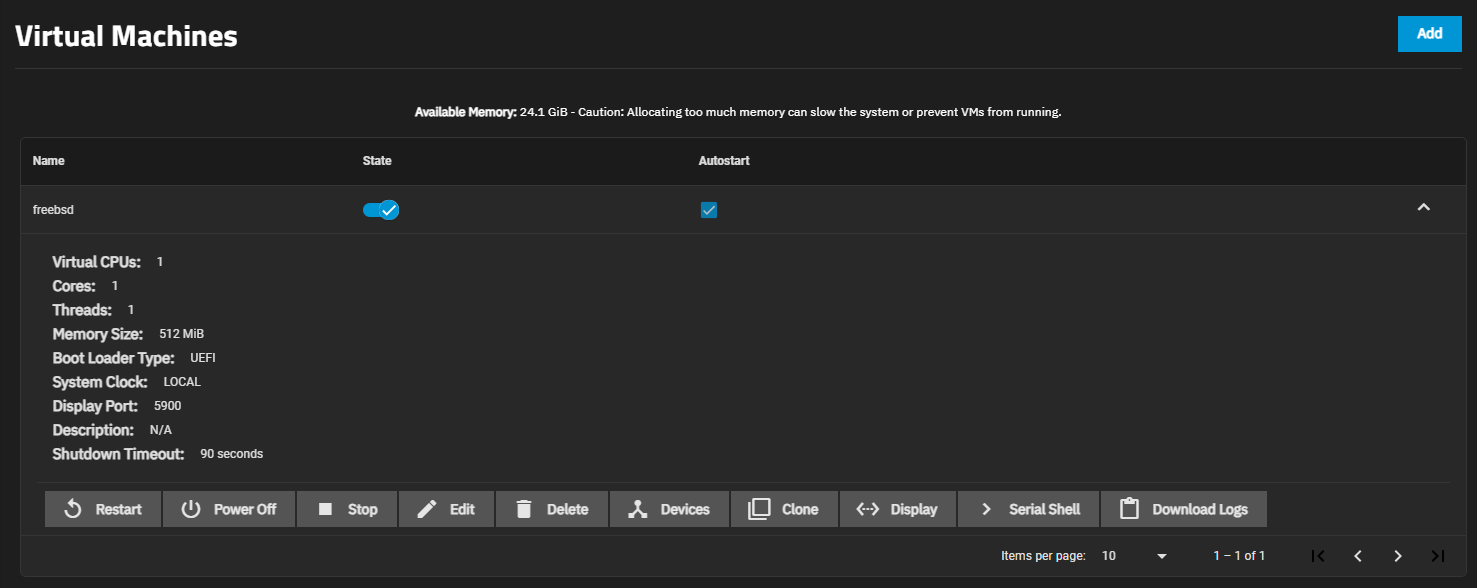
The devices for the VM display as a list.
Device notes:
- A virtual machine attempts to boot from devices according to the Device Order, starting with 1000, then ascending.
- A CD-ROM device allows booting a VM from a CD-ROM image like an installation CD. The CD image must be available in the system storage.
- With a Display device, remote clients can connect to VM display sessions using a SPICE client, or by installing a 3rd party remote desktop server inside your VM. SPICE clients are available from the SPICE Protocol site.
Before adding, editing, or deleting a VM device, stop the VM if it is running. Click the State toggle to stop or restart a VM.
Select Edit to open the Edit type Device screen where type is the device type selected. You can change the type of virtual hard disk, the storage volume to use, or change the device boot order.
Deleting a device removes it from the list of available devices for the selected VM.
- Stop the VM if it is running.
- Click on the name of the VM to expand it, then click Devices to open the list of devices for the selected VM
- Click Edit.
- Enter the number that represents where in the boot sequence you want this device to boot in the Devices Order field. The lower the number, the higher the device is in the boot sequence.
- Click Save.
You can now go to Virtualization > Virtual Machines and restart the VM.
Select CD-ROM in Device Type on the Add Device screen and set a boot order.
Select NIC in the Device Type on the Add Devicecreen to add a network interface card for the VM to use.
Select Disk in Device Type on the Add Device screen to configure a new disk location, drive type and disk sector size, and boot order.
Select PCI Passthrough Device in the Device Type on the Add Device screen to configure the PCI passthrough device and boot order.
Depending upon the type of device installed in your system, you may see a warning: PCI device does not have a reset mechanism defined. You may experience inconsistent or degraded behavior when starting or stopping the VM. Determine if you want to proceed with this action in such an instance.
Select USB Passthrough Device as the Device Type on the Add Device screen to configure the USB passthrough device, and set a boot order.
Select Display as Device Type on the Add Device screen to configure a new display device.