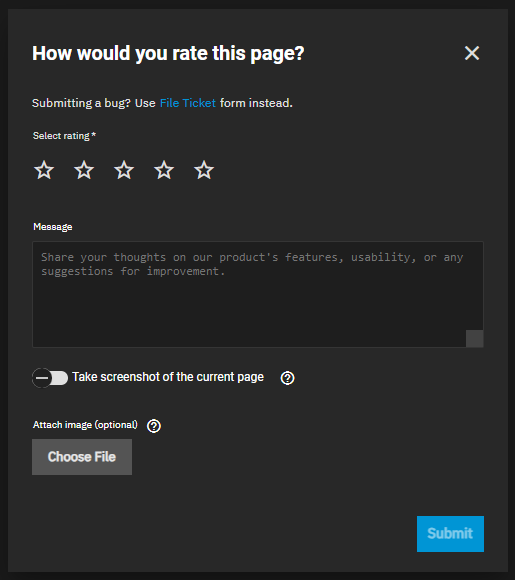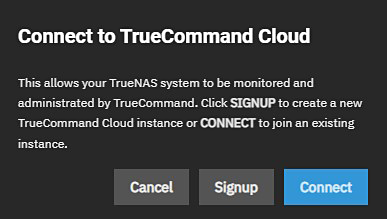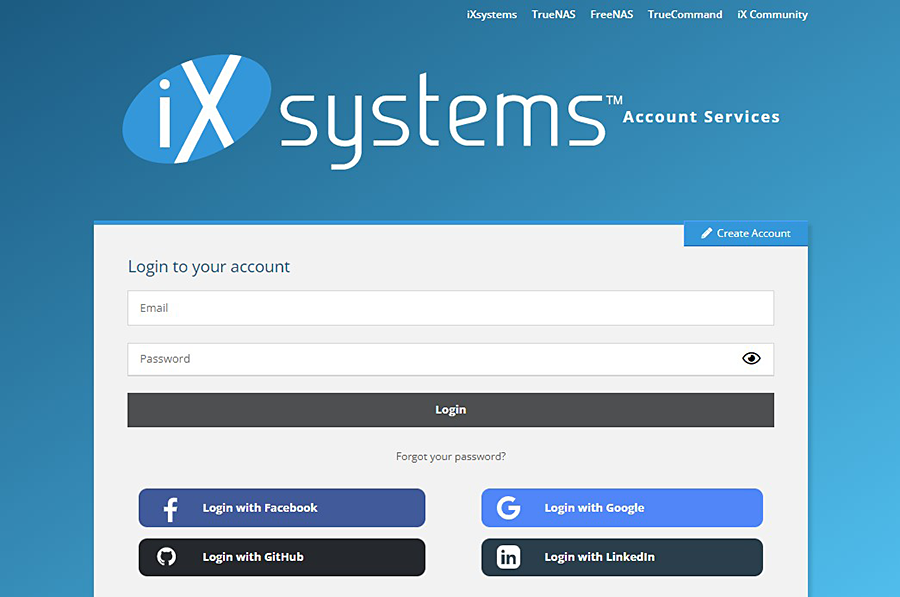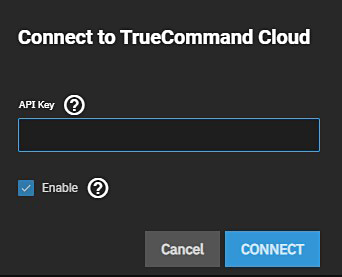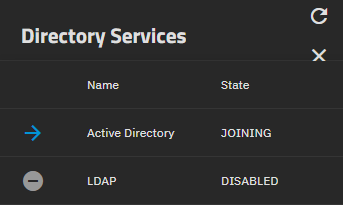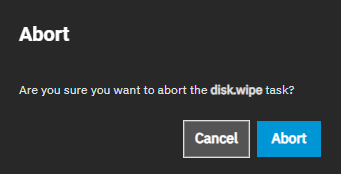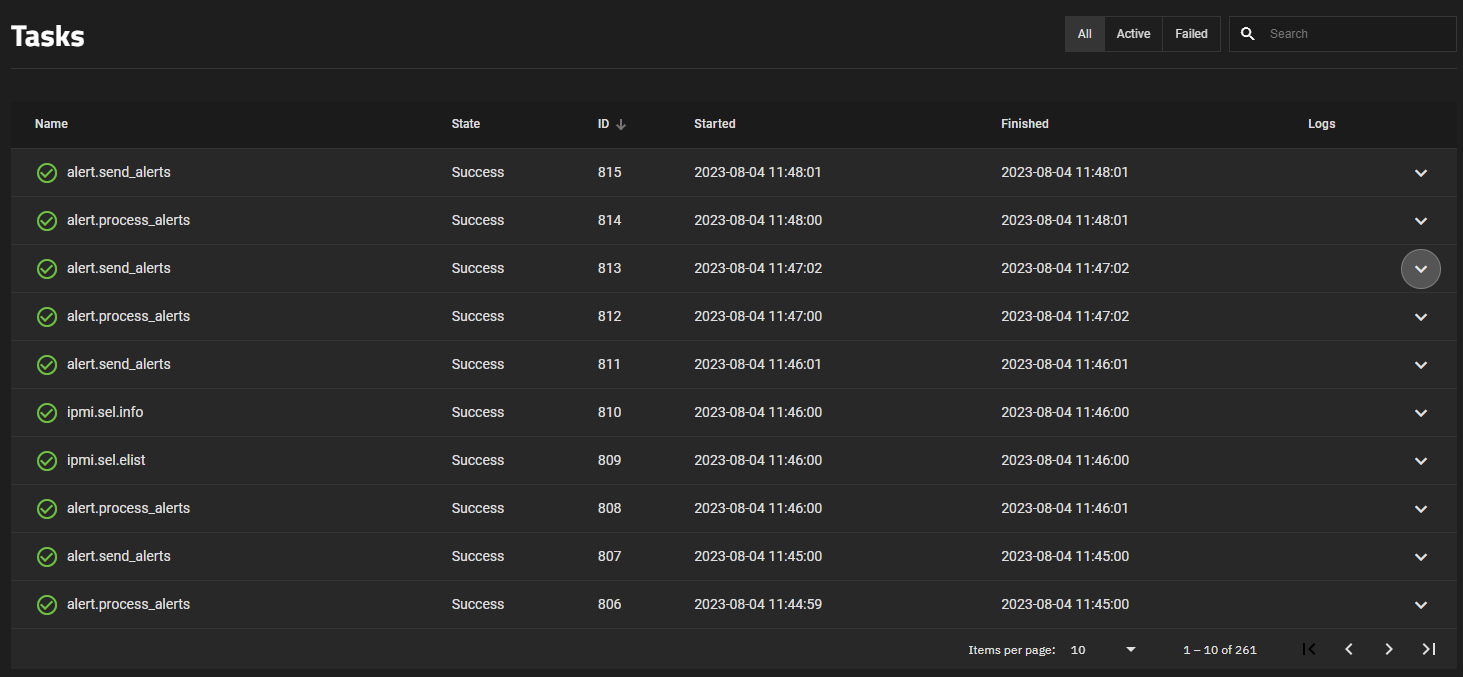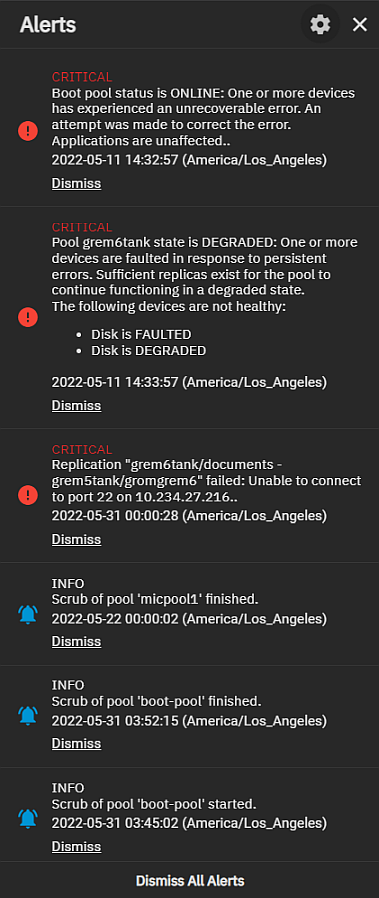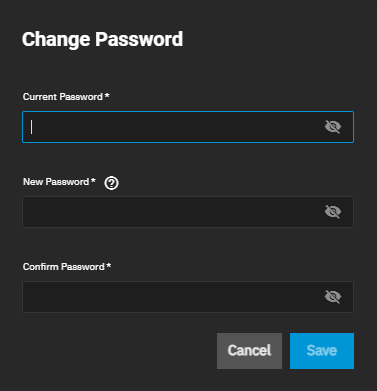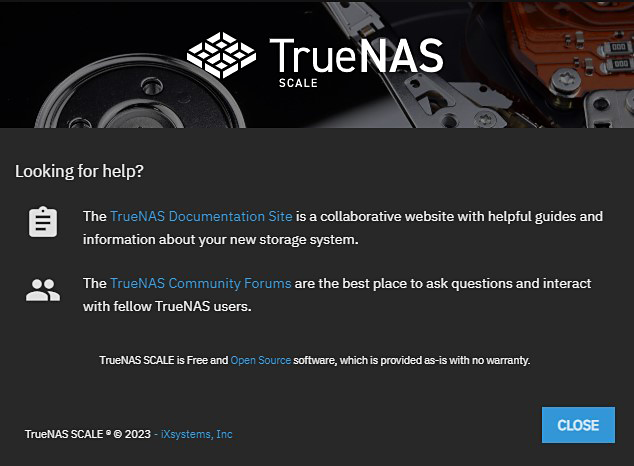TrueNAS Documentation Archive
This content follows the TrueNAS 23.10 (Cobia) releases. Archival documentation is provided for reference only and not actively maintained. Use the Product and Version selectors above to view content specific to different TrueNAS software or major version.
Top Toolbar
5 minute read.
Last Modified 2024-03-19 08:38 EDTThe icon buttons in the top toolbar menu link to the iXsystems site, display the status of TrueCommand and directory servers, and show system processes and configuration menus. You can also collapse and expand the main function menu on the left side of the screen.
The SCALE top navigation top toolbar provides access to functional areas of the UI that you might want to directly access while on other screens in the UI. Icon buttons provide quick access to dropdown lists of options, dropdown panels with information on system alerts or tasks, and can include access to other information or configuration screens.
- Managing API Keys: This tutorial shows how to add, create, or edit an API key in TrueNAS SCALE.
- Shutting Down SCALE Enterprise HA: Describes the procedure for shutting down an Enterprise HA system in TrueNAS SCALE.