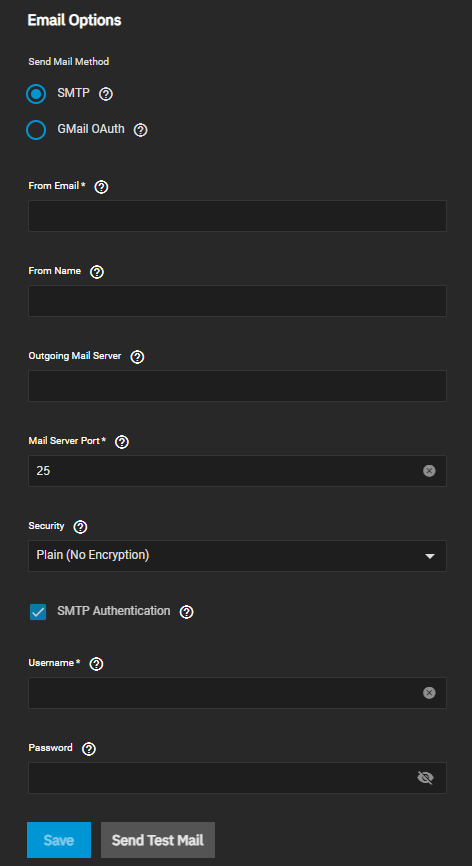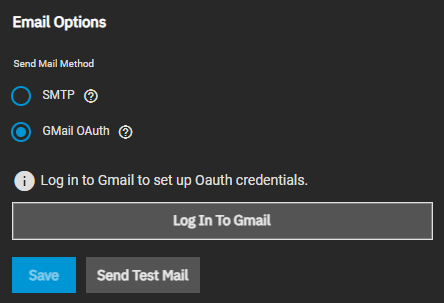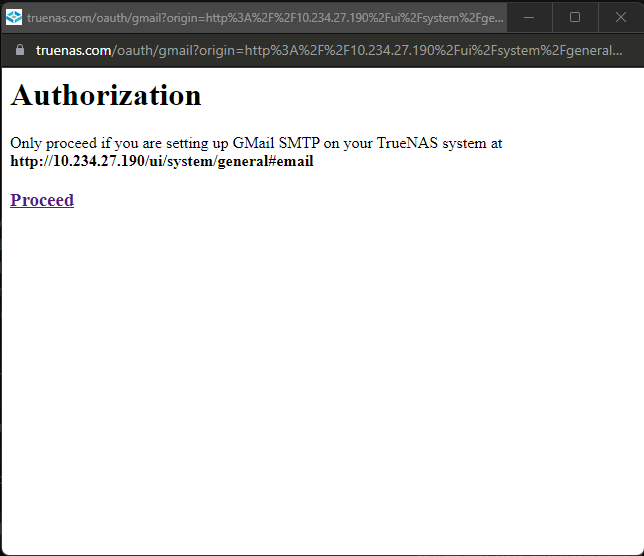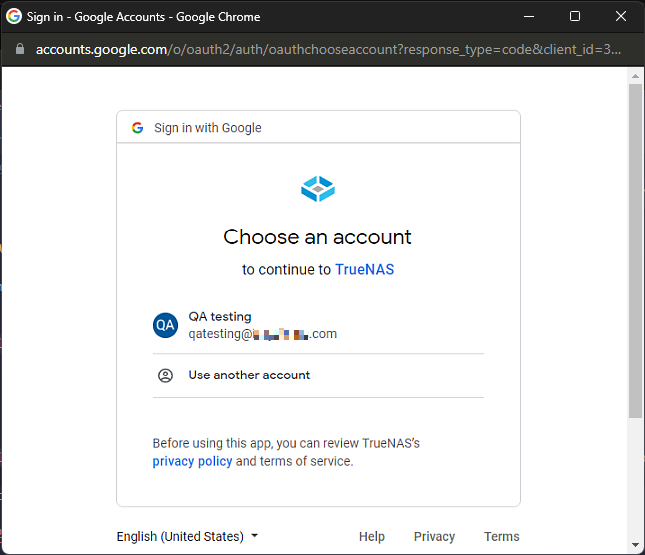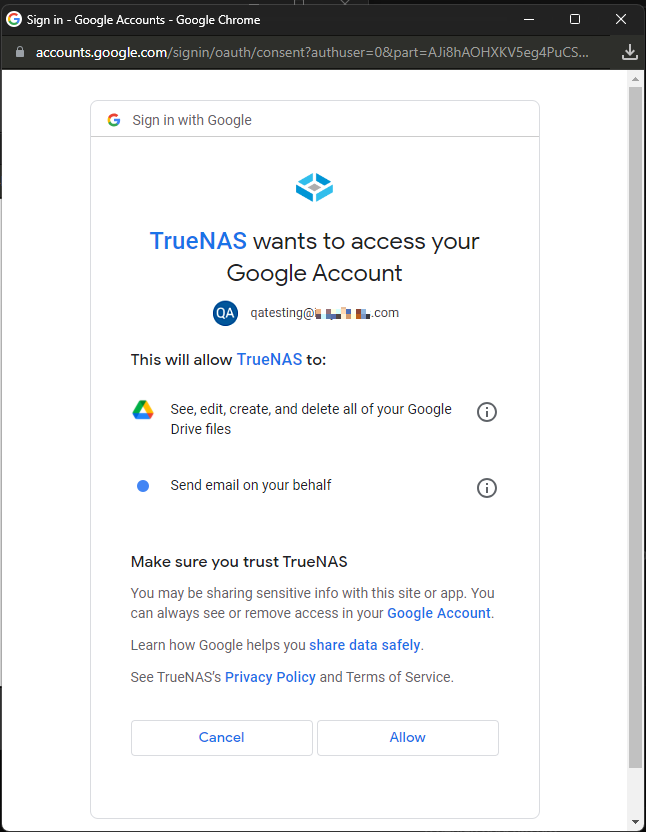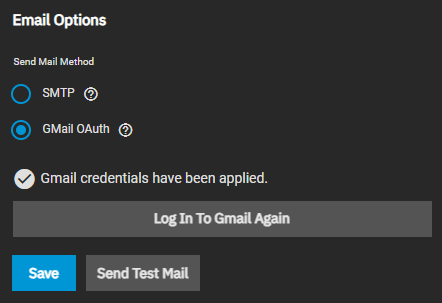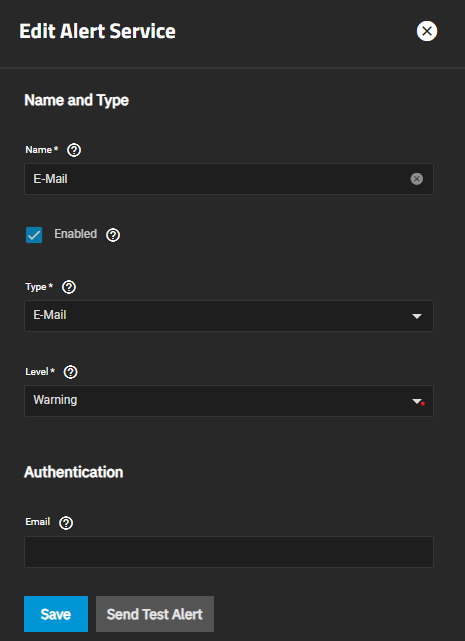TrueNAS Documentation Archive
This content follows the TrueNAS 23.10 (Cobia) releases. Archival documentation is provided for reference only and not actively maintained. Use the Product and Version selectors above to view content specific to different TrueNAS software or major version.
Setting Up System Email
5 minute read.
Last Modified 2023-09-05 11:08 EDTAn automatic script sends a nightly email to the administrator account containing important information such as the health of the disks. Configure the system to send these emails to the administrator remote email account for fast awareness and resolution of any critical issues.
Scrub Task issues and S.M.A.R.T. reports are mailed separately to the address configured in those services.
Configure the email address for the admin user as part of your initial system setup or using the procedure below. You can also configure email addresses for additional user accounts as needed.
Before configuring anything else, set the local administrator email address.
Add a new user as an administrative or non-administrative account and set up email for that user. Follow the directions in Configuring the Admin User Email Address above for an existing user or see Managing Users for a new user.
After setting up the admin email address, you need to set up the send method for email service.
There are two ways to access email configuration options. Go to the Systems Settings > General screen and locate the Email widget to view current configuration or click the Alerts icon in the top right of the UI, then click the gear icon, and select Email to open the General settings screen. Click Settings on the Email Widget to open the Email Options configuration screen.
Send Mail Method shows two different options:
The configuration options change based on the selected method.
After configuring the send method, click Send Test Mail to verify the configured email settings are working. If the test email fails, verify that the Email field is correctly configured for the admin user. Return to Credentials > Users to edit the admin user.
Save stores the email configuration and closes the Email Options screen.
To set up SMTP service for the system email send method, you need the outgoing mail server and port number for the email address.
To set up the system email using Gmail OAuth, you need to log in to your Gmail account through the TrueNAS SCALE web UI.
If the system email send method is configured, the admin email receives a system health email every night/morning.
You can also add/configure the Email Alert Service to send timely warnings when a system alert hits a warning level that is specified in Alert Settings.
From the Alerts panel, select the icon and then Alert Settings, or go to System Settings > Alert Settings.
Locate Email under Alert Services, select the icon, and then click Edit to open the Edit Alert Service screen.
Add the system email address in the Email Address field.
Use the Level dropdown to adjust the email warning threshold or accept the default Warning.
Use Send Test Alert to generate a test alert and confirm the email address and alert service works.