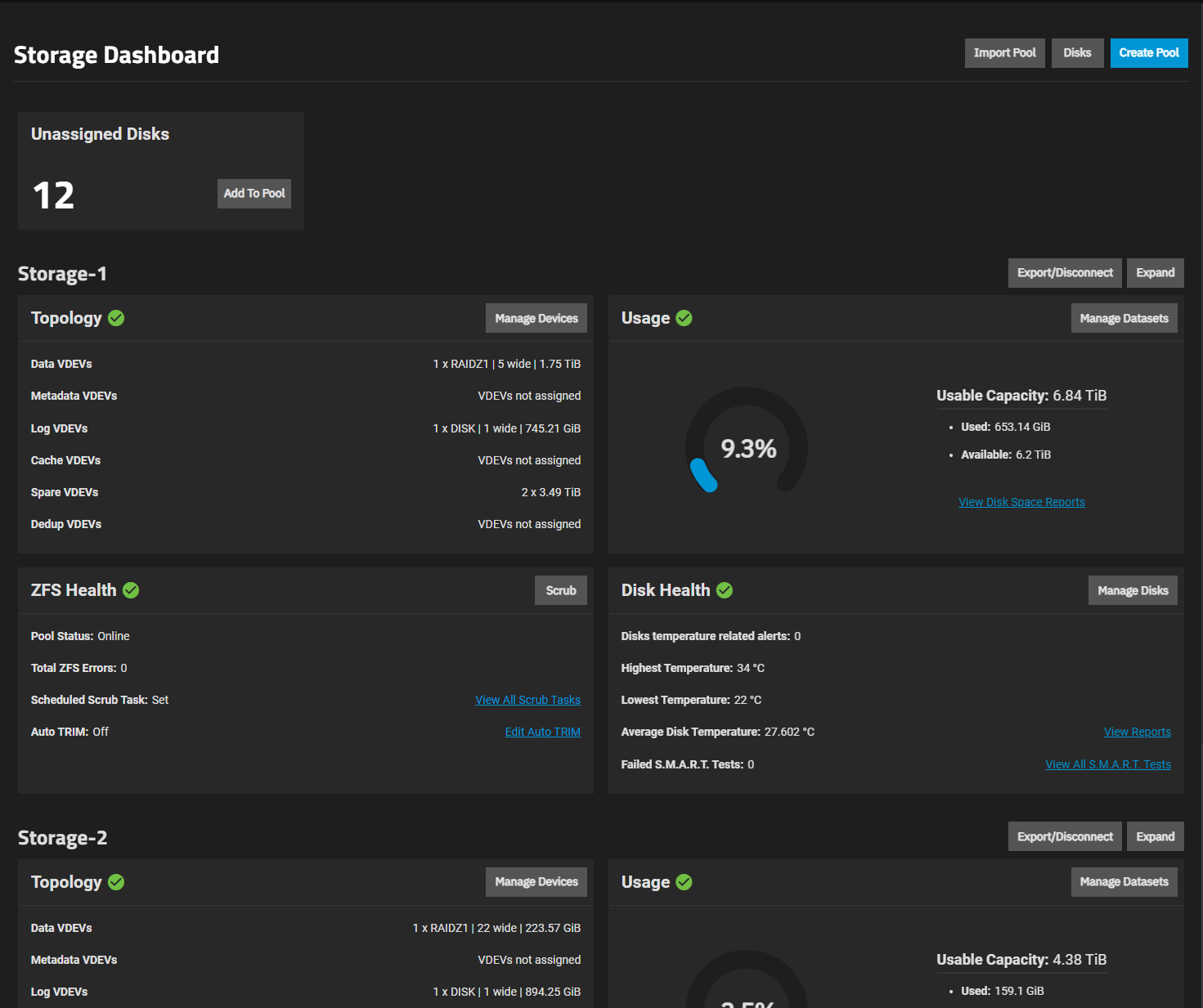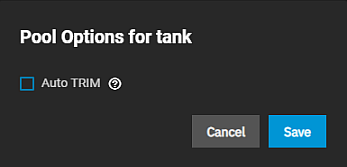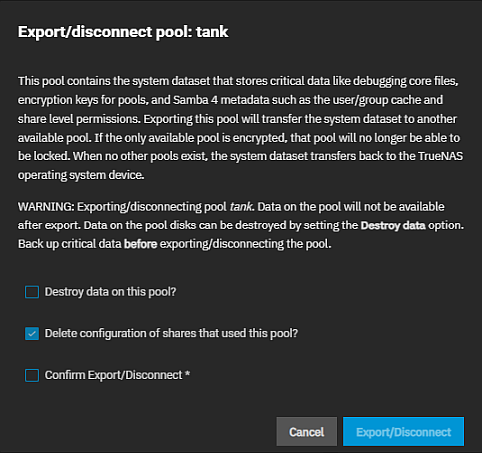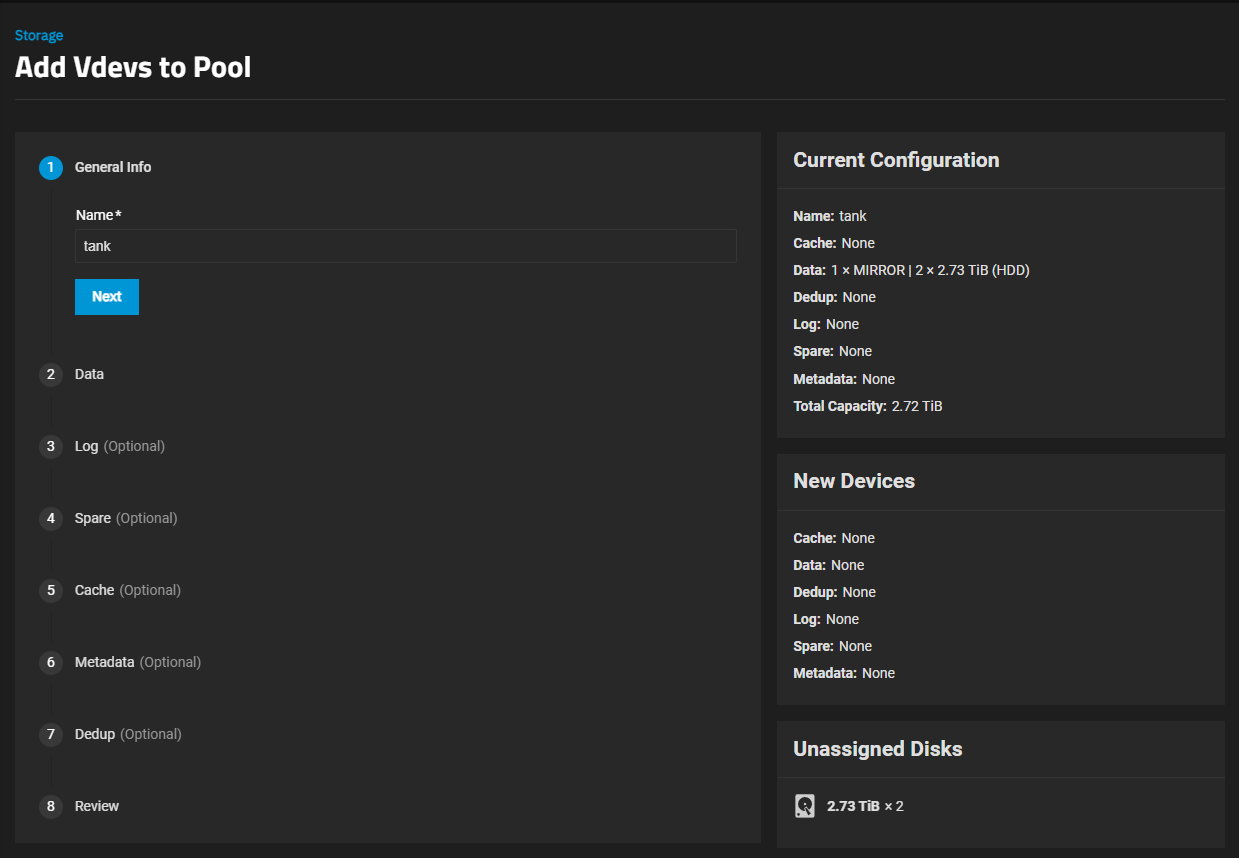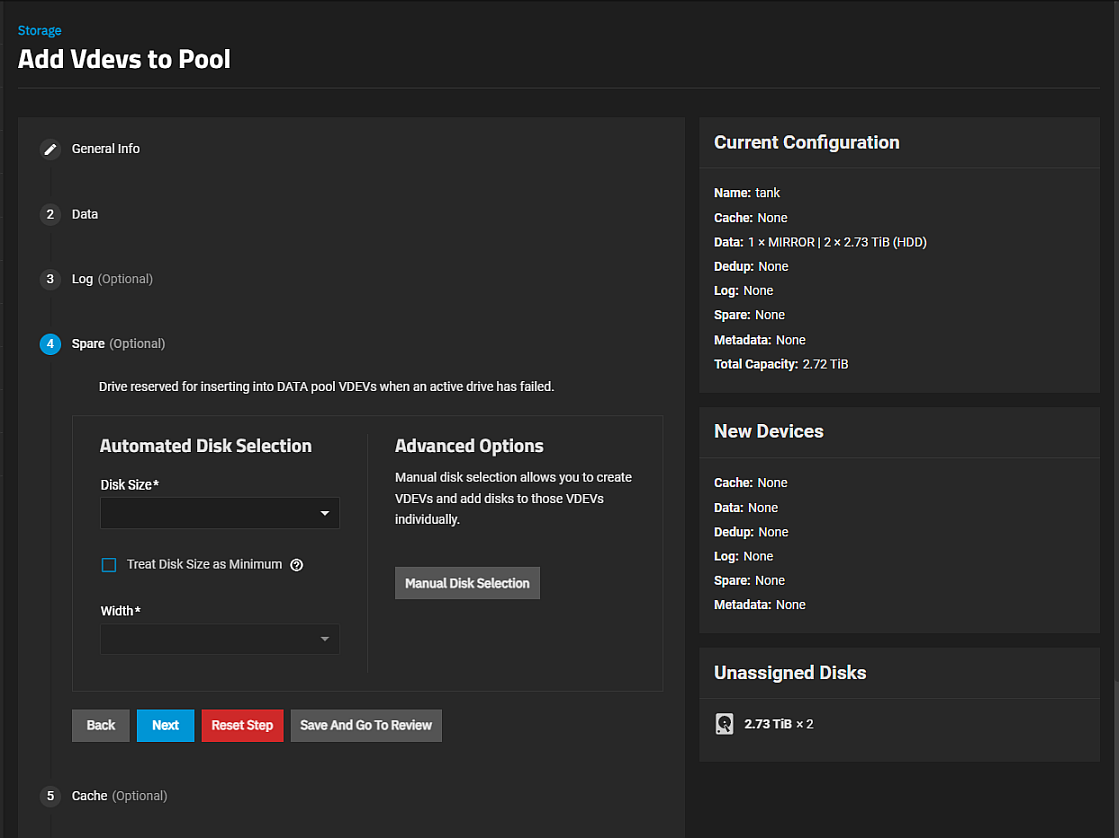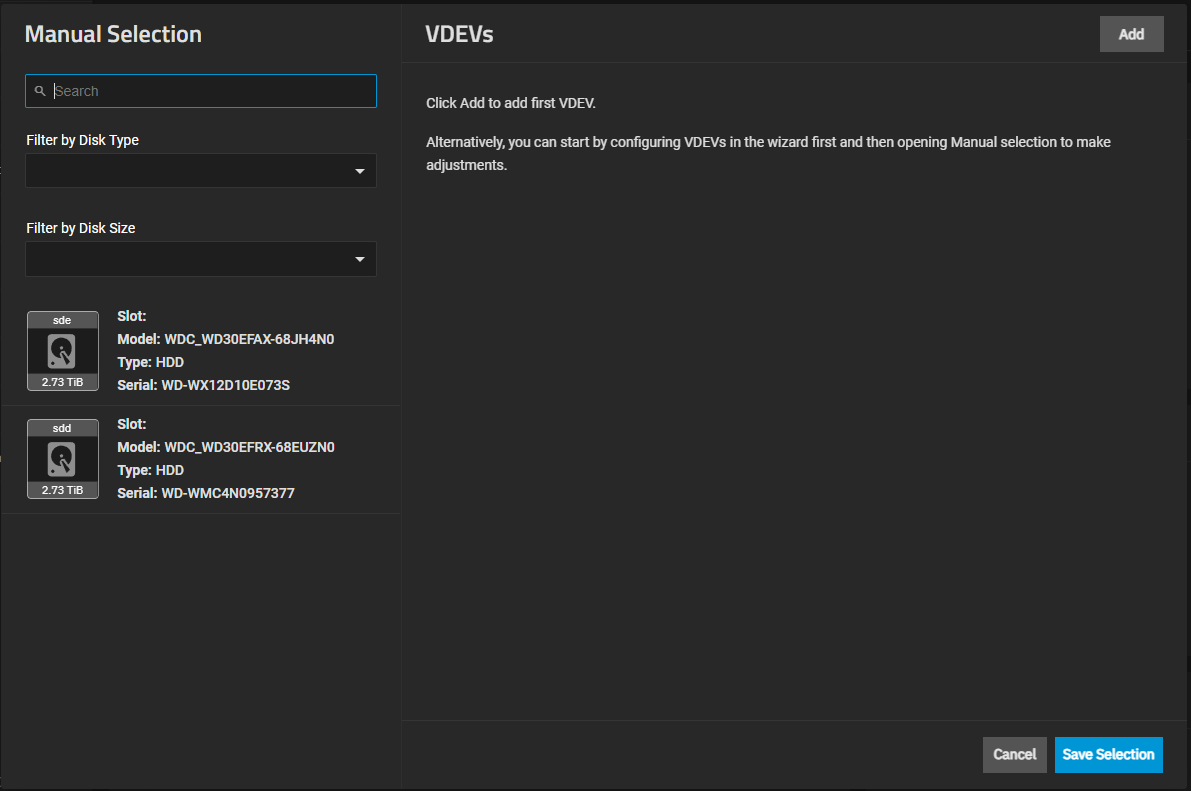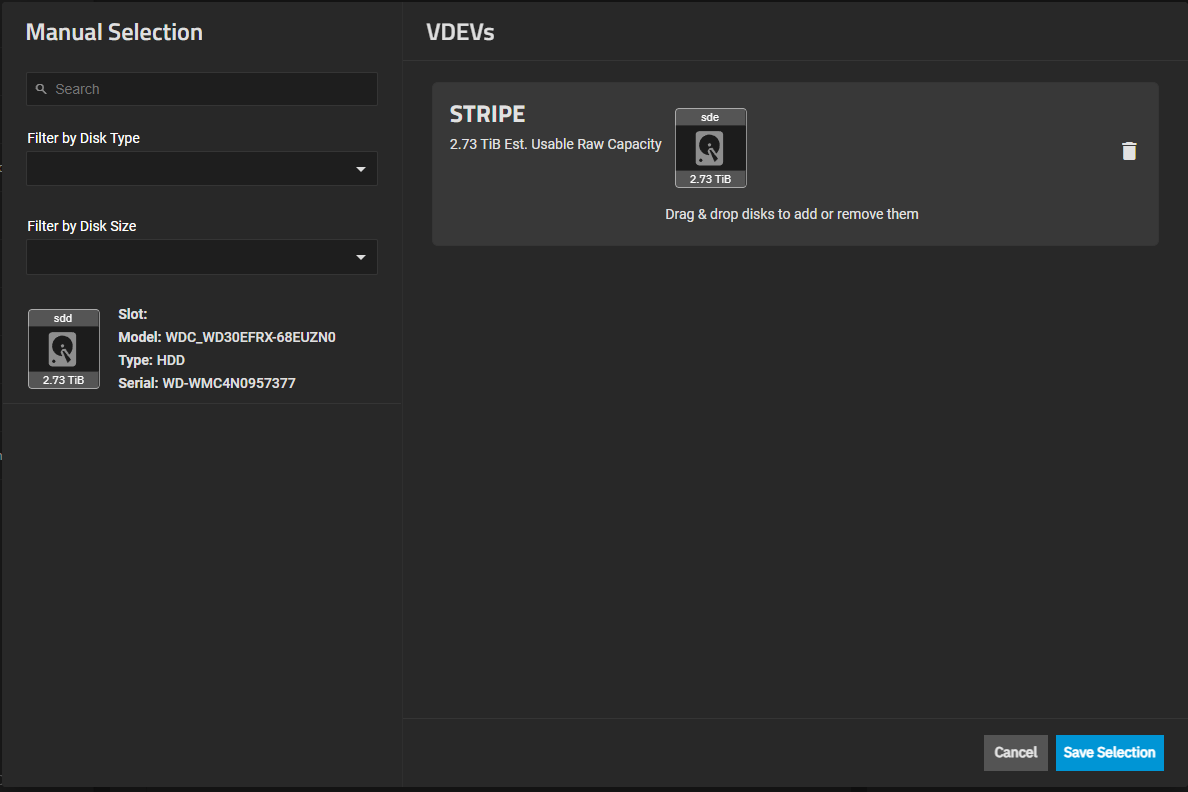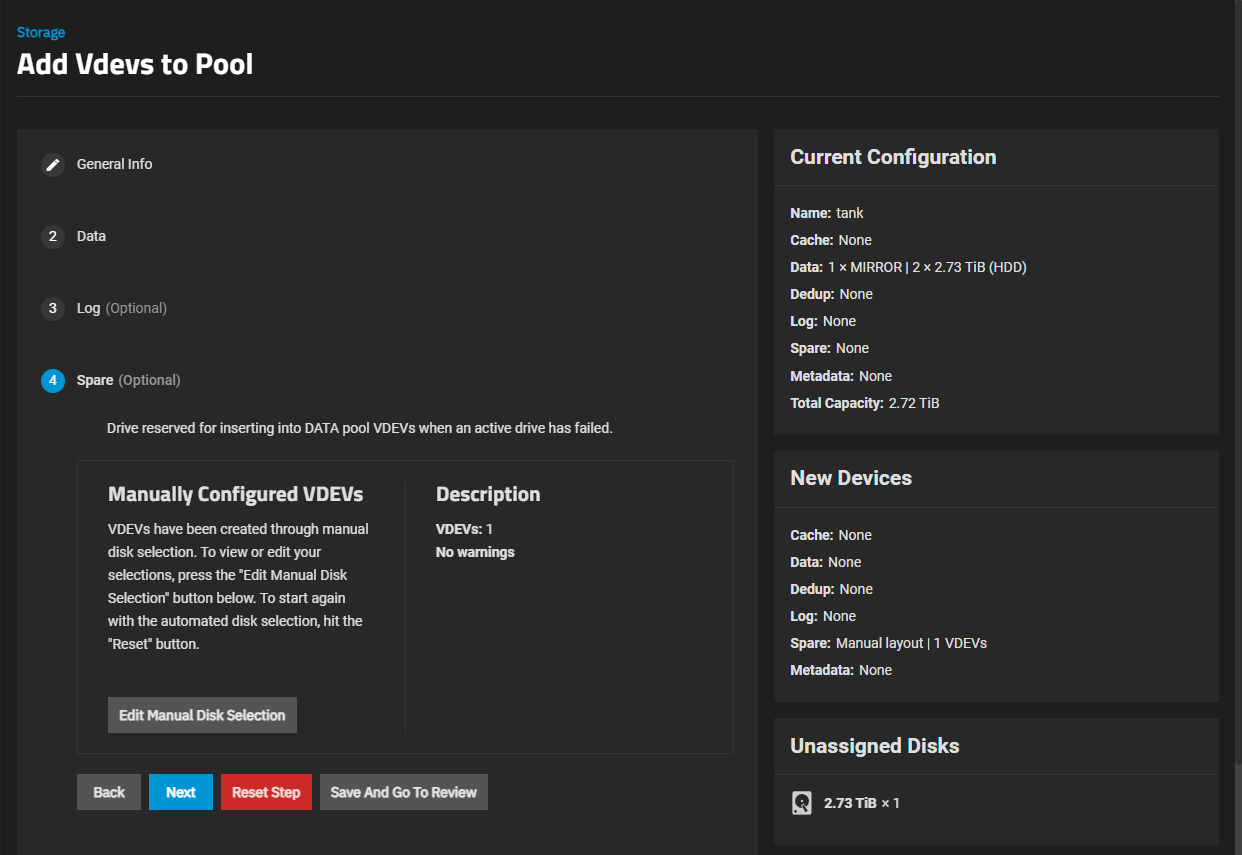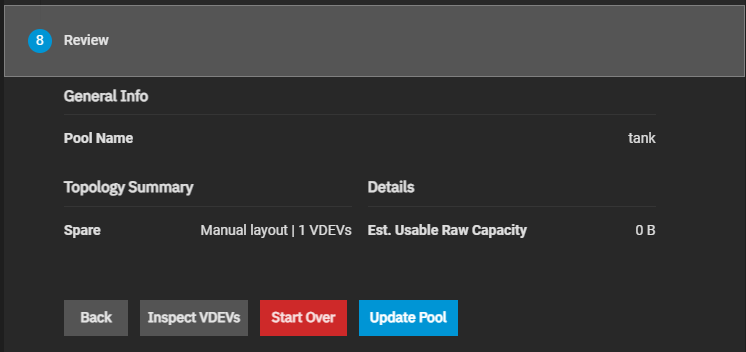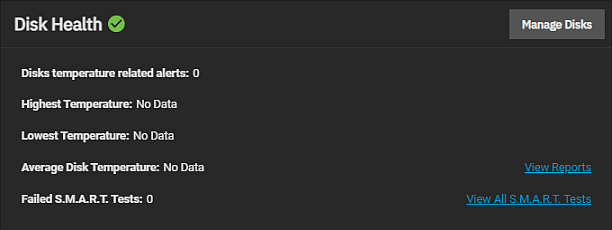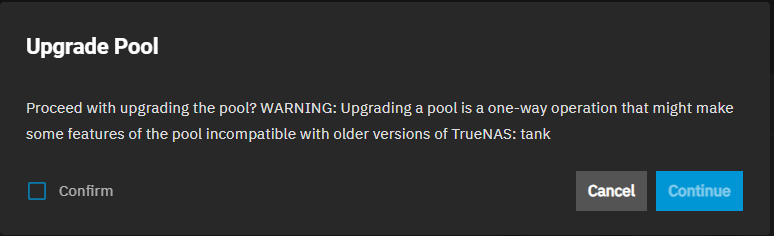TrueNAS Documentation Archive
This content follows the TrueNAS 23.10 (Cobia) releases. Archival documentation is provided for reference only and not actively maintained. Use the Product and Version selectors above to view content specific to different TrueNAS software or major version.
Managing Pools
8 minute read.
Last Modified 2024-03-25 15:27 EDTUse the Storage Dashboard widgets to manage a pool.
Select Storage on the main navigation panel, locate the ZFS Health widget for the pool, and then click the Edit Auto TRIM. The Pool Options for poolname dialog opens.
Select Auto TRIM.
Click Save.
With Auto TRIM selected and active, TrueNAS periodically checks the pool disks for storage blocks it can reclaim. Auto TRIM can impact pool performance, so the default setting is disabled.
For more details about TRIM in ZFS, see the autotrim property description in zpool.8.
The Export/Disconnect button allows you to disconnect a pool and transfer drives to a new system where you can import the pool. It also lets you completely delete the pool and any data stored on it.
Click on Export/Disconnect on the Storage Dashboard.
A dialog displays showing any system services affected by exporting the pool.
To delete the pool and erase all the data on it, select Destroy data on this pool. The pool name field displays at the bottom of the window. Type the pool name into this field. To export the pool, do not select this option.
Select Delete configuration of shares that used this pool? to delete shares connected to the pool.
Select Confirm Export/Disconnect
Click Export/Disconnect. A confirmation dialog displays when the export/disconnect completes.
ZFS supports adding VDEVs to an existing ZFS pool to increase the capacity or performance of the pool.
You cannot change the original encryption or data VDEV configuration.
To add a VDEV to a pool: Click Manage Devices on the Topology widget to open the Devices screen. Click Add VDEV on the Devices screen to open the Add Vdevs to Pool screen.
Adding a vdev to an existing pool follows the same process as documented in Create Pool. Click on the type of vdev you want to add, for example, to add a spare, click on Spare to show the vdev spare options.
To use the automated option, select the disk size from the Automated Disk Selection > Disk Size dropdown list, then select the number of vdevs to add from the Width dropdown. To add the vdev manually, click Manual Disk Selection to open the Manual Selection screen.
Click Add to show the vdev options available for the vdev type. The example image shows adding a stripe vdev for the spare. TrueNAS limits Vdev options by the number of available disks in your system and the configuration of any existing vdevs of that type in the pool. Drag the disk icon to the stripe vdev, then click Save Selection.
The Manual Selection screen closes and returns to the Add Vdev to Pool wizard screen (in this case, the Spare option.)
You can accept the change or click Edit Manual Disk Selection to change the disk added to the strip vdev for the spare. Or click Reset Step to clear the strip vdev from the spare completely. Click either Next or a numbered item to add another type of vdev to this pool.
Repeat the same process above for each type of vdev you want to add.
Click Save and Go to Review to go to the Review screen when ready to save your changes.
To make changes, click either Back or the vdev option (i.e., Log, Cache, etc.) to return to the settings for that vdev. To clear all changes, click Start Over. Select Confirm, then click Start Over to clear all changes.
To save changes, click Update Pool.
You cannot add more drives to an existing data VDEV, but you can stripe a new VDEV of the same type to increase the overall pool size. To extend a pool, you must add a data VDEV of the same type as existing VDEVs. For example, create another mirror, then stripe the new mirror VDEV to the existing mirror VDEV. While on the Devices screen, click on the data vdev, then click Extend.
You can always remove the L2ARC (cache) and SLOG (log) VDEVs from an existing pool, regardless of topology or VDEV type. Removing these devices does not impact data integrity, but it can significantly impact performance for reads and writes.
In addition, you can remove a data VDEV from an existing pool under specific circumstances. This process preserves data integrity but has multiple requirements:
- You must upgrade the pool to a ZFS version with the
device_removalfeature flag. - All top-level VDEVs in the pool must be only mirrors or stripes.
- Special VDEVs cannot be removed when RAIDZ data VDEVs are present.
- All top-level VDEVs in the pool must use the same basic allocation unit size (
ashift). - The remaining data VDEVs must contain sufficient free space to hold all the data from the removed VDEV.
When a RAIDZ data VDEV is present, removing a device is usually impossible.
To remove a VDEV from a pool: Click Manage Devices on the Topology widget to open the Devices screen. Click the device or drive to remove, then click the Remove button in the ZFS Info pane. If the Remove button is not visible, check that all conditions for VDEV removal listed above are correct. Confirm the removal operation and click the Remove button.
The VDEV removal process status is visible in the Task Manager (or alternately with the zpool status command).
Avoid physically removing or attempting to wipe the disks until the removal operation completes.
Use Scrub on the ZFS Health pool widget to start a pool data integrity check.
Click Scrub to open the Scrub Pool dialog. Select Confirm, then click Start Scrub.
If TrueNAS detects problems during the scrub operation, it either corrects them or generates an alert in the web interface.
By default, TrueNAS automatically checks every pool on a recurring scrub schedule.
The ZFS Health widget displays the state of the last scrub or disks in the pool. To view scheduled scrub tasks, click View all Scrub Tasks on the ZFS Health widget.
The Storage Dashboard screen Disks button and the Manage Disks button on the Disk Health widget both open the Disks screen.
Manage Devices on the Topology widget opens the Devices screen. To manage disks in a pool, click on the VDEV to expand it and show the disks in that VDEV. Click on a disk to see the devices widgets for that disk. You can take a disk offline, detach it, replace it, manage the SED encryption password, and perform other disk management tasks from this screen.
See Replacing Disks for more information on the Offline, Replace and Online options.
Click Expand on the Storage Dashboard to increase the pool size to match all available disk space. An example is expanding a pool when resizing virtual disks apart from TrueNAS.
Storage pool upgrades are typically not required unless the new OpenZFS feature flags are deemed necessary for required or improved system operation.
Do not do a pool-wide ZFS upgrade until you are ready to commit to this SCALE major version and lose the ability to roll back to an earlier major version!
The Upgrade button displays on the Storage Dashboard for existing pools after an upgrade to a new TrueNAS major version includes new OpenZFS feature flags. Newly created pools are always up to date with the OpenZFS feature flags available in the installed TrueNAS version.
The upgrade itself only takes a few seconds and is non-disruptive. It is not necessary to stop any sharing services to upgrade the pool. However, we recommend upgrading when the pool is not in heavy use. The upgrade process suspends I/O for a short period but is nearly instantaneous on a quiet pool.
Related Content
- Pool Creation Wizard
- Disks
- Importing a Pool
- Advanced Settings
- Advanced Settings Screen
- Fusion Pools
- Pool
- Pool Creation Wizard
- Storage Dashboard
- SLOG Over-Provisioning
Related VDEV Articles
Related Disk Articles
- Managing Disks
- Disk
- Disks
- Replacing Disks
- Importing a Pool
- Wiping a Disk
- Advanced Settings Screen
- Pool
- Pool Creation Wizard
- Devices Screens