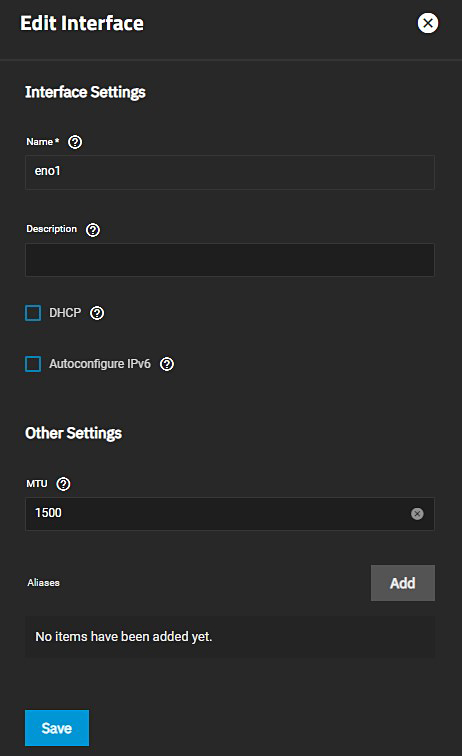TrueNAS Documentation Archive
This content follows the TrueNAS 23.10 (Cobia) releases. Archival documentation is provided for reference only and not actively maintained. Use the Product and Version selectors above to view content specific to different TrueNAS software or major version.
Managing Interfaces
5 minute read.
Last Modified 2024-03-19 08:38 EDTYou can add new or edit existing network interfaces on the Network screen.
You can only use DHCP to provide the IP address for one network interface and this is most likely for your primary network interface configured during the installation process.
To add another network interface leave the DHCP checkbox clear and click the Add button near the bottom of the Add Interface configuration panel so you can enter a static IP address for the interface.
Click Add on the Interfaces widget to display the Add Interface panel.
You must specify the type of interface you want to create. The Type field provides three options: Bridge, Link Aggregation or LAGG, and VLAN or virtual LAN. You cannot edit the interface type after you click Save.
Each interface type displays new fields on the Add Interface panel. Links with more information on adding these specific types of interfaces are at the bottom of this article.
Click on an existing interface in the Interfaces widget to display the Edit Interface configuration panel. The fields on the Edit Interface and Add Interface configuration panel fields are identical except for the Type and Name fields. Both of these fields are editable only on the Add Interface panel before you click Save. The Type field only appears on the Add Interface configuration panel.
Because you cannot edit the interface type or name after you click Save, if you make a mistake with either field you can only delete that interface and create a new one with the desired type.
If you want to change from DHCP to a static IP, you must also add the new default gateway and DNS nameservers that work with the new IP address. See Setting Up a Static IP for more information.
If you delete the primary network interface you can lose your TrueNAS connection and the ability to communicate with the TrueNAS through the web interface!
You might need command line knowledge or physical access to the TrueNAS system to fix misconfigured network settings.
Click the delete icon next to the interface. The delete interface confirmation dialog displays.
Do not delete the primary network interface!
If you delete the primary network interface you lose your TrueNAS connection and the ability to communicate with the TrueNAS through the web interface! You might need command line knowledge or physical access to the TrueNAS system to fix misconfigured network settings.
Multiple interfaces connected to a single TrueNAS system cannot be members of the same subnet.
You can combine multiple interfaces with Link Aggregation (LAGG) or a Network Bridge. Alternatively, you can assign multiple static IP addresses to a single interface by configuring aliases.
If you want to configure alias IPs for access to internal portions of the network, from the Network screen:
Click on the interface to open the Edit Interface screen for the selected interface.
Clear the checkmark for DHCP to show the Aliases fields, and then click Add for each alias you want to add to this interface.
Enter the IP address and CIDR values for the alias(es) you want to add.
Select DHCP to control the primary IP for the interface.
Click Save.