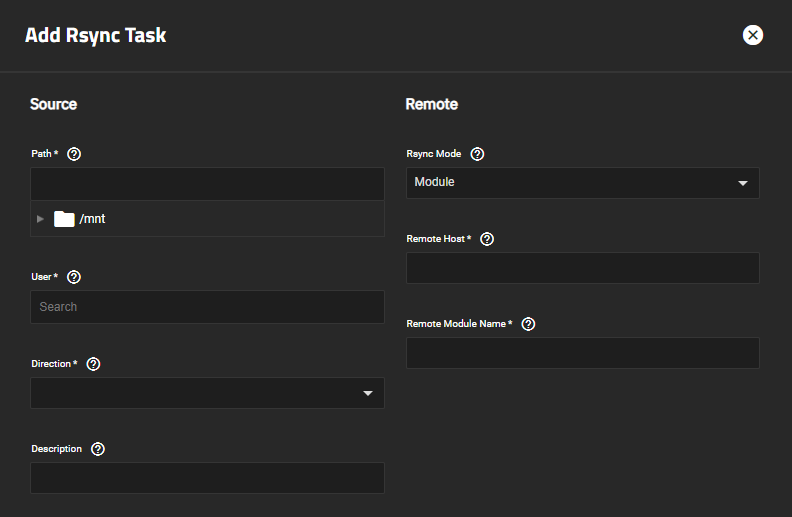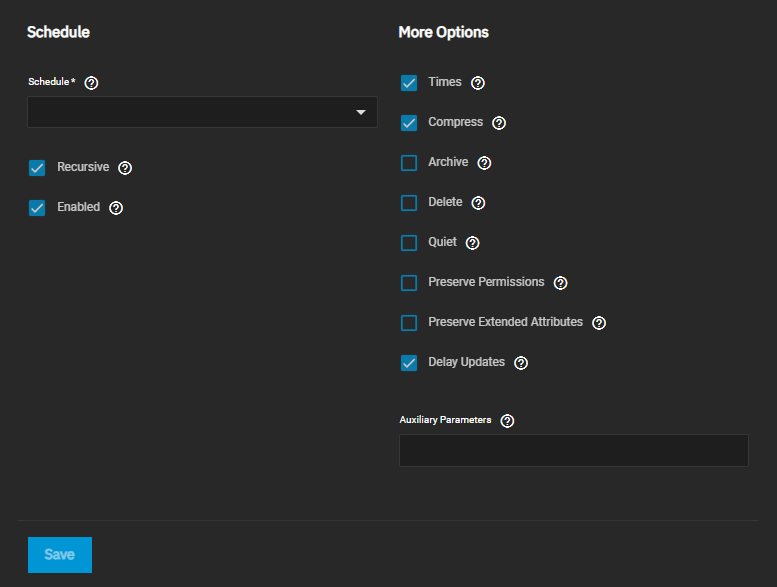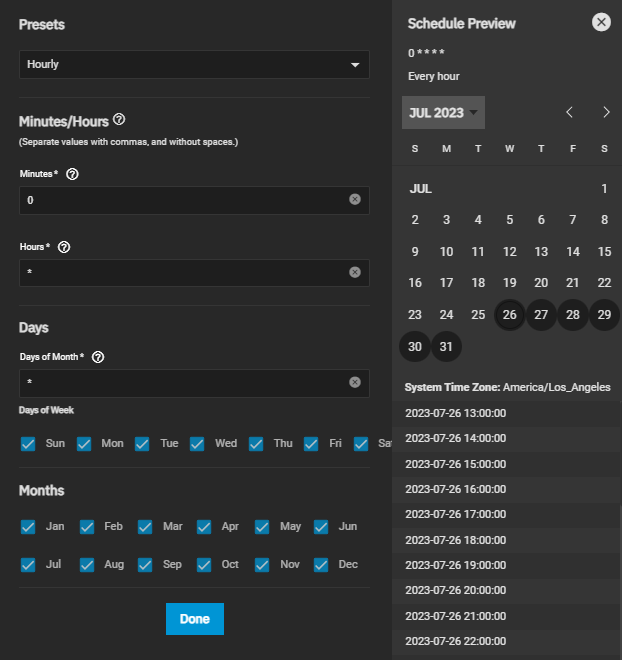TrueNAS Documentation Archive
This content follows the TrueNAS 23.10 (Cobia) releases. Archival documentation is provided for reference only and not actively maintained. Use the Product and Version selectors above to view content specific to different TrueNAS software or major version.
Configuring Rsync Tasks
8 minute read.
Last Modified 2024-07-31 10:20 EDTYou often need to copy data to another system for backup or when migrating to a new system. A fast and secure way of doing this is by using rsync with SSH.
For a remote sync (rsync) task to work you need to first:
Create a dataset on the TrueNAS
When the Rsync Mode is SSH, go to System Settings > Services and enable SSH. Create an SSH connection in Credentials > Backup Credentials > SSH Connections.
When the Rsync Mode is Module, record the host and path to the data on the remote system you plan to sync with.
When the remote system is another TrueNAS, set the Rsync Mode to SSH, verify the SSH service is active on both systems, and ensure SSH keys are exchanged between systems. When the remote system is not TrueNAS, make sure that system has the rsync service activated and permissions configured for the user account name that TrueNAS will use to run the rsync task.
Rsync provides the ability to either push or pull data. The Push direction copies data from TrueNAS to a remote system. The Pull function moves or copies data from a remote system and stores it in the defined Path on the TrueNAS host system.
Go to Data Protection > Rsync Tasks and click Add to open the Add Rsync Task configuration screen.
Enter or use the to the left of /mnt to browse to the path to copy.
Begin typing the user into the User field or select the user from the dropdown list. The user must have permissions to run an rsync on the remote server.
Select the direction. Select Pull to copy from the remote server to TrueNAS, or Push to copy from TrueNAS to the remote server.
Enter the remote host name or IP in Remote Host. You need to have the remote server rsync service configured and turned on.
Select the connection mode from the Rsync Mode dropdown. Each mode option displays settings for the selected type. You need to have either a rsync module configured in a remote rsync server or an SSH connection for the remote server already configured.
Set the schedule for when to run this task, and any other options you want to use. If you need a custom schedule, select Custom to open the advanced scheduler window.
Clear the Enabled checkbox to disable the task schedule without deleting the configuration. You can still run the rsync task by going to Data Protection > Rsync Tasks and clicking then the Run Now play_arrow icon.
Click Save.
First, enable SSH and establish a connection to the remote server.
After establishing the SSH connection, add the rsync task.
Go to Data Protection > Rsync Tasks and click Add to open the Add Rsync Task configuration screen. Enter the required information as described in Creating an Rsync Task above.
Select a User account that matches the SSH connection Username entry in the SSH Connections you set up.
Choose a Direction for the rsync task as either Push or Pull and then define the task Schedule.
Provide a Description for the rsync task.
Select SSH in Rsync Mode. The SSH settings fields display.
Choose a connection method from the Connect using dropdown list.
For SSH private key stored in user’s home directory, enter the IP address or hostname of the remote system in Remote Host. Use the format username@remote_host if the username differs on the remote host. Enter the SSH Port of the remote system in Remote SSH Port. By default, 22 is reserved in TrueNAS.
For SSH connection from the keychain, the following fields display, select an existing SSH connection to a remote system or choose Create New to create a new SSH connection.
Enter a full path to a location on the remote server where you either copy information from or to in Remote Path. Maximum path length is 255 characters.
Set Validate Remote Path when the remote path location does not exist to create and define it in Remote Path.
Select the schedule to use and configure the remaining options according to your specific needs.
Click Save.
Before you create an rsync task on the host system, you must create a module on the remote system. You must define at least one module in rsyncd.conf(5) of the rsync server. The Rsync Daemon application is available in situations where configuring TrueNAS as an rsync server with an rsync module is necessary.
When the rsync server is configured, go to Data Protection > Rsync Tasks, and click Add to open the Add Rsync Task configuration screen. Enter the required information as described in Creating an Rsync Task above.
Select the direction for the rsync task.
Next, enter the Remote Host IP address or hostname. Use the format username@remote_host when the username differs from the host entered into the Remote Host field.
Now select Module from the Rsync Mode dropdown list, and then enter either the remote system host name or IP address exactly as it appears on the remote system in Remote Module Name.
Select the schedule to use and configure the remaining options according to your specific needs.
Click Save.