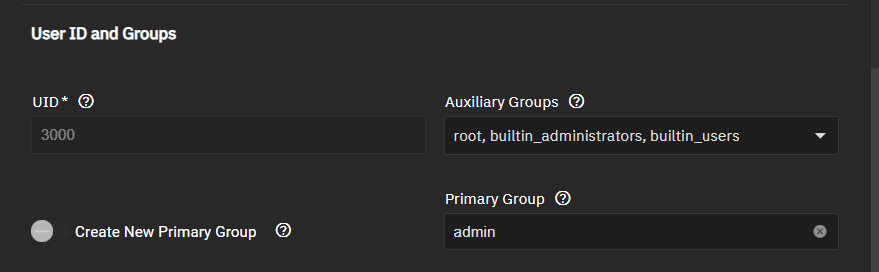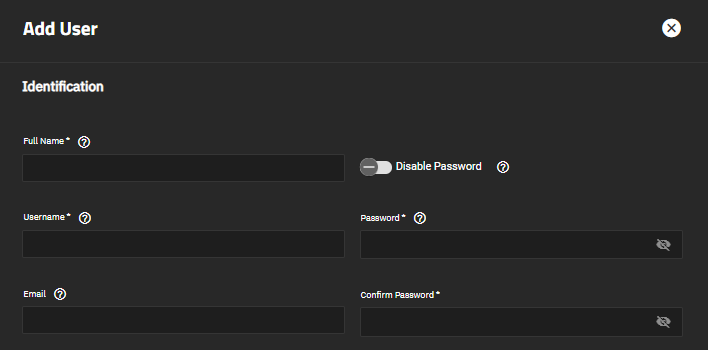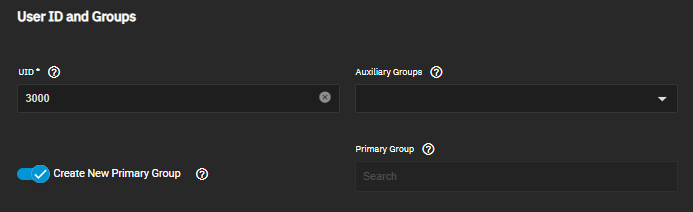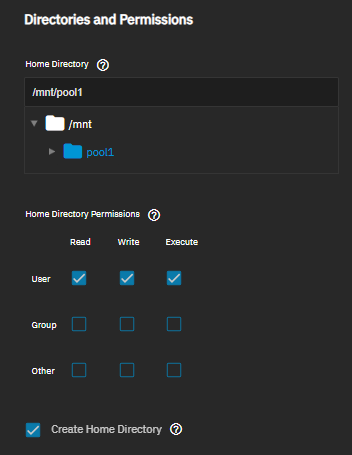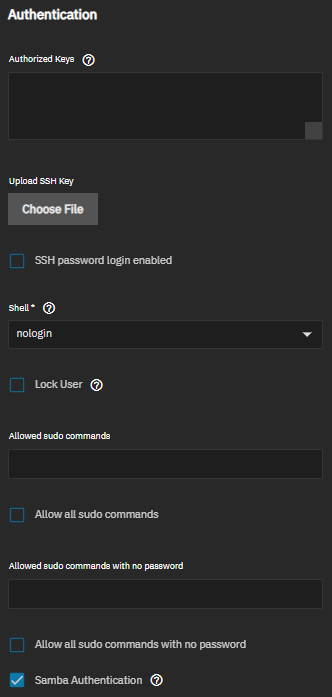TrueNAS Documentation Archive
This content follows the TrueNAS 23.10 (Cobia) releases. Archival documentation is provided for reference only and not actively maintained. Use the Product and Version selectors above to view content specific to different TrueNAS software or major version.
Managing Users
7 minute read.
Last Modified 2024-07-31 10:20 EDTIn TrueNAS, user accounts allow flexibility for accessing shared data. Typically, administrators create users and assign them to groups. Doing so makes tuning permissions for large numbers of users more efficient.
Root is the system administration account for CORE and the Angelfish and early Bluefin releases of SCALE. Users migrating from CORE to SCALE or from the pre 22.12.3 release of SCALE Bluefin must manually create an admin user account. Only fresh installations using an
iso file provide the option to create the admin user during the installation process.SCALE Bluefin systems with only the root user account can log in to the TrueNAS web interface as the root user and then create the admin account. After logging in as root, TrueNAS alerts you to create the local administrator account.
As part of security hardening and to comply with Federal Information Processing standards (FIPS), iXsystems plans to completely disable root login in a future release.
System administrators should create and begin using a new admin user.
When the network uses a directory service, import the existing account information using the instructions in Directory Services.
Using Active Directory requires setting Windows user passwords in Windows.
To see user accounts, go to Credentials > Local Users.
TrueNAS hides all built-in users (except root) by default. Click the toggle Show Built-In Users to see all built-in users.
SCALE has implemented rootless log in. All CORE systems migrating to SCALE, and all Anglefish and early Bluefin releases of SCALE upgrading to 22.12.3 or higher or to Cobia should create and begin using an admin user instead of the root user. After upgrading to a SCALE 22.12.3 or Cobia release use this proecudre to create an admin user.
Go to Credentials > Local Users and click Add.
Enter the name to use for the administrator account. For example, admin. You can create multiple admin users with any name and assign each different administration privileges.
Enter and confirm the admin user password.
Select builtin_administrators ,root and builtin_users on the Auxiliary Group dropdown list.
Add the home directory for the new admin user. Enter or browse to select the location where SCALE creates the home directory. For example, /mnt/tank. If you created a dataset to use for home directories, select that dataset. Select the Read, Write, and Execute permissions for User, Group and Other this user should have, then select Create Home Directory.
Select the shell for this admin user from the Shell dropdown list. To have System Settings > Shell open in the SCALE CLI, select TrueNAS CLI.
Select the sudo authorization permissions for this admin user. For administrator accounts generated during the initial installation process, TrueNAS SCALE sets authorization to Allow all sudo commands.
Click Save.
Log out of the TrueNAS system and then log back in using the admin user credentials to verify that the admin user credentials work properly with your network configuration.
After adding the admin user account, disable the root user password:
Go to Credentials > Local Users, click on the root user and select Edit. Click the Disable Password toggle to disable the password, then click Save.
When creating a user, you must:
- Enter a Full Name or description for the user, such as a first and last name.
- Enter a Username or accept the generated user name.
- Enter and enable a Password.
- Specify or accept the default user ID (UID)
- Select the Shell option the user has access to when they go to System Settings > Shell
All other settings are optional. Click Save after configuring the user settings to add the user.
To create a new user, click Add.
Enter a personal name or description in Full Name, for example John Doe or WebDAV Anonymous User, then either allow TrueNAS to suggest a simplified name derived from the Full Name or enter a name in Username.
Enter and confirm a password for the user.
Click the Disable Password toggle to enable the login password.
Setting the Disable Password toggle to active (blue toggle) disables these functions:
- The Password field becomes unavailable and TrueNAS removes any existing password from the account.
- The Lock User option disappears.
- The account is restricted from password-based logins for services like SMB shares and SSH sessions.
You can assign a user account email address in the Email field.
Accept the default user ID or enter a new UID. TrueNAS suggests a user ID starting at 3000, but you can change it if you wish. We recommend using an ID of 3000 or greater for non-built-in users.
Leave Create New Primary Group toggle enabled to allow TrueNAS to create a new primary group with the same name as the user. To add the user to a different existing primary group, disable the Create New Primary Group toggle and search for a group in the Primary Group field. To add the user to more groups use the Auxiliary Groups dropdown list.
Configure a home directory and permissions for the user. Some functions, such as replication tasks, require setting a home directory for the user configuring the task.
When creating a user, the home directory path is set to
Select Read, Write, and Execute for each role (User, Group, and Other) to set access control for the user home directory. Built-in users are read-only and can not modify these settings.
Assign a public SSH key to a user for key-based authentication by entering or pasting the public key into the Authorized Keys field. You can click Choose File under Upload SSH Key and browse to the location of an SSH key file.
Do not paste the private key.
If using an SSH public key, always keep a backup of the key.
Select the shell option for the user from the Shell dropdown list. Options are nologin, bash, rbash, dash, sh, tmux, and zsh. For members of the builtin_administrators group, select TrueNAS CLI to open the Shell screen in the TrueNAS CLI, or select TrueNAS Console to open in the Console Setup Menu for SCALE.
To disables all password-based functionality for the account, selecting Lock User. Clear to unlock the user.
Set the sudo permissions you want to assign this user. Exercise caution when allowing sudo commands, especially without password prompts. We recommend limiting this privilege to trusted users and specific commands to minimize security risks.
Allowed sudo commands, Allow all sudo commands, Allowed sudo commands with no password and Allow all sudo commands with no password grant the account limited root-like permissions using the sudo command.
If selecting Allowed sudo commands or Allowed sudo commands with no password, enter the specific sudo commands allowed for this user.
Enter each command as an absolute path to the ELF (Executable and Linkable Format) executable file, for example /usr/bin/nano.
Leave Samba Authentication selected to allow using the account credentials to access data shared with SMB.
Click Save.
To edit an existing user account, go to Credentials > Local Users. Click anywhere on the user row to expand the user entry, then click Edit to open the Edit User configuration screen. See Local User Screens for details on all settings.