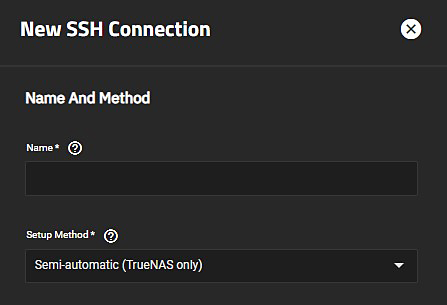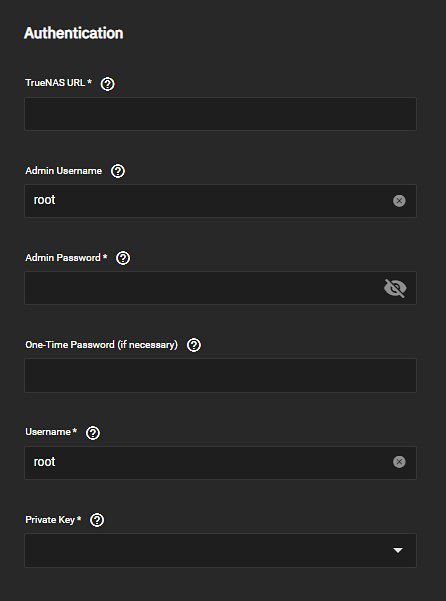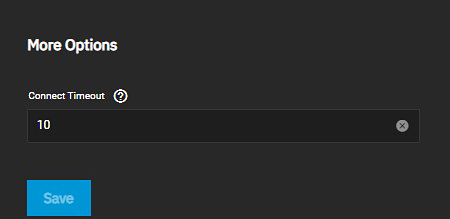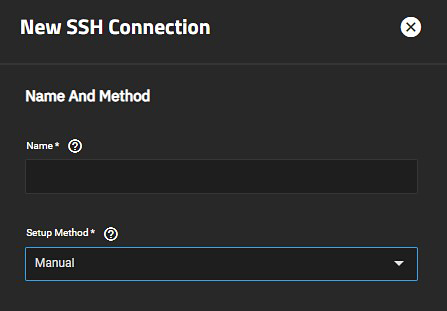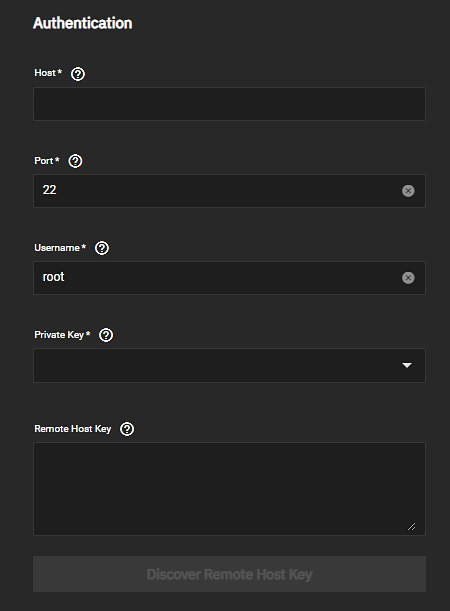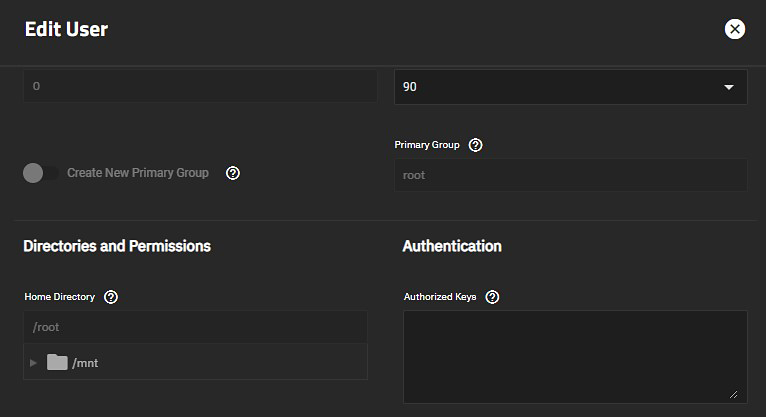TrueNAS Documentation Archive
This content follows the TrueNAS 23.10 (Cobia) releases. Archival documentation is provided for reference only and not actively maintained. Use the Product and Version selectors above to view content specific to different TrueNAS software or major version.
Adding SSH Credentials
6 minute read.
Last Modified 2023-09-18 13:42 EDTThe SSH Connections and SSH Keypairs widgets on the Backup Credentials screen display a list of SSH connections and keypairs configured on the system. Using these widgets, users can establish Secure Socket Shell (SSH) connections.
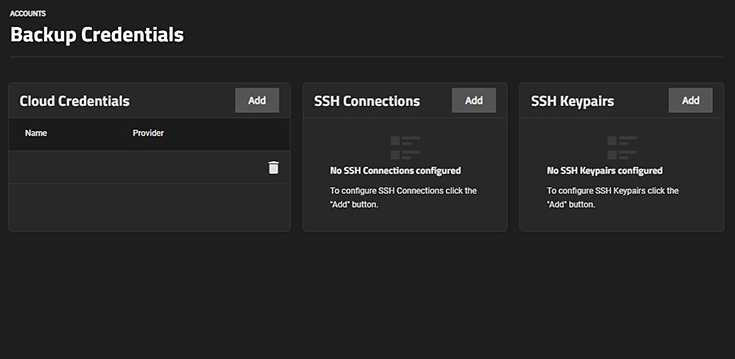
To begin setting up an SSH connection, go to Credentials > Backup Credentials and click the Add button on the SSH Connections widget.
This procedure uses the semi-automatic setup method for creating an SSH connection with other TrueNAS or FreeNAS systems.
Follow these instructions to set up an SSH connection to a non-TrueNAS or non-FreeNAS system. To manually set up an SSH connection, you must copy a public encryption key from the local system to the remote system. A manual setup allows a secure connection without a password prompt.
This procedure covers adding a public SSH key to the admin account on the TrueNAS SCALE system and generating a new SSH Keypair to add to the remote system (TrueNAS or other).
TrueNAS generates and stores RSA-encrypted SSH public and private keypairs on the SSH Keypairs widget found on the Credentials > Backup Credentials screen. Keypairs are generally used when configuring SSH Connections or SFTP Cloud Credentials. TrueNAS does not support encrypted keypairs or keypairs with passphrases.
TrueNAS automatically generates keypairs as needed when creating new SSH Connections or Replication tasks.
To manually create a new keypair:
- Click Add on the SSH Keypairs widget.
- Click Generate New on the SSH Keypairs screen.
- Give the new keypair a unique name and click Save. The keypair displays on the SSH Keypairs widget.
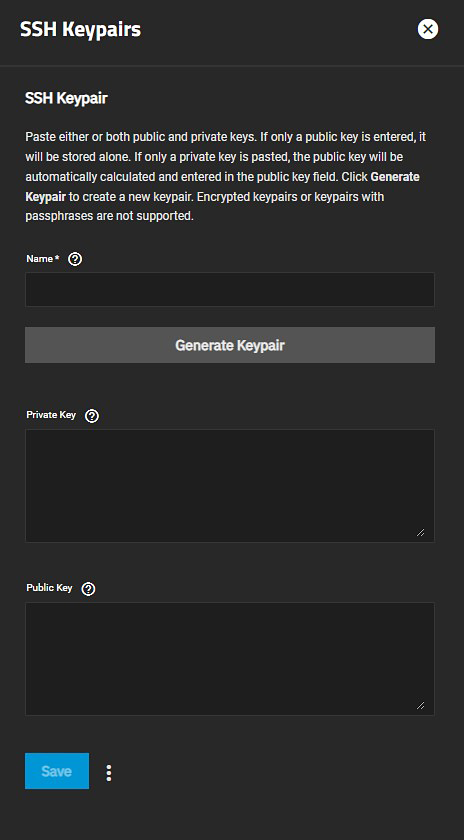
Click the vertical ellipsis at the bottom of the SSH Keypairs configuration screen to download these strings as text files for later use.