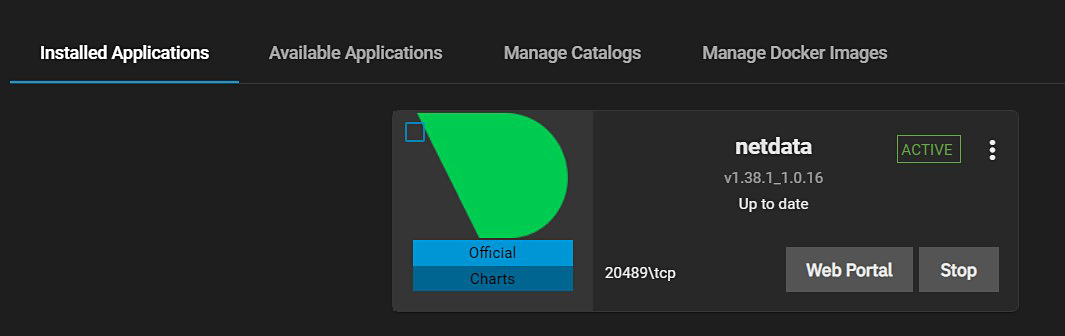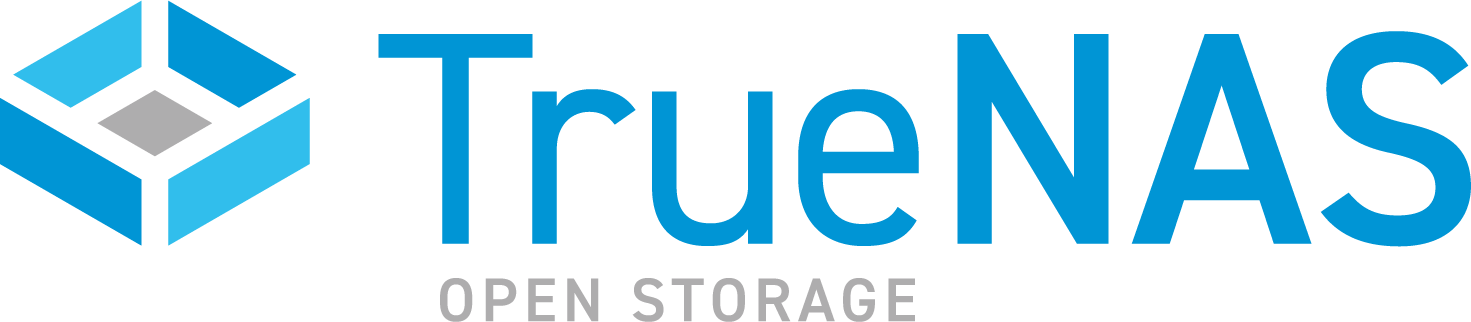TrueNAS SCALE Version Documentation
This content follows the TrueNAS SCALE 23.10 (Cobia) releases. Use the Product and Version selectors above to view content specific to different TrueNAS software or major version.
Netdata
4 minute read.
Last Modified 2024-03-19 08:38 EDTThis Community App article provides installation instructions using the legacy TrueNAS SCALE Applications screen. SCALE 23.10 (Cobia) introduces new Installed and Discover screens for applications. See Apps and Applications Screens to learn how to install applications using these screens.
Community applications are created and maintained by members of the TrueNAS community. Similarly, community members actively maintain application articles in this section. Click Edit Page in the top right corner to propose changes to this article.
Before using SCALE to install the Netdata application you need to configure TrueNAS SCALE storage for the Netdata application to use.
Verify the local administrator account has sudo permissions enabled.
Set up an account with Netdata if you don’t already have one.
In this procedure you:
Add the storage Netdata uses
Install the Netdata app in SCALE
Netdata needs a primary dataset for the application (netdata).
SCALE Bluefin creates the ix-applications dataset in the pool you set as the application pool when you first go to the Apps screen. This dataset is internally managed so you cannot use this as the parent when you create the required Netdata dataset.
To create the Netdata dataset, go to Datasets, select the dataset you want to use as the parent dataset, then click Add Dataset to add a dataset. In this example, we create the apnetdat dataset under the root parent dataset tank.
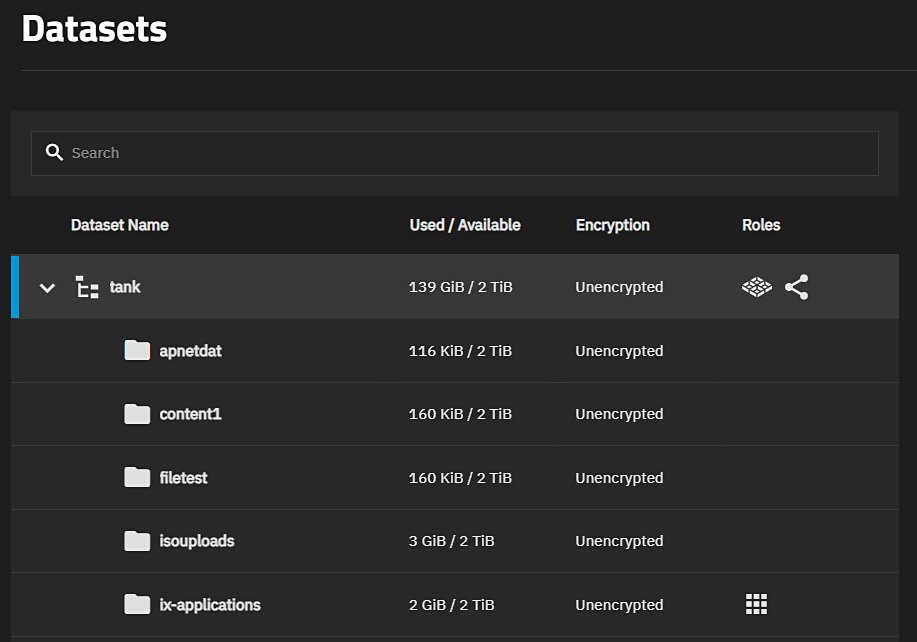
Go to Apps to open the Applications screen and then click on the Available Applications tab.
Set the pool SCALE applications use.
If you have not installed an application yet, SCALE opens the Choose a pool for Apps dialog. Select the pool where you created the Netdata dataset from the Pools dropdown list and then click Choose to set the pool for all applications.
After SCALE finishes configuring the system to use this pool, a confirmation dialog displays. Click Close.
Locate the netdata widget and then click Install to open the netdata configuration wizard.
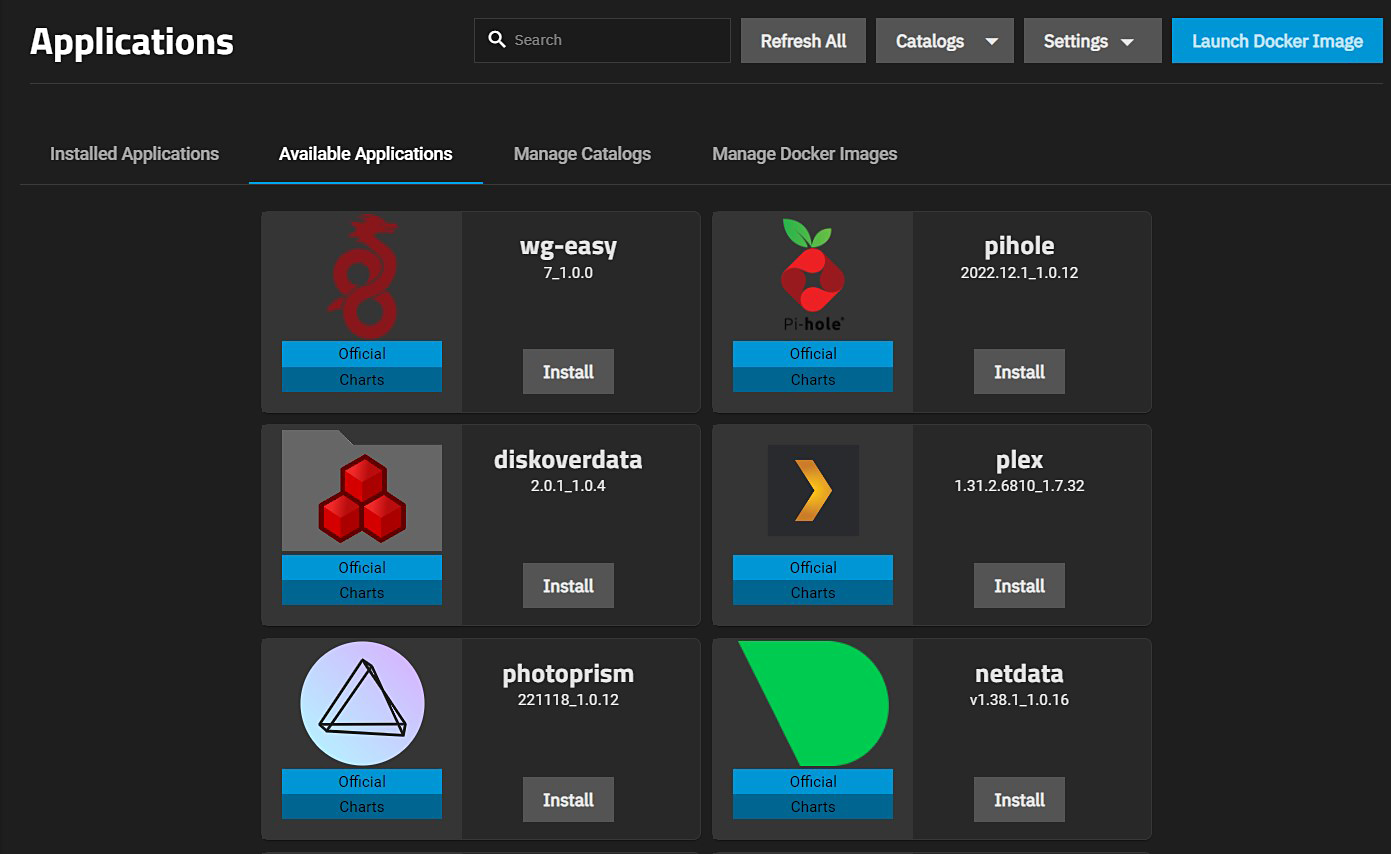
Enter a name for the app in Application Name and then click Next. This example uses netdata.
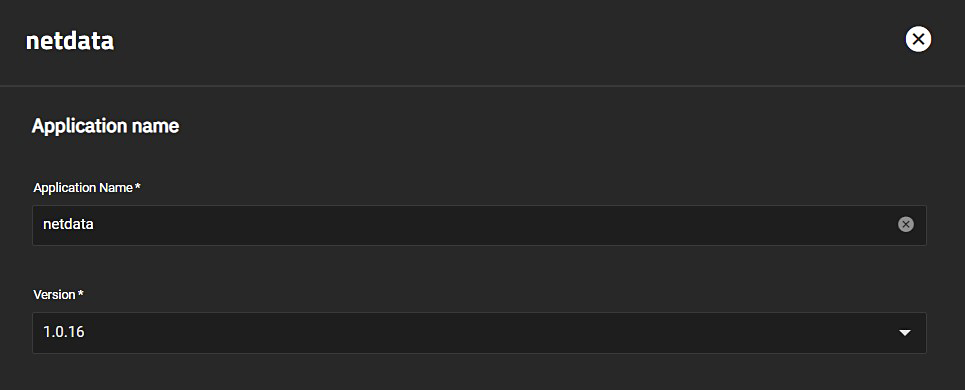
For a basic installation you can leave the default values in all settings. TrueNAS populates Node Port to use for Netdata UI with the default port number of 20489. If you wish to add an image environment, click the Add button and enter a Name and Value.
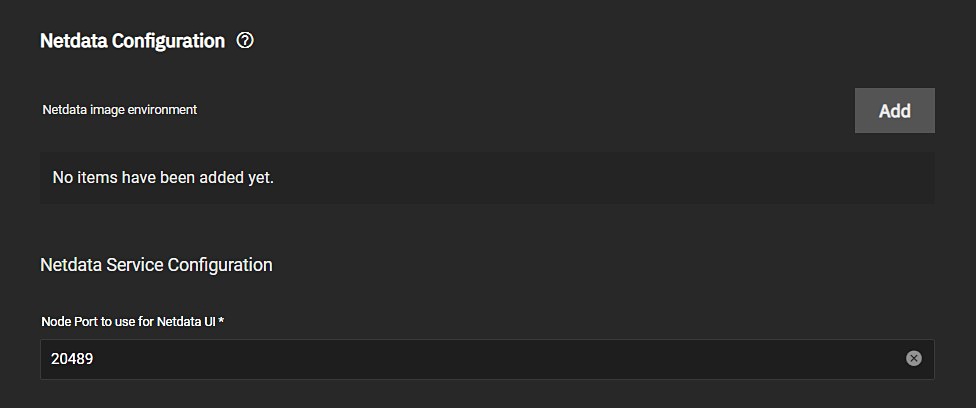
Storage for Netdata by default is configured without host path volumes enabled.
You can enable host paths for the Netdata Configuration, Cache and Library volumes by selecting their respective checkboxes. You can also specify additional host path volumes by clicking the Add button next to Extra Host Path Volumes, and providing the location of where the volume will be mounted inside the pod, as well as the path to the host.
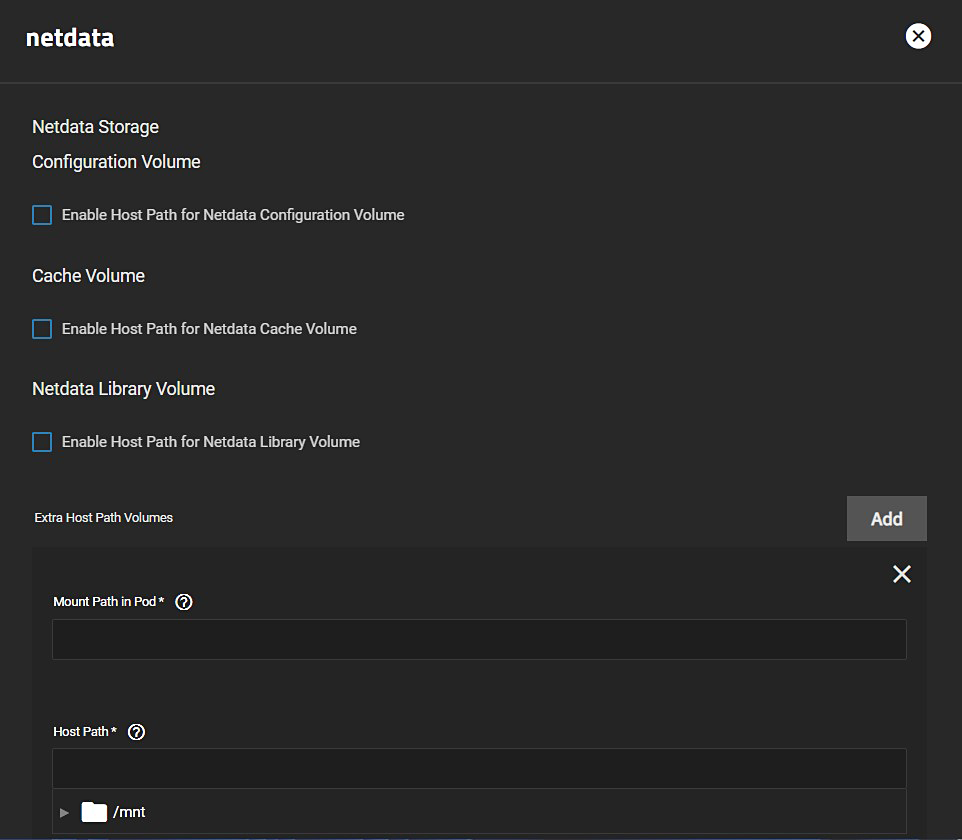
The default DNS Configuration should be sufficient for a basic installation. If you want to specify additional DNS options, click the Add button next to DNS Options to enter a DNS Option Name and Option Value.
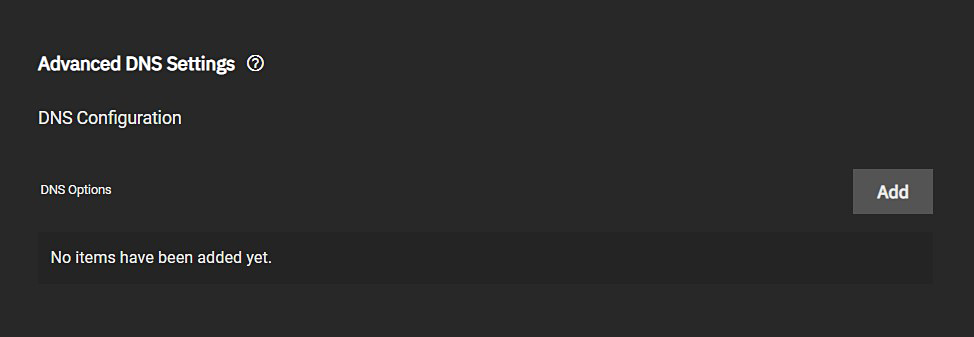
The checkbox for Enable Pod Resource limits is not selected by default.
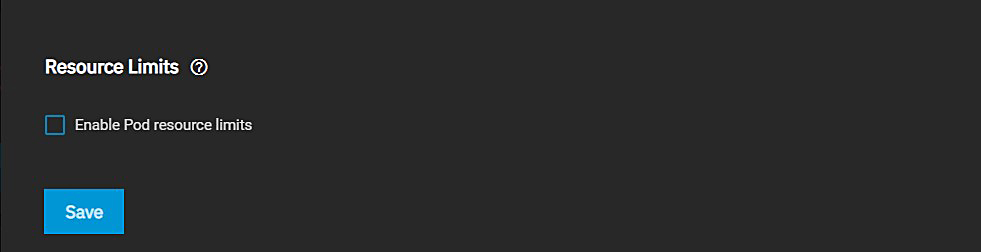
When selected, additional fields display where you can specify CPU resource and memory limits.
Click Save. The Netdata app installation process begins. Go to Apps > Applications and click on the Installed Applications tab. The netdata widget shows the status of DEPLOYING.
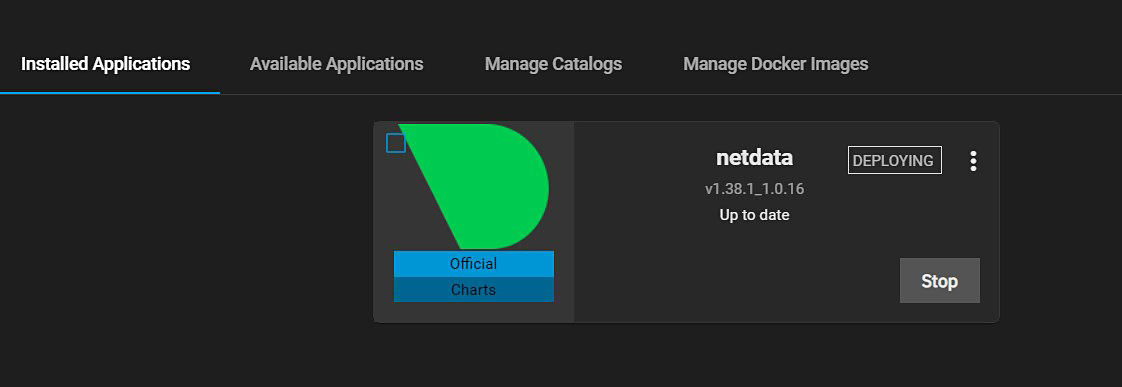
Once installed, the netdata widget shows the status of ACTIVE. Clicking on the vertical ellipsis provides additional options to interact with the agent.
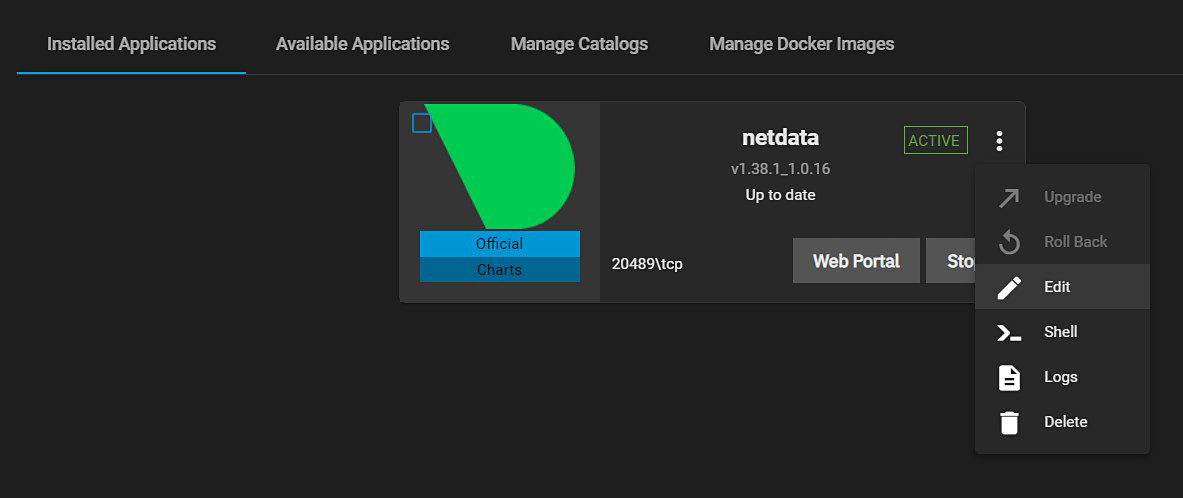
A successfully installed Netdata app displays in the Installed Applications tab with a status of Active.
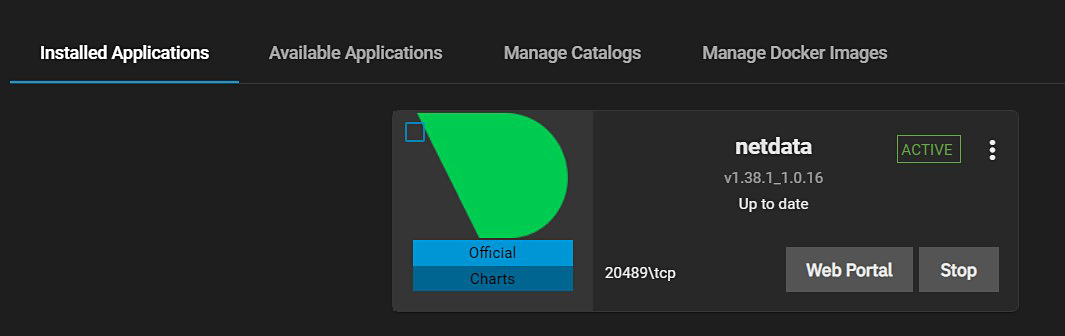
Click on the Web Portal button. The Netdata agent dashboard displays. The Netdata agent dashboard provides a system overview that displays CPU usage and other vital statistics.
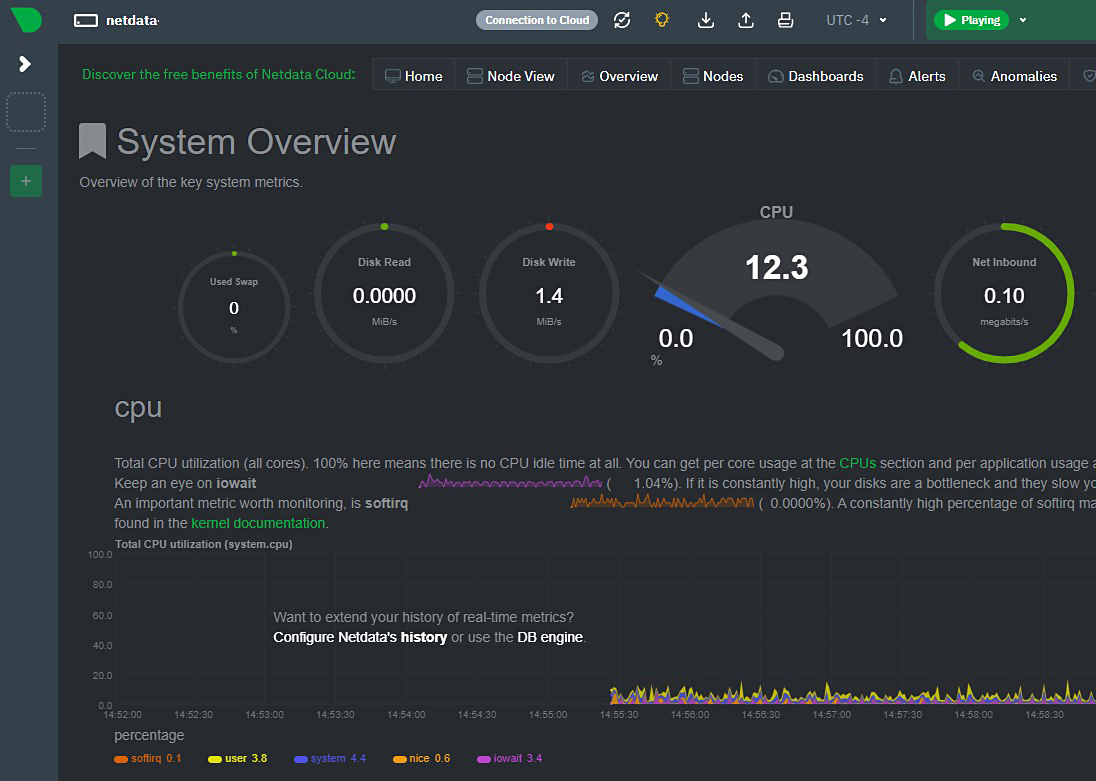
The Netdata agent displays a limited portion of the reporting capabilities of the Netdata app. Click on the Node View tab to better understand the differences between the Netdata agent and Netdata Cloud. Evaluate your system reporting needs.
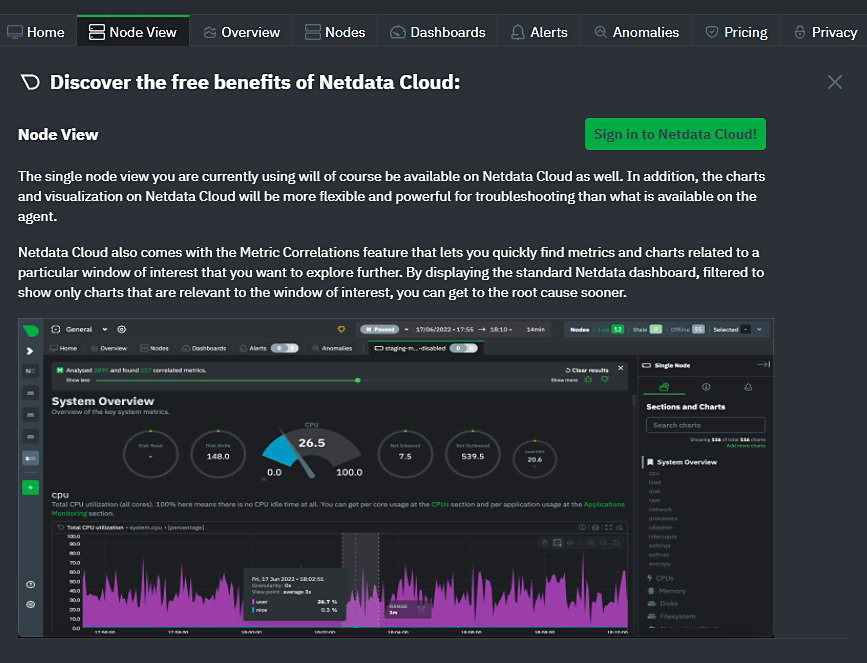
To sign in to Netdata Cloud, click the Sign in to Netdata Cloud! button.
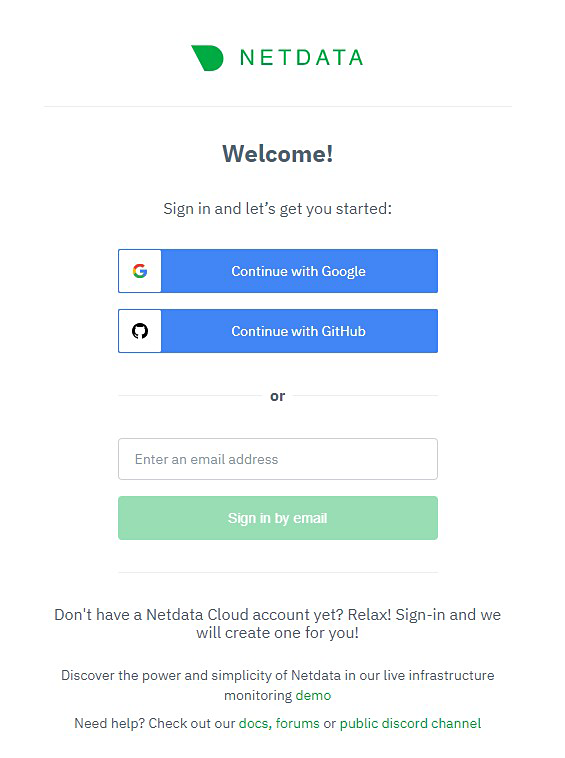
To stop the Netdata app, return to the Installed Applications tab and click the Stop button on the netdata widget.