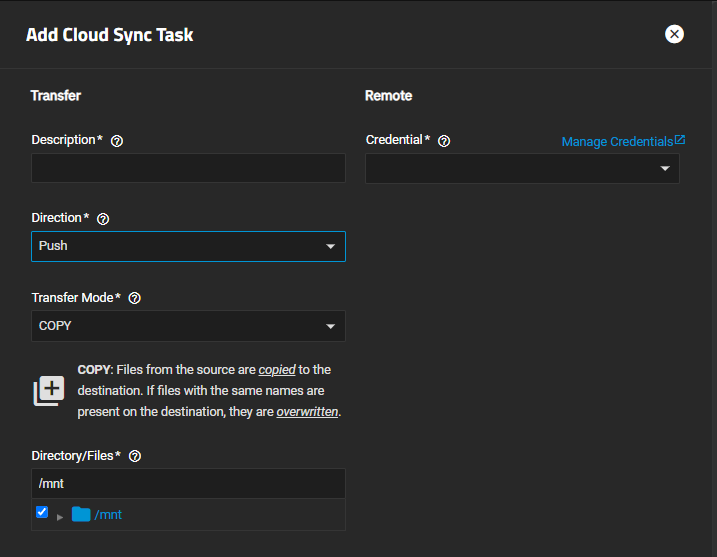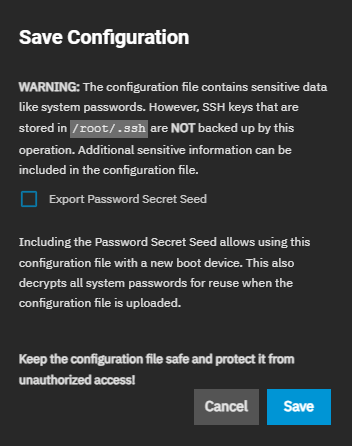TrueNAS Documentation Archive
This content follows the TrueNAS 23.10 (Cobia) releases. Archival documentation is provided for reference only and not actively maintained. Use the Product and Version selectors above to view content specific to different TrueNAS software or major version.
Backing Up TrueNAS
8 minute read.
Last Modified 2024-03-21 14:11 EDTAfter configuring your TrueNAS storage and data sharing or any other function, service, or application, it is time to ensure effective back up of your data.
You should also:
- Download and save your system configuration file to protect your system configuration information.
- Download a debug file.
- Create a boot environment to use as a restore point.
You should also set up a data storage backup method using either a cloud sync or replication task.
TrueNAS provides for data backup through cloud sync or replication.
Cloud sync requires an account with a cloud storage provider and a storage location created with that provider, like an Amazon S3 bucket. SCALE support major providers like Storj, Amazon S3, Google Cloud, Box, and Microsoft Azure, along with a variety of other vendors. These providers can charge fees for data transfer and storage, so please review the polices of your cloud storage provider before transferring your data.
You can configure TrueNAS to send, receive, or synchronize data with a cloud storage provider.
Replication is the process of taking a moment-in-time snapshot of data and then copying that snapshot to another location. Snapshots typically use less storage than full file backups and have more management options.
Now that you configured your system network, storage, and the data shares you want, and you have set up your data back up solution, it is time to back up your system configuration.
After saving the system configuration, go to System Settings > Advanced and click Save Debug. After the download completes save this initial debug file with your system configuration file.
After installing and completing your SCALE system configuration, create a boot environment to use as a restore point. If an issue occurs where you lose access to the SCALE UI, you can establish an SSH session and restore it from the boot environment. You can clone the boot environment listed after the initial-install environment and rename the clone to something you recognize, such as the release number with date and time.
Related Configuration Articles
- First Time Login
- Adding a License and Proactive Support
- Migrating TrueNAS CORE to SCALE (Enterprise HA)
- Configuring SCALE Using the UI
- Setting Up Data Sharing
- Preparing for Clustering
- Configuring Virtualization and Apps in TrueNAS SCALE
Related Backup Articles
- Adding Cloud Credentials
- Adding Cloud Sync Tasks
- Backing Up Google Drive to TrueNAS SCALE
- Cloud Credentials Screens
- Setting Up Advanced Replication Tasks
- Managing the System Configuration
- Cloud Sync Tasks Screens
- Setting Up a Local Replication Task
- Setting Up an Encrypted Replication Task
- Adding a Storj Cloud Sync Task