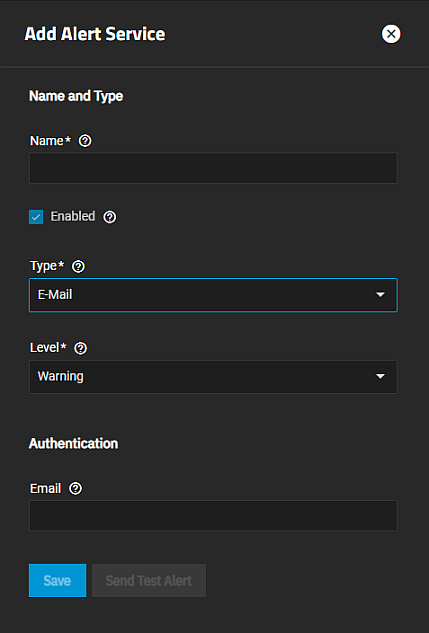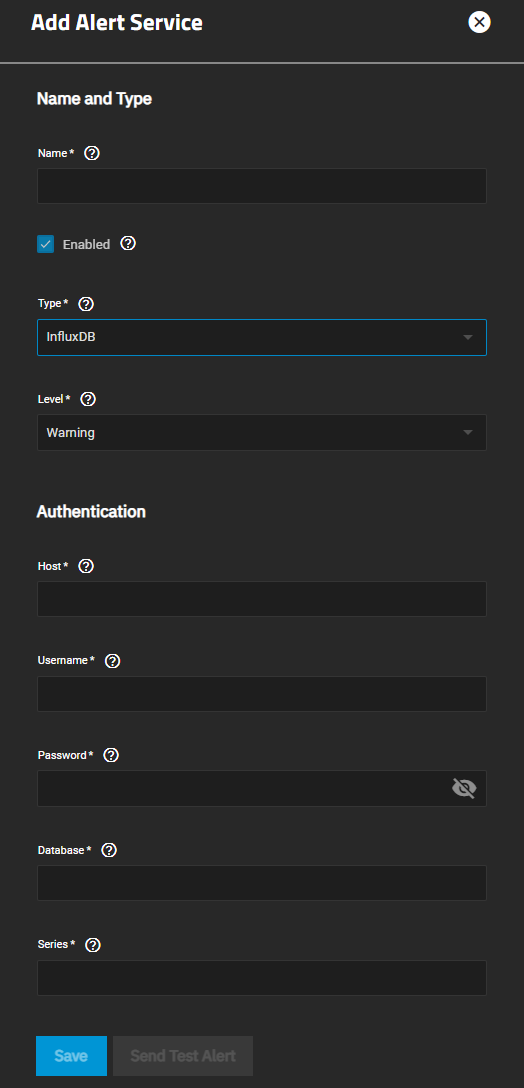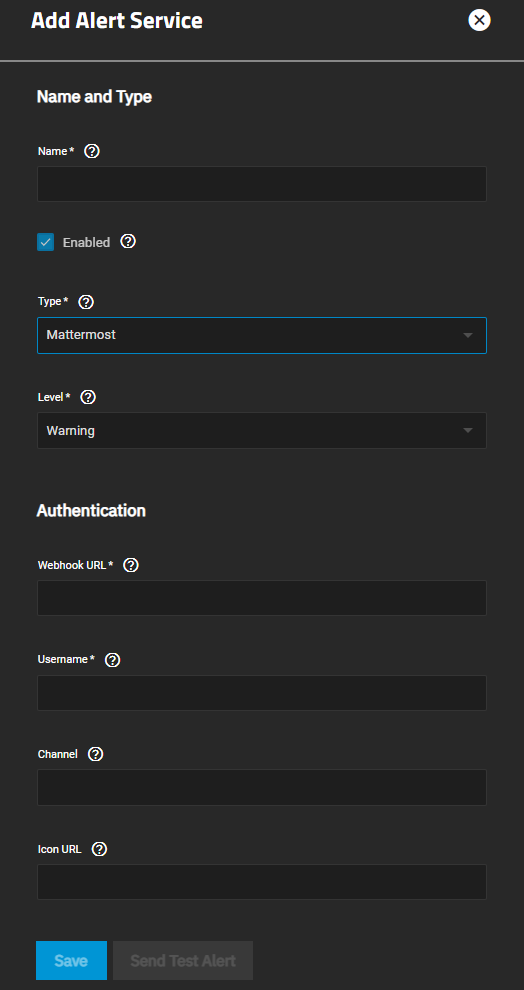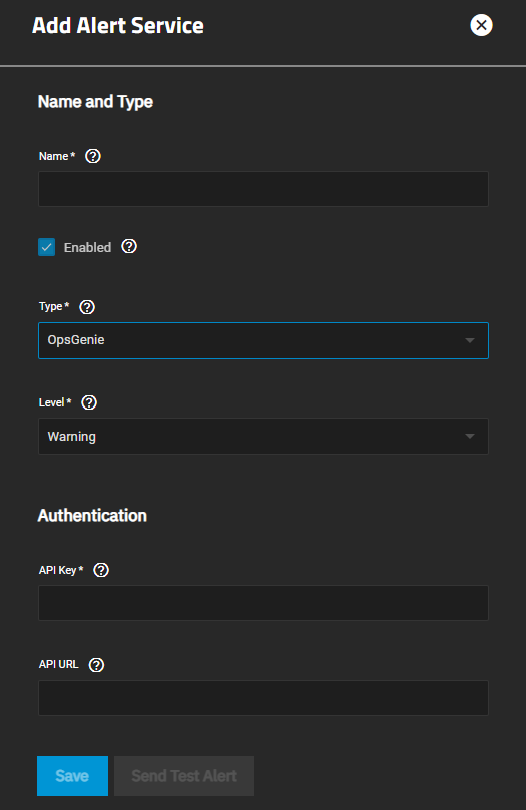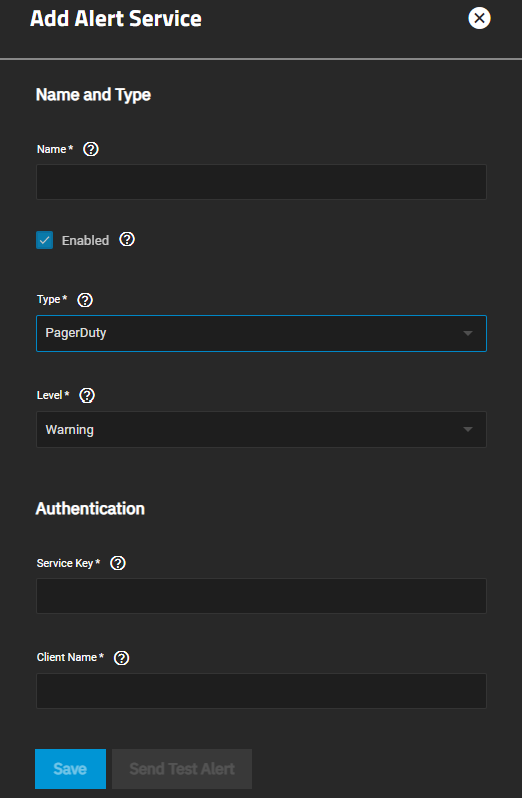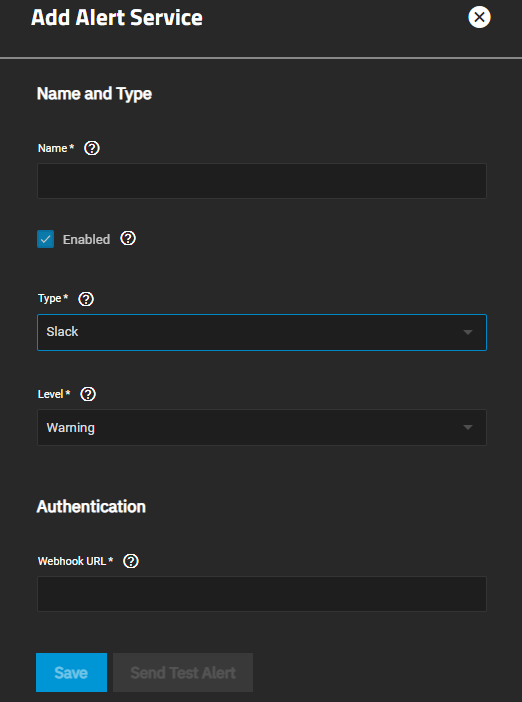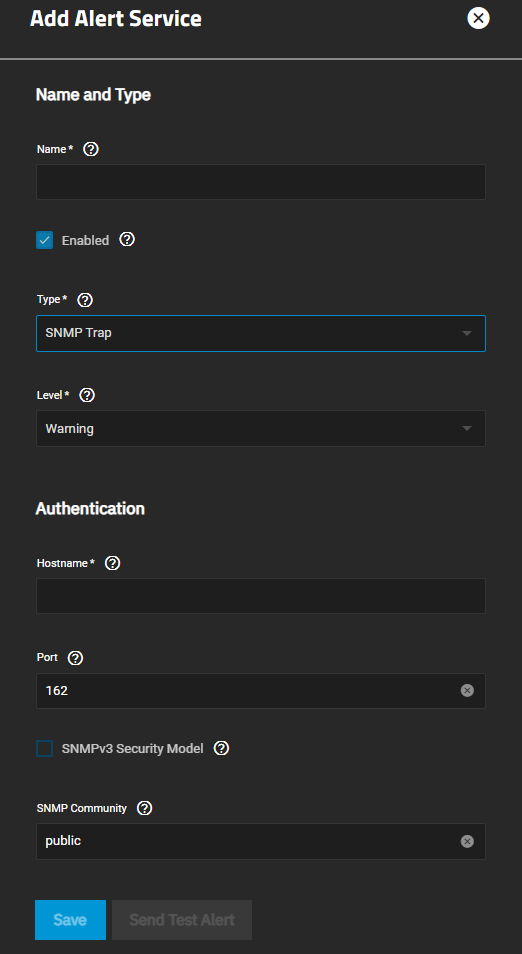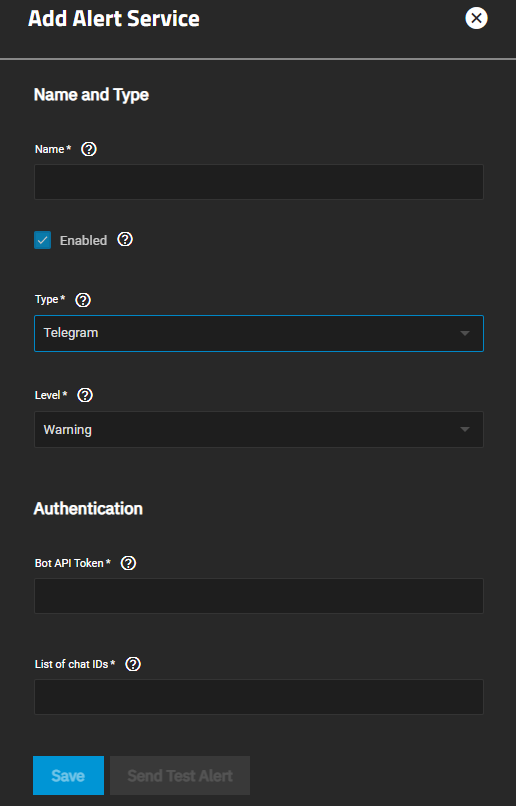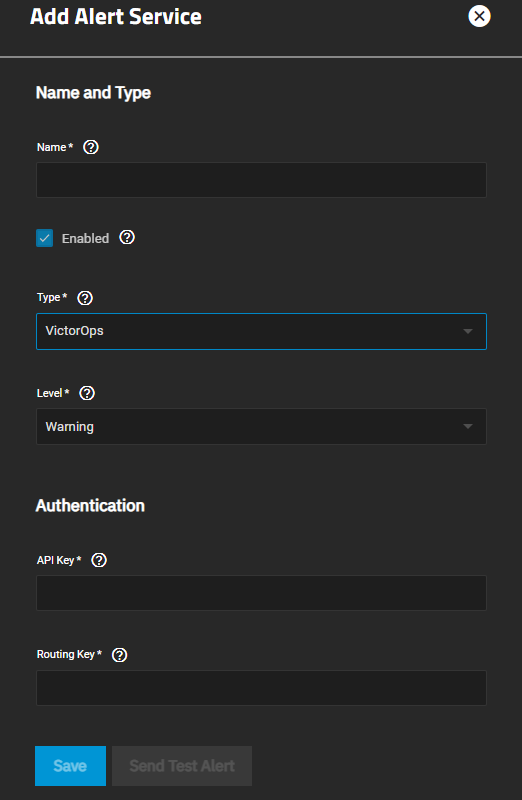TrueNAS SCALE Documentation Archive
This content follows the TrueNAS SCALE 22.12 (Bluefin) releases. Archival documentation is provided for reference only and not actively maintained.
Use the Product and Version selectors above to view content specific to different TrueNAS software or major versions.
Alert Services Screens
5 minute read.
Last Modified 2023-09-01 10:38 EDTThe Alert Services screen has options to create and edit alert services.
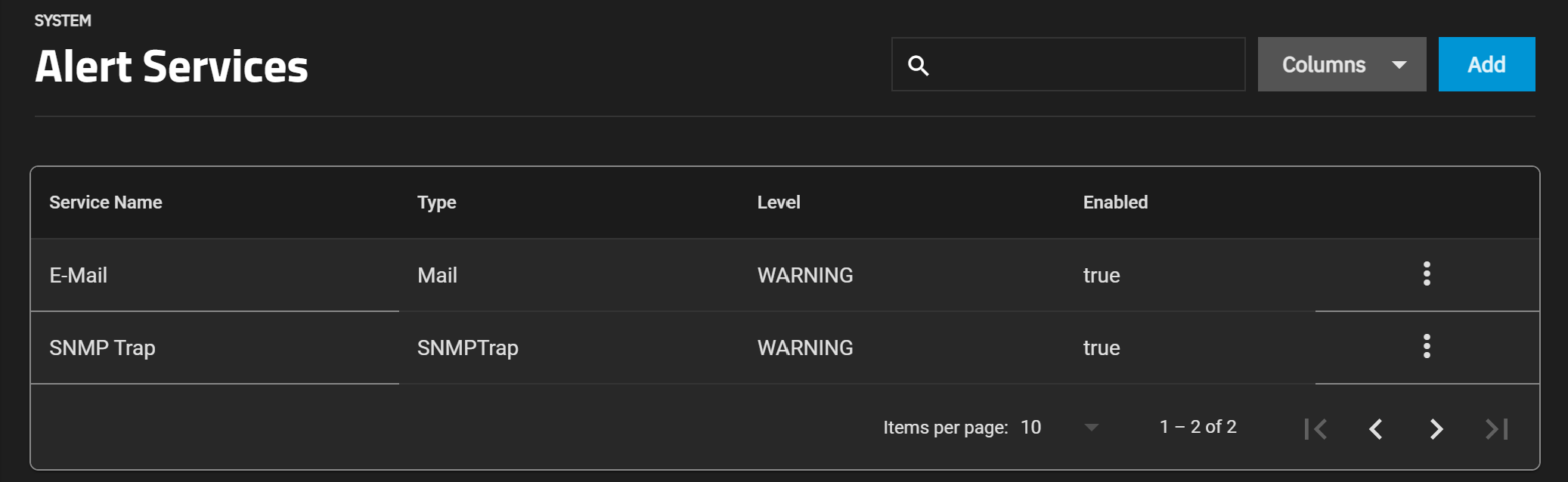
Use Columns to change the information displayed in the list of alert services. Options are Unselect All, Type, Level, Enabled and Reset to Defaults.
Use Add to create a new alert service using the Add Alert Service screen. The Type settings for AWS SNS display by default. To add an alert service for another option, use the Type dropdown list. Only the Authentication Settings change for each option.
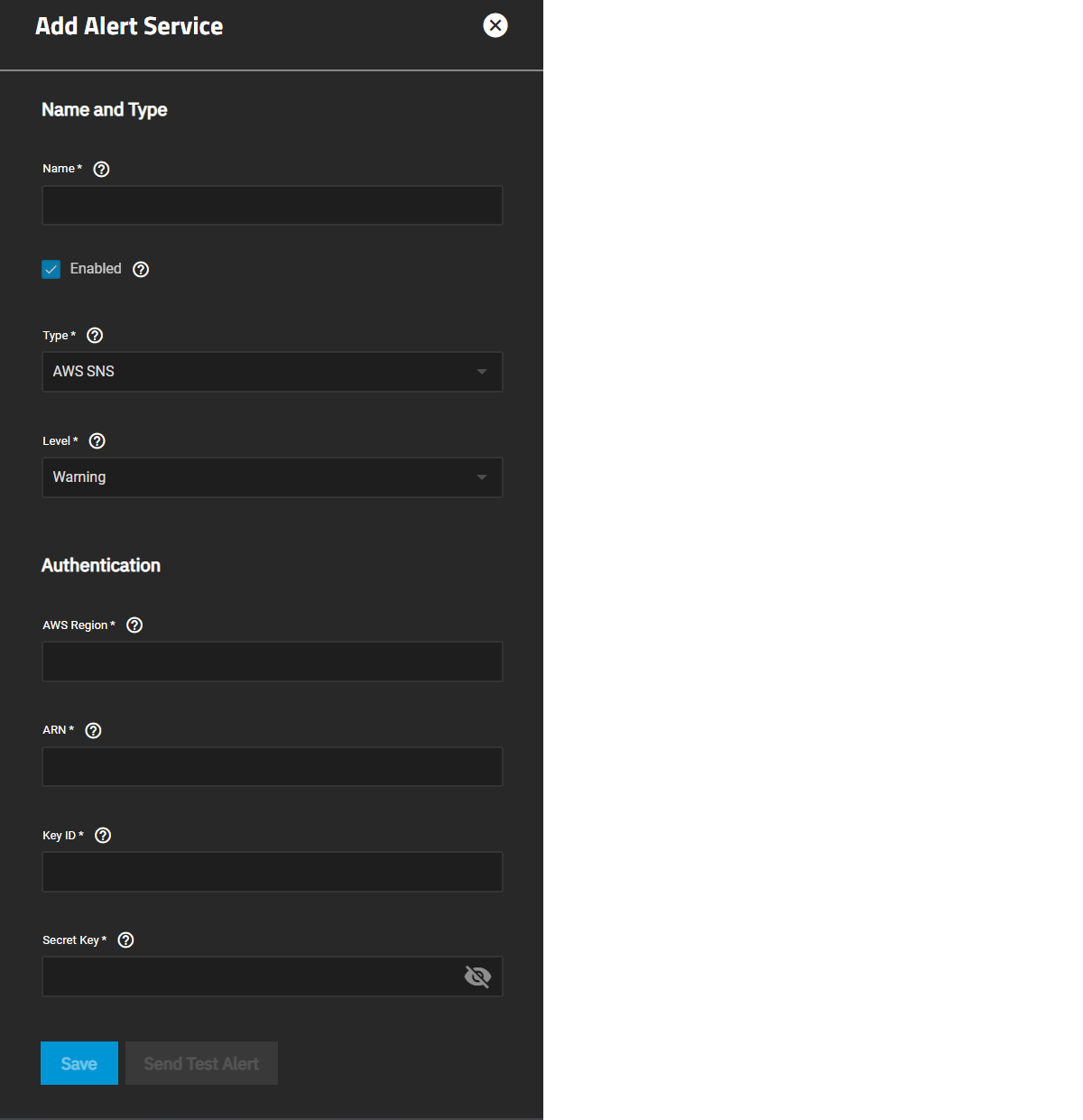
Name and Type Settings
| Setting | Description |
|---|---|
| Name | Enter a name for the new alert service. |
| Enabled | Clear the checkmark to disable this service without deleting it. |
| Type | Select an option from the dropdown list for an alert service to display options for that service. Options are AWS SNS which is the default type displayed, E-Mail, InfluxDB, Mattermost, OpsGenie, PagerDuty, Slack, SNMP Trap, Telegram or VictorOPS. |
| Level | Select the severity from the dropdown list. Options are Info, Notice, Warning, Error, Critical, Alert or Emergency. |
Use SEND TEST ALERT to generate a test alert to confirm the alert service works.
Click Cancel to exit the Alert Services screen without saving.
Use Save to add the new service with the settings you specify to the list of alert services.
Use the Edit Alert Service screen to modify settings for a service. Select the icon for the service, and then click Edit to display the Edit Alert Service screen.