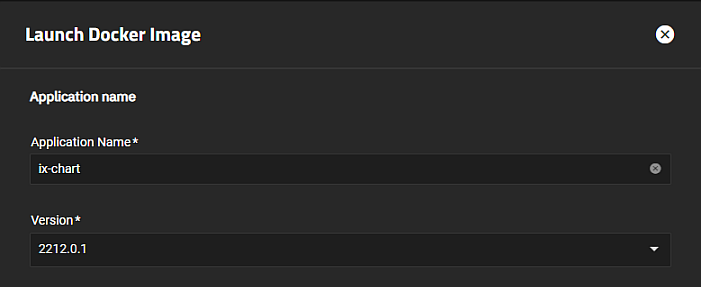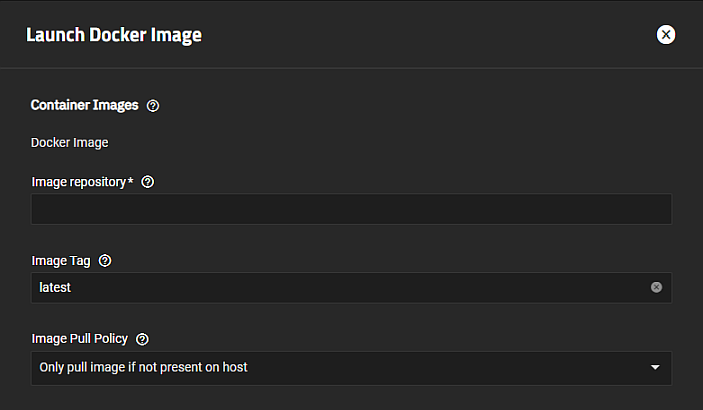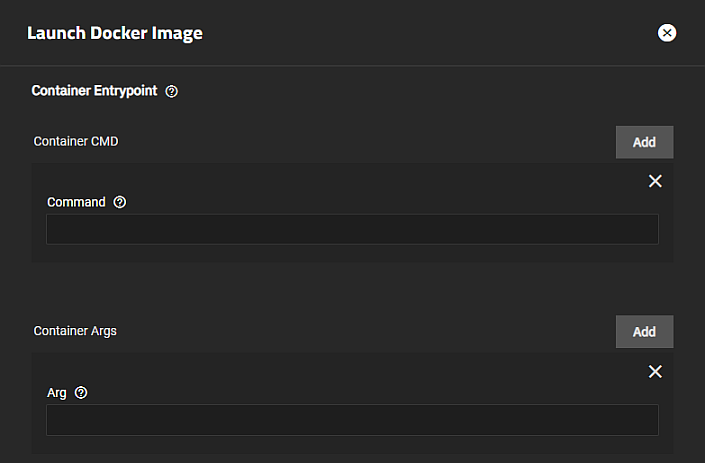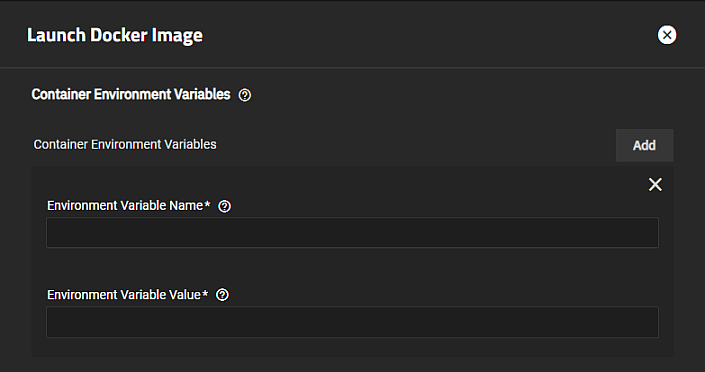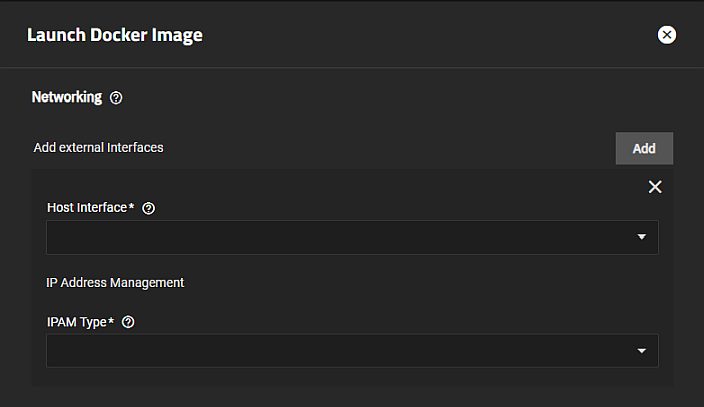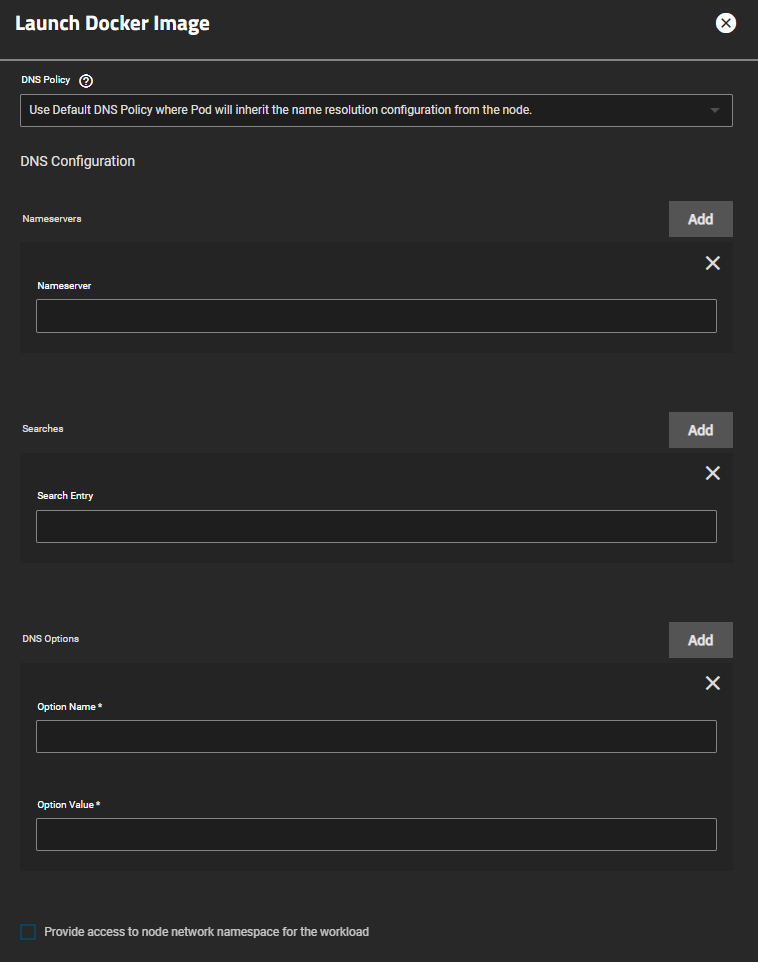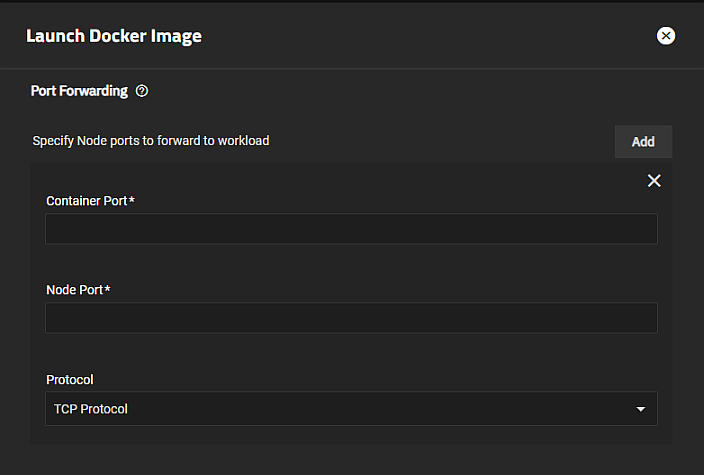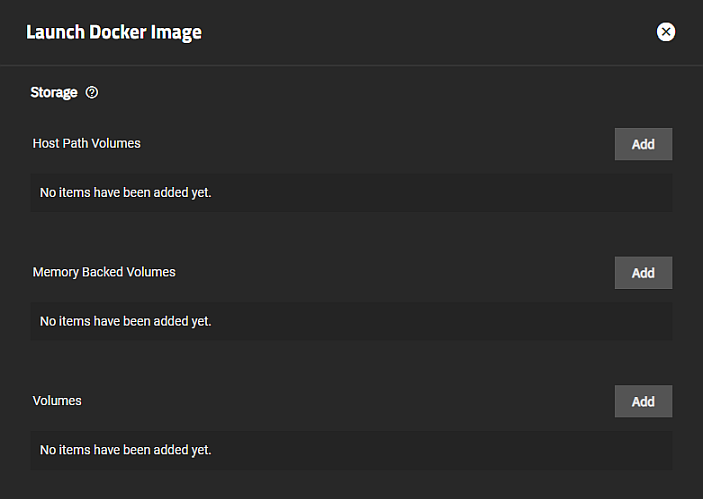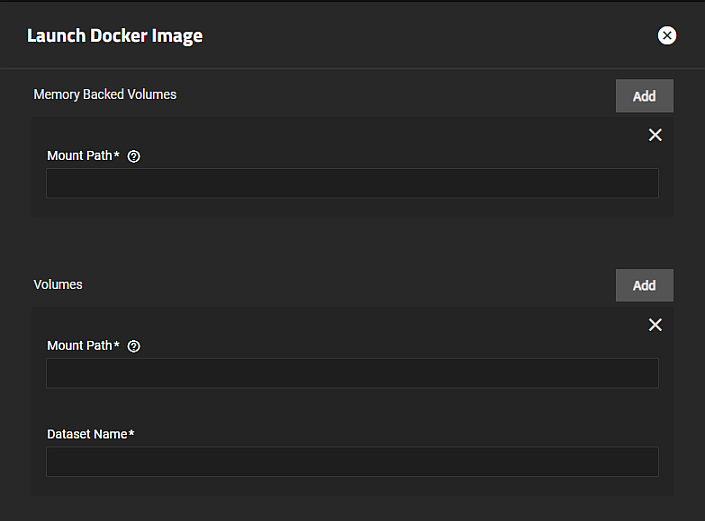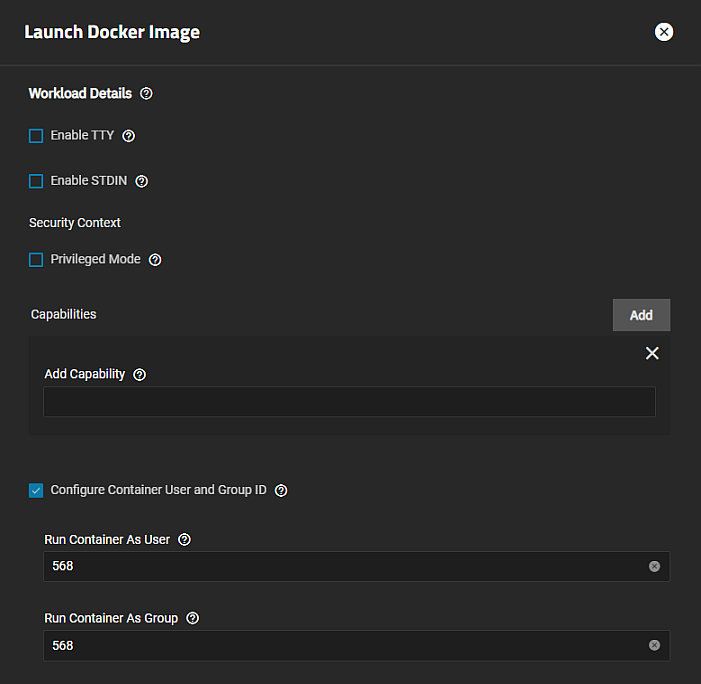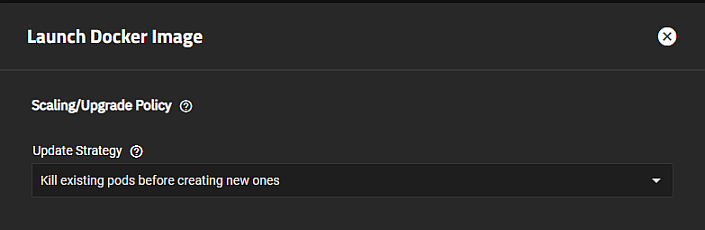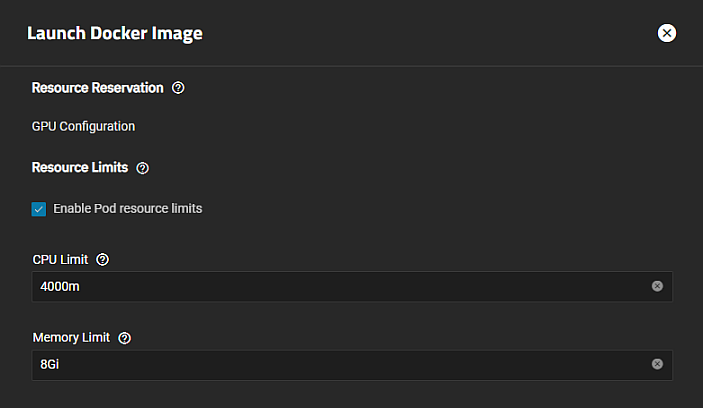TrueNAS SCALE Documentation Archive
This content follows the TrueNAS SCALE 22.12 (Bluefin) releases. Archival documentation is provided for reference only and not actively maintained.
Use the Product and Version selectors above to view content specific to different TrueNAS software or major versions.
Launch Docker Image Screens
10 minute read.
Last Modified 2023-08-31 14:46 EDTLaunch Docker Image on the Applications screen opens a configuration wizard that steps through the application creation process using a Docker image when selected while on the Available Applications tab.

The Launch Docker Image wizard allows you to configure third-party applications using settings based on Kubernetes. You can use the wizard to configure applications not included in the Official catalog or to do a more advanced installation of official catalog applications.
The Application Name section is the first step in the Launch Docker Image configuration wizard.
The Container Images settings specify the Docker image details. Always refer to the docker hub page for information on docker container requirements.
The Container Entrypoint settings specify both commands and argument options the application requires.
The Container Environment Variables settings specify container environment variables the container/image needs. You can also define additional environment variables for the container.
The Networking settings specify network policy, addresses, and DNS services if the container needs a custom networking configuration.
The Port Forwarding settings specify the container and node ports and the transfer protocol.
The Storage settings specify the host path, memory-backed, and storage volumes.
Exiting the wizard closes it without saving settings, so create the pool, dataset, zvol, or directory for the container to use before you begin configuring an app.
The Workload Details settings specify if containers in a pod run with TTY or STDIN enabled, allow it to enable any device on the host or configure host capabilities and if you run the container as a user or group.
Use Kill existing pods before creating new ones to recreate the container or Create new pods and then kill old ones if you want rolling upgrades.
The Resource Reservation setting specifies the GPU configuration.
The Resource Limits setting specifies the limits you want to place on the Kubernetes pod.
The Portal Configuration setting specifies whether to Enable WebUI Portal (only supported in TrueNAS SCALE Bluefin).