TrueNAS SCALE Documentation Archive
This content follows the TrueNAS SCALE 22.12 (Bluefin) releases. Archival documentation is provided for reference only and not actively maintained.
Use the Product and Version selectors above to view content specific to different TrueNAS software or major versions.
Importing Data
2 minute read.
Last Modified 2023-08-31 14:46 EDTImporting is a one-time procedure that copies data (from a disk) into a TrueNAS dataset. TrueNAS can only import one disk at a time, and you must install or physically connect it to the TrueNAS system.
You can use the import function to integrate UFS (BSD Unix), NTFS (Windows), MSDOS (FAT), or EXT2 (Linux) formatted disks into TrueNAS.
You can only import one disk at a time.
To import a disk:
Go to Dataset and click Import Data at the top right of the screen.
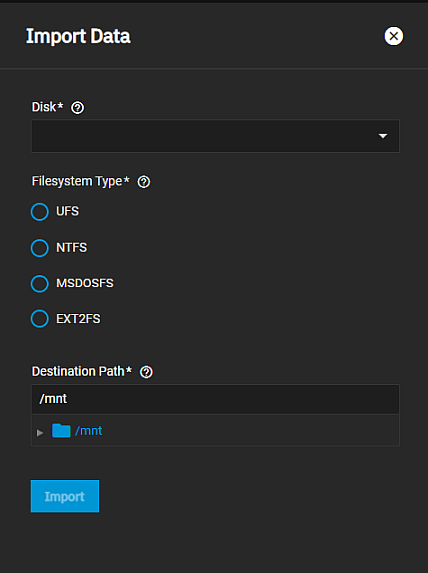
Use the Disk dropdown list to select the disk you want to import.
TrueNAS attempts to detect and select the file system type. If not already selected by the system, click a radio button for a file system type to use from the on-screen options.
Selecting the MSDOSFS file system displays the MSDOSFS locale dropdown field. Use this option to select the locale when non-ASCII characters are present on the disk. Select the locale for the MSDOSFS device to see files of that locale.
Select the ZFS dataset you want to hold the copied data in Destination Path.
Click Save. The disk mounts and copies its contents to the specified dataset you entered in Destination Path.
To monitor an in-progress import, click the assignment on the top toolbar, then click History open the Jobs Manager.
The disk unmounts after the copy operation completes. A dialog allows viewing or downloading the disk import log.

