TrueNAS SCALE Documentation Archive
This content follows the TrueNAS SCALE 22.12 (Bluefin) releases. Archival documentation is provided for reference only and not actively maintained.
Use the Product and Version selectors above to view content specific to different TrueNAS software or major versions.
Configuring WebDAV Shares
4 minute read.
Last Modified 2024-03-19 08:47 EDTSCALE 22.12.3 and continuing with SCALE 22.12.4 deprecates the built-in WebDAV sharing feature and no longer allows creating new WebDAV shares from these screens. All existing WebDAV shares remain saved and continue to be editable until the next major TrueNAS SCALE version (23.10) removes the Sharing > WebDAV and System Settings > Services > WebDAV screens from the TrueNAS web interface.
To create new or migrate existing WebDAV sharing configurations, see the webdav application tutorial
A Web-based Distributed Authoring and Versioning (WebDAV) share makes it easy to share a TrueNAS dataset and its contents over the web.
Go to Shares and click on Add on the WebDAV widget. The first WebDAV share added to your system opens the No WebDAV screen. Click Add WebDAV to open the Add WebDAV configuration screen.
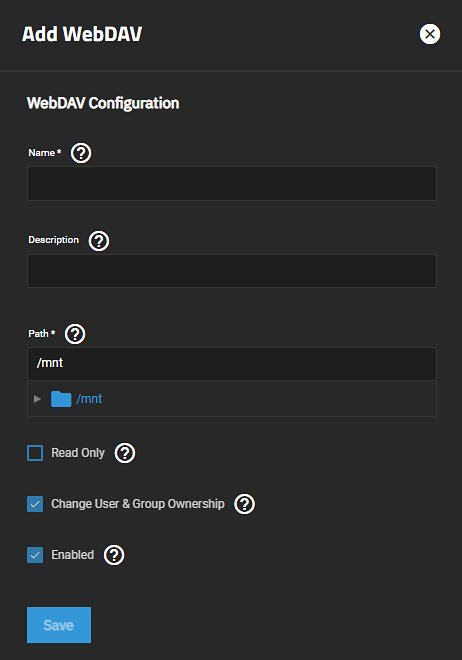
Enter a share Name.
Add the path to the pool or dataset in Path. Enter or use the icon to the left of /mnt to browse to the dataset and populate the path. An optional Description helps to identify the share. To prevent user accounts from modifying the shared data, set Read Only.
To change existing ownership of all files in the share to the webdav user and group accounts leave Change User & Group Ownership selected. This default simplifies WebDAV share permission, but is unexpected, so the web interface displays a warning:
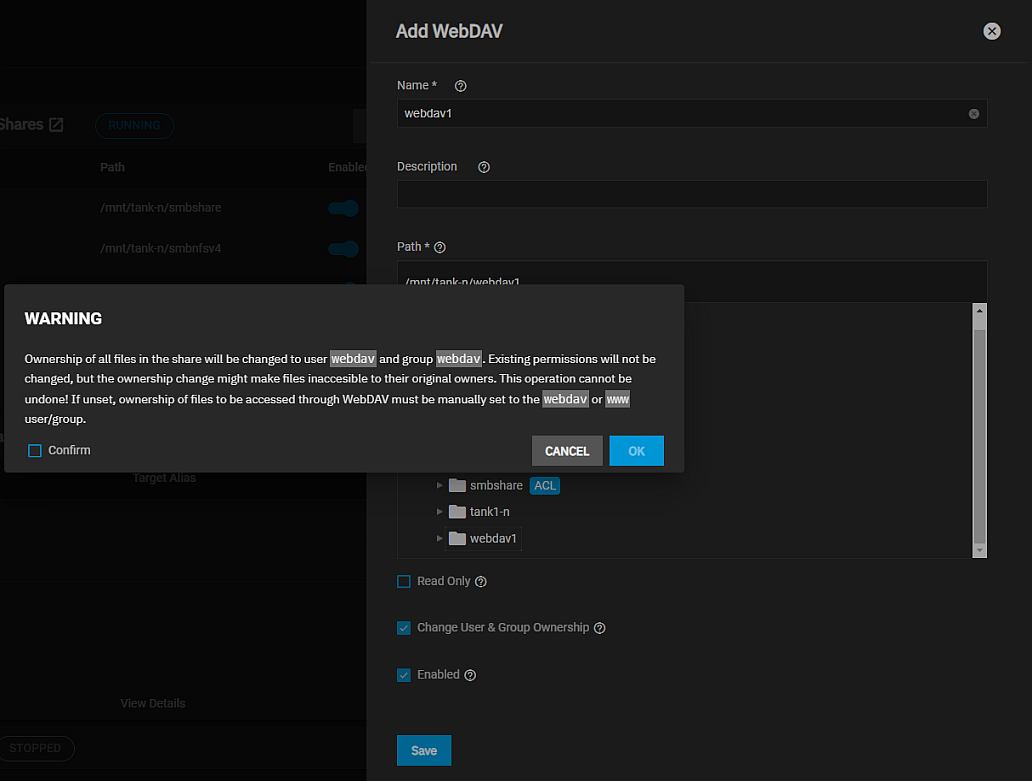
If you clear the Change User & Group Ownership checkbox this warning does not display and you must manually set shared file ownership to the webdav or www user and group accounts.
Click Save to add the share. The Enable service dialog opens. Click Enable Service to start the service or click Cancel to start the service at a later time.
To automatically start the service when TrueNAS boots, select Start Automatically.
Click edit to change the service settings.
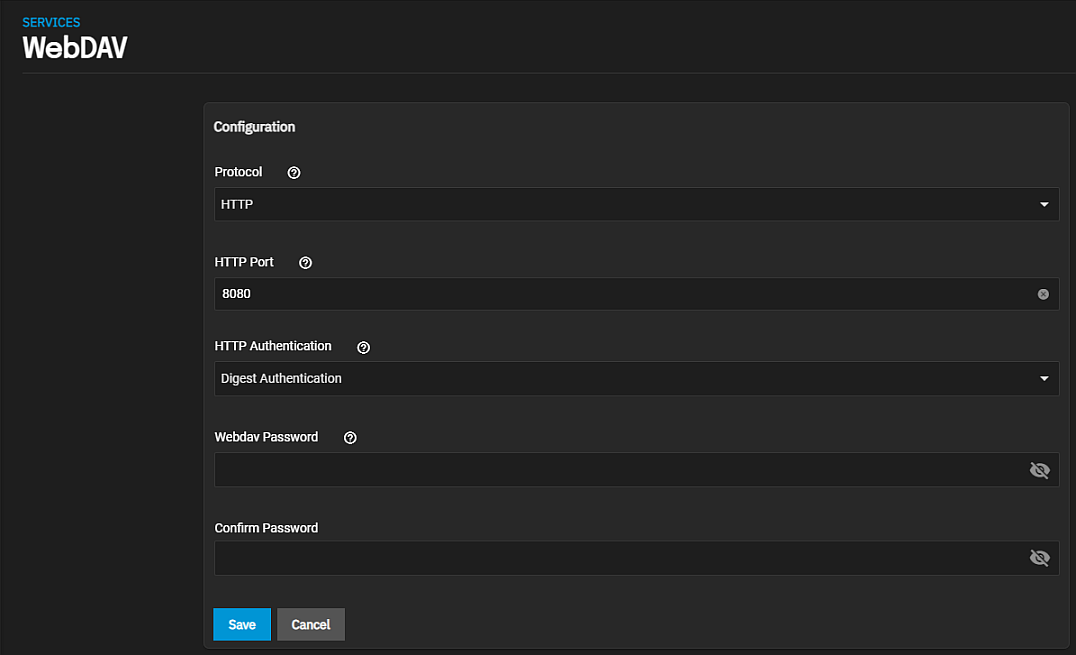
For better data security, set Protocol to HTTPS. If you require it, you must choose an SSL certificate (freenas_default is always available). Define a number in the Port field. But do not use the default 8080 or reuse the same port number. Make sure the network is not already using the WebDAV service port.
To prevent unauthorized access to the shared data, set HTTP Authentication to either Basic or Digest and create a new Webdav Password. Do not use the default password davtest as it is a known password.
TrueNAS requires a username and password when setting the Authentication WebDAV service option to Basic or Digest. Enter the user name webdav and the password defined in the WebDAV service.Changing the HTTP Authentication setting to either Basic or No Authentication creates security risks, and mounting WebDAV shares in Windows might require adjusting the Windows registry to allow for insecure authentication methods. This is not recommended.
Click Save after making changes.
To mount the share in Windows:
Open File Explorer and right click on This PC, then click Map network drive.
Click Connect to a Web site that you can use to store your documents and pictures.
Choose a custom network location on Where do you want to create this network location?, then click Next.
Click through the screens until you see Specify the location of your website, and enter the URL to the configured WebDAV location (IP address:8080/Sharename).
Enter the WebDAV user name and password.
Click through until you can click Finish.
Confirm the WebDAV folder displays in File Explorer as a mapped hard drive.
Creating a share allows users to activate the WebDAV service.
You can enable the service from the Sharing screen Enable Service dialog or from the WebDAV widget toolbar option. Click and then click Turn On Service. Or you can go to System Settings > Services and scroll down to WebDAV and click the toggle to Start.
WebDAV shared data is accessible from a web browser.
To see the shared data, open a new browser tab and enter {PROTOCOL}://{TRUENASIP}:{PORT}/{SHAREPATH} where the elements in curly brackets {} are variables to replace with your chosen WebDAV share and service settings.
For example: https://10.2.1.1:8081/newdataset

